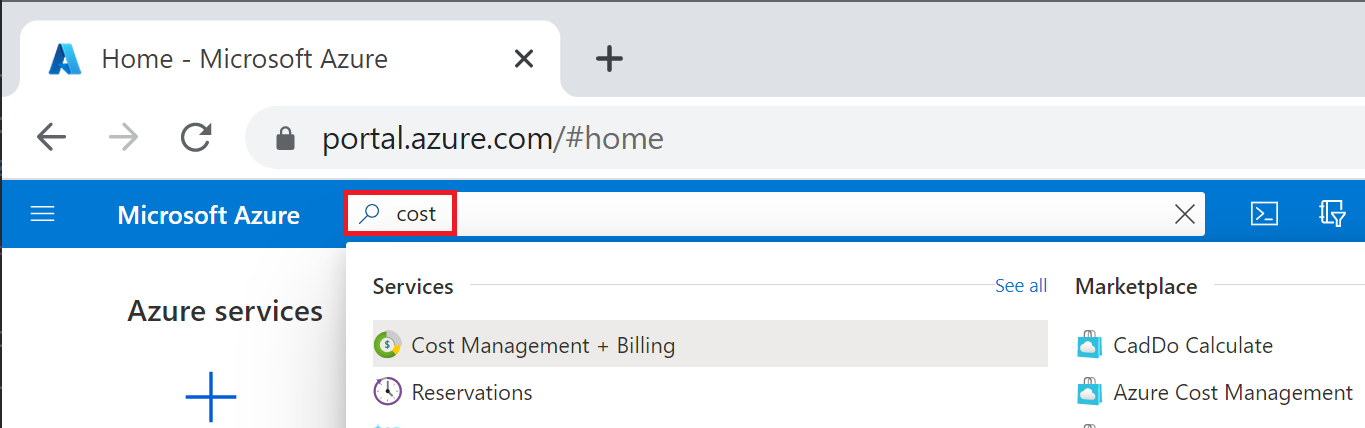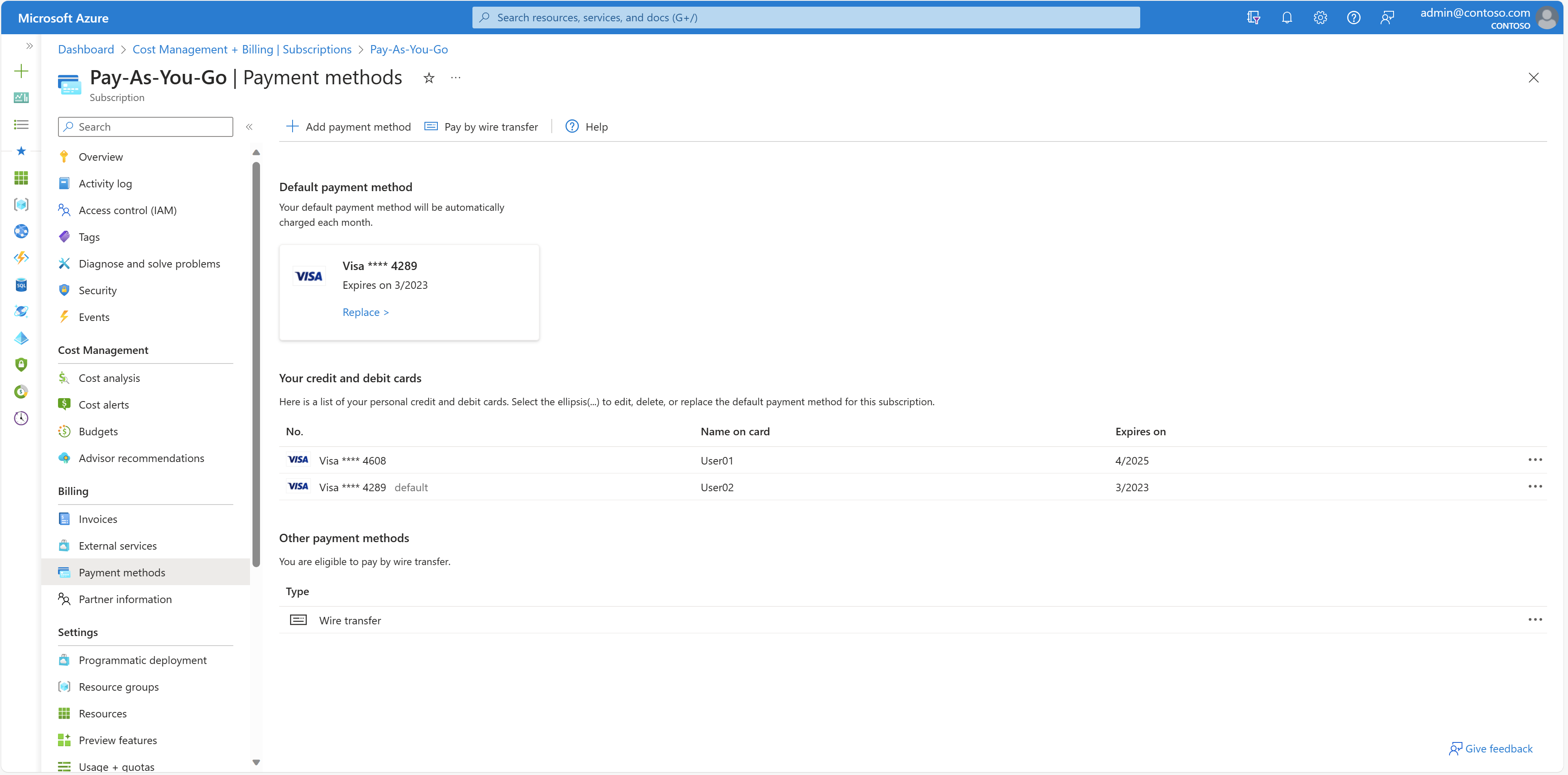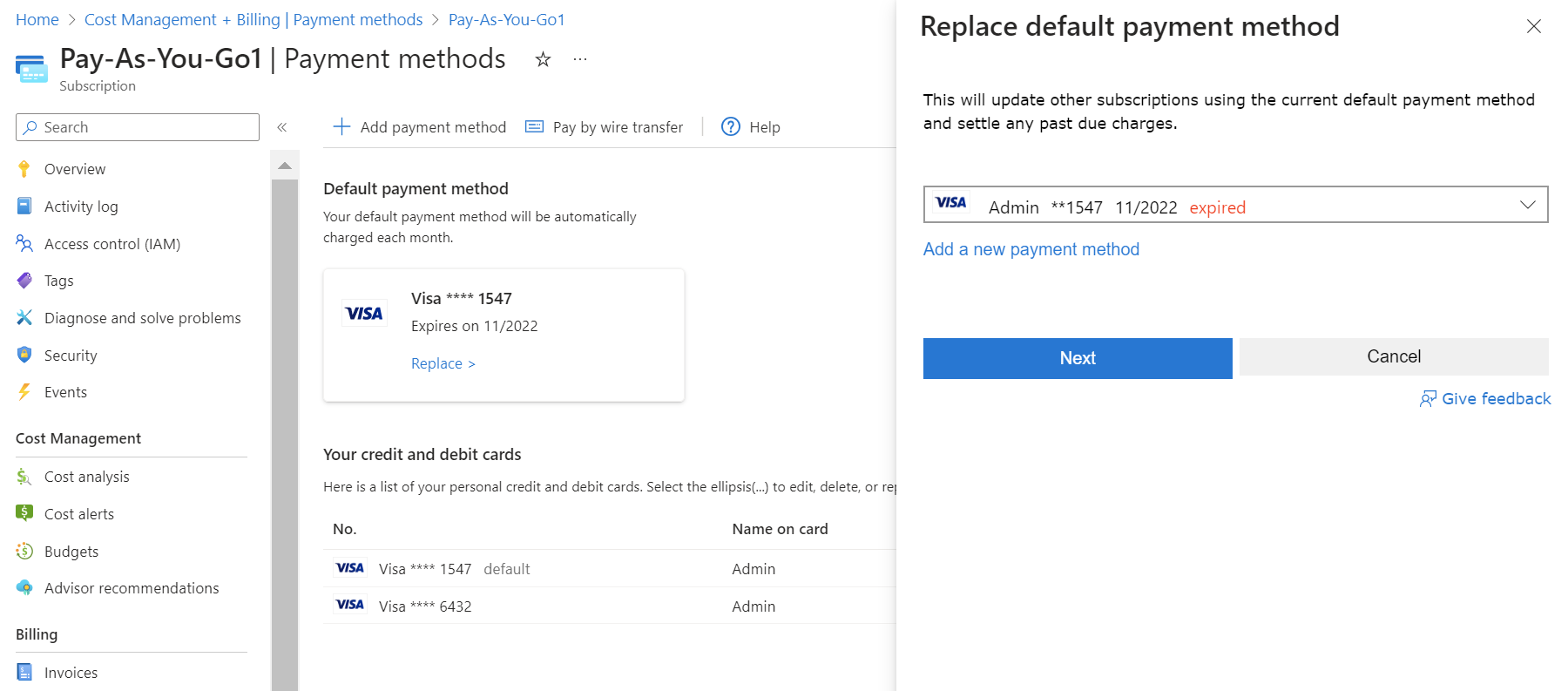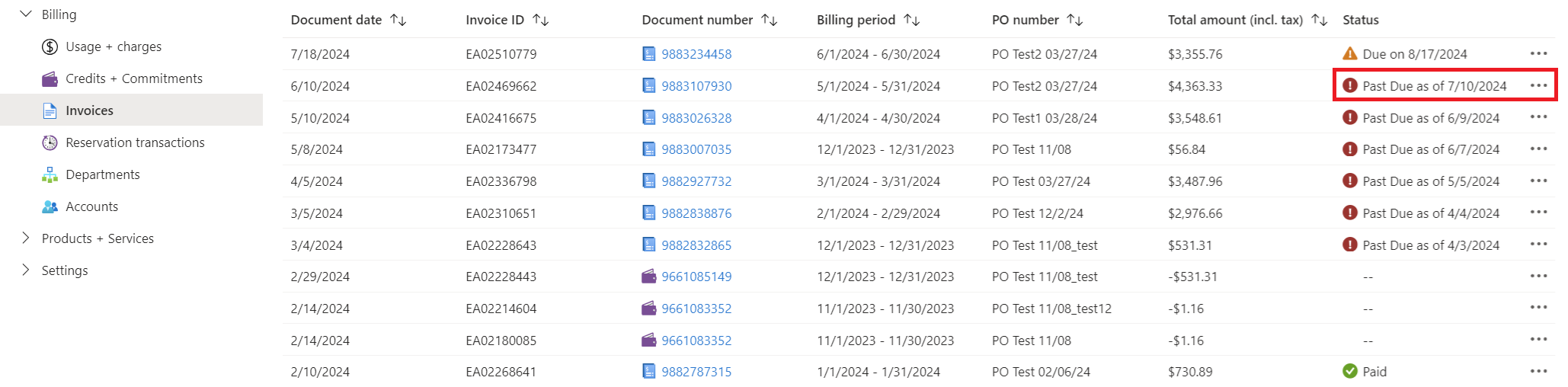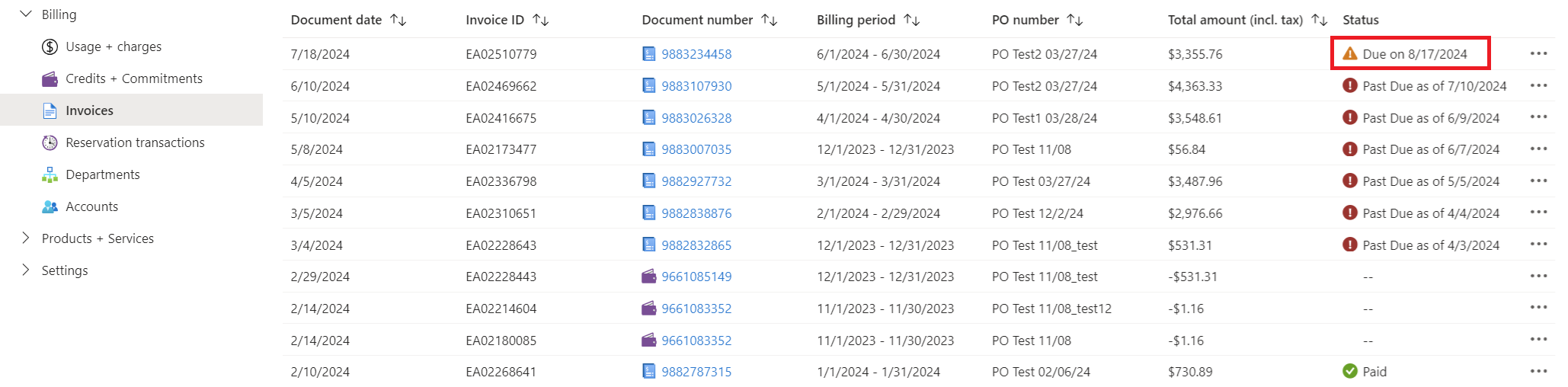Observação
O acesso a essa página exige autorização. Você pode tentar entrar ou alterar diretórios.
O acesso a essa página exige autorização. Você pode tentar alterar os diretórios.
Este artigo se aplica a clientes que se inscreveram no Azure online usando um cartão de crédito.
No portal do Azure, você pode alterar a forma de pagamento padrão para um novo cartão de crédito e atualizar os detalhes do cartão de crédito. Você também pode excluir uma forma de pagamento usada para pagar uma assinatura do Azure. Para fazer essas alterações, você precisa dessas credenciais:
- Para uma conta do Programa de Assinatura Online da Microsoft (Pagamento Conforme o Uso), você deve ser um administrador da conta.
- Para uma conta do Contrato de Cliente da Microsoft, você deve ter as permissões corretas do Contrato de Cliente da Microsoft.
As formas de pagamento com suporte para o Azure são cartões de crédito, cartões de débito e transferência eletrônica. O Azure não dá suporte a cartões virtuais ou pré-pagos. Para ver uma lista completa das formas de pagamento com suporte, consulte as formas de pagamento com suporte.
Para ser aprovado para pagamento por transferência eletrônica, consulte Pagar sua assinatura do Azure com transferência eletrônica.
A maioria dos países/regiões aceita cartões de crédito e cartões de débito. Aqui estão algumas informações específicas:
- A Região Administrativa Especial de Hong Kong e o Brasil aceitam apenas cartões de crédito.
- A Índia aceita cartões de crédito e débito Visa e Mastercard.
O Reserve Bank of India tem um regulamento para armazenar informações de cartão de crédito que pode afetar os usuários de cartões de crédito na Índia. Para resumir, os clientes na Índia não podem armazenar informações de cartão de crédito no Azure para cobranças recorrentes. Em vez disso, eles devem inserir suas informações de cartão de crédito sempre que quiserem pagar pelos serviços do Azure. Para obter mais informações, consulte Reserve Bank of India.
Se você receber um erro depois de adicionar um cartão de crédito, consulte Solucionar problemas de um cartão recusado.
Gerenciar cartões de crédito pagos conforme o tempo de vida
As seções a seguir se aplicam a clientes que têm uma conta de cobrança do Programa de Assinatura Online da Microsoft. Você pode verificar o tipo de conta de cobrança. Se o tipo de conta de cobrança for o Programa de Assinatura Online da Microsoft, as formas de pagamento serão associadas a assinaturas individuais do Azure.
Alterar o cartão de crédito de todas as assinaturas adicionando um novo cartão de crédito
Você pode alterar o cartão de crédito padrão da sua assinatura do Azure para um novo cartão ou um cartão salvo anteriormente no portal do Azure. Você deve ser o administrador da conta para alterar o cartão de crédito.
Se várias assinaturas tiverem a mesma forma de pagamento ativa, a alteração dessa forma de pagamento padrão em qualquer uma dessas assinaturas também atualizará a das demais.
Para alterar o cartão de crédito padrão da sua assinatura para um novo:
Entre no Portal do Azure como administrador da conta.
Pesquise e selecione Gerenciamento de Custos + Cobrança.
Selecione a assinatura na qual você deseja adicionar o cartão de crédito.
Selecione Formas de pagamento.
No canto superior esquerdo, selecione Adicionar forma de pagamento. Um formulário para adicionar um cartão de crédito é exibido.
Insira detalhes do cartão de crédito.
- Para clientes na Índia, quando você adiciona uma nova forma de pagamento, o Azure gera uma senha de uso único para você. Quando solicitado, insira a senha para salvar a nova forma de pagamento.
Para tornar esse cartão sua forma de pagamento padrão, selecione Tornar este meu método de pagamento padrão. Esse cartão se torna o meio de pagamento ativo para todas as assinaturas que usam o mesmo cartão que a assinatura selecionada.
Selecione Avançar.
Substituir o cartão de crédito de uma assinatura por um cartão de crédito salvo anteriormente
Você pode substituir o cartão de crédito padrão de uma assinatura por um que já esteja salvo em sua conta usando as etapas a seguir. Este procedimento altera o cartão de crédito para todas as outras assinaturas.
Entre no Portal do Azure como administrador da conta.
Pesquise e selecione Gerenciamento de Custos + Cobrança.
Selecione a assinatura na qual você deseja adicionar o cartão de crédito.
Selecione Formas de pagamento.
Selecione Substituir para alterar o cartão de crédito atual.
No painel Substituir forma de pagamento padrão, selecione um cartão de crédito para substituir o padrão e escolha Avançar.
Após alguns instantes, você receberá uma confirmação de que sua forma de pagamento foi alterada.
Editar os detalhes do cartão de crédito
Caso seu cartão de crédito seja renovado e o número permaneça o mesmo, use as etapas a seguir para atualizar os detalhes do cartão existente (como a data de validade). Se o número de seu cartão de crédito for alterado devido a perda, roubo ou vencimento do cartão, siga as etapas da seção Adicionar um cartão de crédito como uma forma de pagamento. Você não precisa atualizar o CVV.
Entre no Portal do Azure como administrador da conta.
Pesquise e selecione Gerenciamento de Custos + Cobrança.
Selecione Formas de pagamento.
Para o cartão de crédito que você quer editar, selecione as reticências (...) no final da linha. Em seguida, selecione Editar.
Atualize os detalhes do cartão de crédito.
Selecione Avançar.
Gerenciar cartões de crédito para um Contrato de Cliente da Microsoft
As seções a seguir se aplicam a clientes que têm um Contrato de Cliente da Microsoft e que se inscreveram no Azure online usando um cartão de crédito. Para verificar se você tem um Contrato de Cliente da Microsoft, consulte Verificar o tipo de sua conta mais adiante neste artigo.
Se você tiver um Contrato de Cliente da Microsoft, seu cartão de crédito será associado a um perfil de cobrança. Para alterar a forma de pagamento de um perfil de cobrança, uma destas condições deve se aplicar:
- Você é a pessoa que se inscreveu no Azure e criou a conta de cobrança.
- Você tem as permissões corretas do Contrato de Cliente da Microsoft.
Alterar o cartão de crédito padrão
Entre no portal do Azure.
Pesquise e selecione Gerenciamento de Custos + Cobrança.
No menu à esquerda, selecione Perfis de cobrança.
Selecione um perfil de cobrança.
No menu à esquerda, selecione Formas de pagamento.
Na seção Forma de pagamento padrão, selecione Substituir.
No painel Substituir forma de pagamento padrão, selecione um cartão existente da lista suspensa ou adicione um novo selecionando o link azul Adicionar forma de pagamento.
Adicionar um novo cartão de crédito
Pesquise e selecione Gerenciamento de Custos + Cobrança.
Selecione a assinatura na qual você deseja adicionar o cartão de crédito.
Selecione Formas de pagamento.
No canto superior esquerdo, selecione Adicionar forma de pagamento. Um formulário para adicionar um cartão de crédito é exibido.
Insira detalhes do cartão de crédito.
- Para clientes na Índia, quando você adiciona uma nova forma de pagamento, o Azure gera uma senha de uso único para você. Quando solicitado, insira a senha para salvar a nova forma de pagamento.
Para tornar esse cartão sua forma de pagamento padrão, selecione Tornar este meu método de pagamento padrão. Esse cartão se torna o meio de pagamento ativo para todas as assinaturas que usam o mesmo cartão que a assinatura selecionada.
Selecione Avançar.
Editar um cartão de crédito
É possível editar os detalhes do cartão de crédito (como atualizar a data de validade) no portal do Azure:
Entre no portal do Azure.
Pesquise e selecione Gerenciamento de Custos + Cobrança.
No menu à esquerda, selecione Perfis de cobrança.
Selecione um perfil de cobrança.
No menu à esquerda, selecione Formas de pagamento.
Na seção Seus cartões de crédito, encontre o cartão de crédito que você deseja editar.
Escolha as reticências ( ... ) no final da linha.
Para editar os detalhes do cartão de crédito, selecione Editar no menu.
Excluir uma forma de pagamento da cobrança do Azure
As informações a seguir ajudam você a excluir uma forma de pagamento, como um cartão de crédito, desses tipos de assinaturas do Azure:
- Contrato de Cliente da Microsoft
- Programa de Assinatura Online da Microsoft (Pagamento Conforme o Uso)
Seja qual for o tipo de assinatura do Azure, você deve cancelá-la para que possa excluir a forma de pagamento associada.
A remoção de uma forma de pagamento para outros tipos de assinatura Azure, como o Contrato de Parceiro da Microsoft e o Contrato Enterprise, não é suportada.
Excluir uma forma de pagamento do Contrato de Cliente da Microsoft
Somente o usuário que criou a conta com o Contrato de Cliente da Microsoft pode excluir uma forma de pagamento.
Para excluir uma forma de pagamento de um Contrato de Cliente da Microsoft:
Entre no portal do Azure.
Pesquise e selecione Gerenciamento de Custos + Cobrança.
Se necessário, selecione um escopo do orçamento.
No menu à esquerda, em Cobrança, selecione Perfis de cobrança.
Na lista de perfis de cobrança, selecione o perfil que está usando a forma de pagamento.
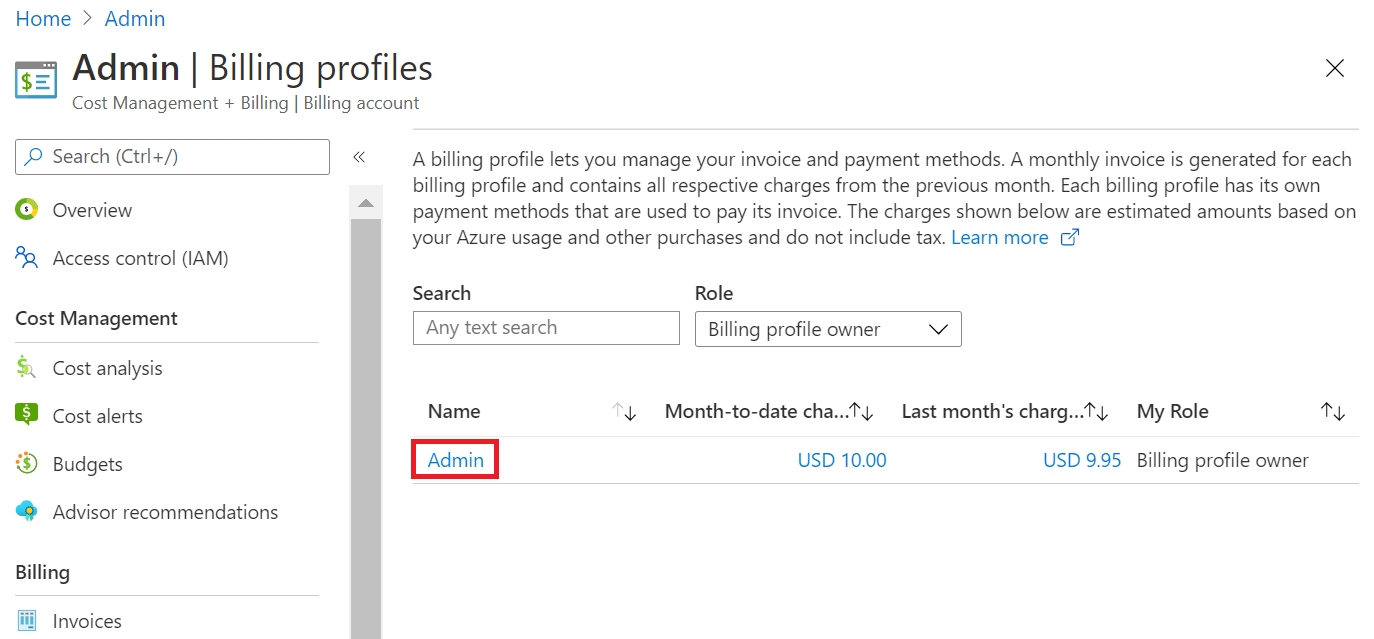
No menu à esquerda, em Configurações, selecione Métodos de pagamento.
Uma tabela de formas de pagamento aparece em Seus Cartões de Crédito. Localize o cartão de crédito que você deseja excluir, selecione as reticências (...) e escolha Excluir.
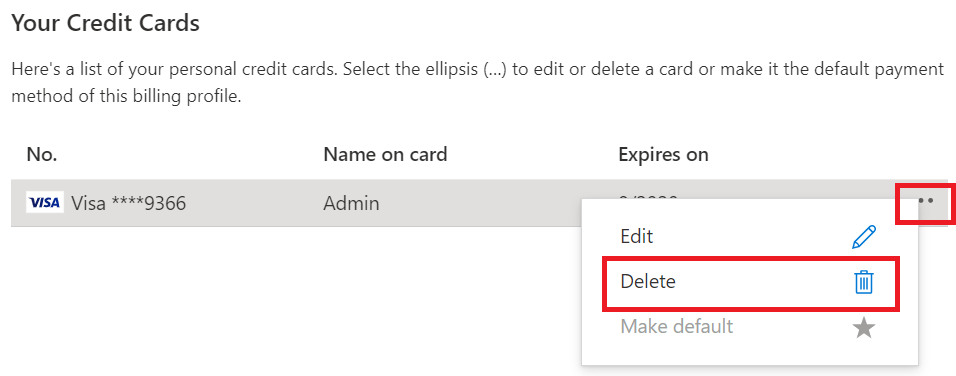
O painel Excluir uma forma de pagamento é exibido. O Azure verifica se a forma de pagamento está em uso:
- Se a forma de pagamento não estiver em uso, a opção Excluir estará disponível. Selecione-a para excluir as informações do cartão de crédito.
- Se a forma de pagamento estiver em uso, ela deverá ser substituída ou desanexada. Continue lendo as seções a seguir. Eles explicam como desanexar a forma de pagamento.
Desanexar uma forma de pagamento do Contrato de Cliente da Microsoft
Se um perfil de cobrança do Contrato de Cliente da Microsoft estiver usando sua forma de pagamento, a mensagem a seguir será exibida.
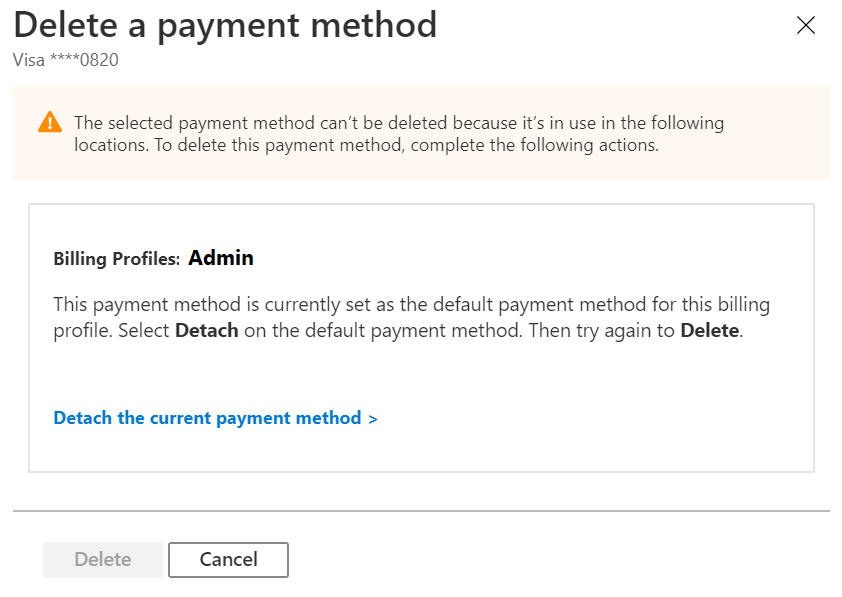
Para desanexar uma forma de pagamento, você deve atender a uma lista de condições. Se você não atender a uma condição, as seguintes informações serão exibidas:
- Instruções sobre como atender à condição.
- Um link que leva você para o local em que pode resolver o problema.
Condições:
- Encargos pendentes
- Encargos recorrentes
- Encargos pendentes
- Assinaturas ativas
Observação
Se você tiver uma assinatura do Entra Free dentro de sua conta de cobrança, não poderá excluir ou desanexar a última forma de pagamento no arquivo. Para remover a última forma de pagamento, você deve excluir o locatário. Para obter mais informações sobre como excluir um locatário, consulte Excluir a organização.
Quando você atende totalmente a todas as condições, pode desanexar a forma de pagamento do perfil de cobrança.
Observação
Quando você desanexa a forma de pagamento padrão, o perfil de cobrança entra em um estado inativo. Não é possível recuperar o que é excluído nesse processo. Depois que um perfil de cobrança se torna inativo, você deverá se inscrever em uma nova assinatura do Azure para criar recursos.
Desanexar erros de forma de pagamento
Se você estiver tendo problemas ao tentar desanexar (remover) uma forma de pagamento, provavelmente a causa é um dos motivos a seguir.
Encargos pendentes
Encargos pendentes (vencidos) impedem que você desanexe sua forma de pagamento.
Para exibir seus encargos pendentes:
Entre no portal do Azure.
Pesquise e selecione Gerenciamento de Custos + Cobrança.
Selecione sua conta de cobrança.
Em Cobrança, escolha Faturas.
Na lista de faturas, exiba as informações de Status. Você deve pagar faturas que tenham um status Vencido.
Depois de pagar as cobranças pendentes, você pode desvincular sua forma de pagamento.
Encargos recorrentes definidos para renovação automática
Encargos recorrentes impedem que você desanexe sua forma de pagamento. Exemplos de cobranças recorrentes incluem:
- Contratos de suporte do Azure.
- Assinaturas ativas do Azure.
- Reservas definidas para renovação automática.
- Planos de economia definidos para renovação automática.
Para impedir a renovação automática de encargos recorrentes:
Entre no portal do Azure.
Pesquise e selecione Gerenciamento de Custos + Cobrança.
Selecione sua conta de cobrança.
Em Cobrança, selecione Encargos recorrentes.
No painel Encargos recorrentes, selecione um encargo, selecione as reticências (...) no lado direito da linha e selecione Cancelar.
Depois de remover todas os encargos recorrentes, você poderá desanexar sua forma de pagamento.
Encargos pendentes
Você não poderá desanexar sua forma de pagamento se houver encargos pendentes. Aqui está um exemplo típico de encargos pendentes:
- Um período de cobrança começa em 1º de junho.
- Você usa os serviços do Azure de 1º a 10 de junho.
- Você cancela sua assinatura em 10 de junho.
- Você paga sua fatura em 12 de junho do mês de maio e é pago integralmente. No entanto, você ainda tem cobranças pendentes de 1º a 10 de junho.
Neste exemplo, você não será cobrado pelo uso de junho até o mês seguinte (agosto). Portanto, você não pode desanexar sua forma de pagamento até pagar a fatura de junho, que só estará disponível em agosto.
Para exibir encargos pendentes:
Entre no portal do Azure.
Pesquise e selecione Gerenciamento de Custos + Cobrança.
Selecione sua conta de cobrança.
Em Cobrança, escolha Faturas.
No painel Faturas, verifique se há encargos que aparecem com um status Vencimento em data. Esses itens são encargos pendentes.
Depois de pagar todas as cobranças pendentes, você pode desvincular sua forma de pagamento.
Etapas para desanexar uma forma de pagamento
No portal do Azure, acesse Gerenciamento de Custos e Cobrança>Perfis de cobrança>Formas de pagamento>Excluir uma forma de pagamento. Em seguida, selecione o link Desanexar a forma de pagamento atual.
Se você atender a todas as condições, selecione Desanexar. Caso contrário, prossiga para a próxima etapa.
Se Desanexar não estiver disponível, uma lista de condições não atendidas será exibida na área Desanexar a forma de pagamento padrão, juntamente com as ações que você precisa executar para corrigi-las.
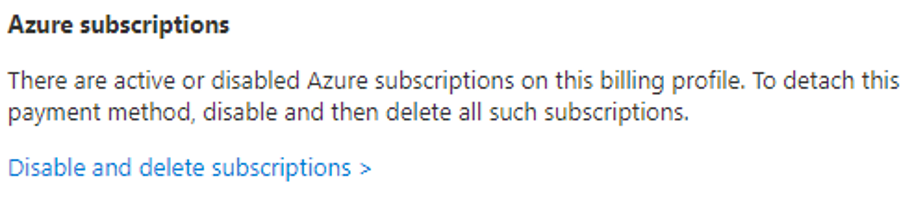
Para cada condição não atendida, selecione o link. O link direciona você para a área do portal do Azure, na qual você pode executar a ação corretiva. Conclua todas as ações corretivas.
Volte para Gerenciamento de Custos e Cobrança>Perfis de cobrança>Formas de pagamento. Selecione Desanexar. Na parte inferior do painel Desanexar a forma de pagamento padrão, selecione Desanexar.
Observação
Você só pode desanexar uma forma de pagamento depois de liquidar todos os encargos anteriores de um perfil de cobrança. Se você estiver em um período de cobrança ativo, precisará aguardar até o fim do período de cobrança para desanexar sua forma de pagamento. Verifique se você atende a todas as outras condições de desanexação enquanto aguarda o encerramento do período de cobrança.
Excluir uma forma de pagamento do Programa de Assinatura Online da Microsoft
Você deve ser um administrador da conta para excluir uma forma de pagamento do Programa de Assinatura Online da Microsoft (Pagamento Conforme o Uso).
Se uma assinatura estiver usando sua forma de pagamento, execute as etapas a seguir:
Entre no portal do Azure.
Pesquise e selecione Gerenciamento de Custos + Cobrança.
Se necessário, selecione um escopo do orçamento.
No menu à esquerda, em Cobrança, selecione Formas de pagamento.
No painel Formas de pagamento, selecione as reticências (...) ao lado da linha da forma de pagamento e selecione Excluir.
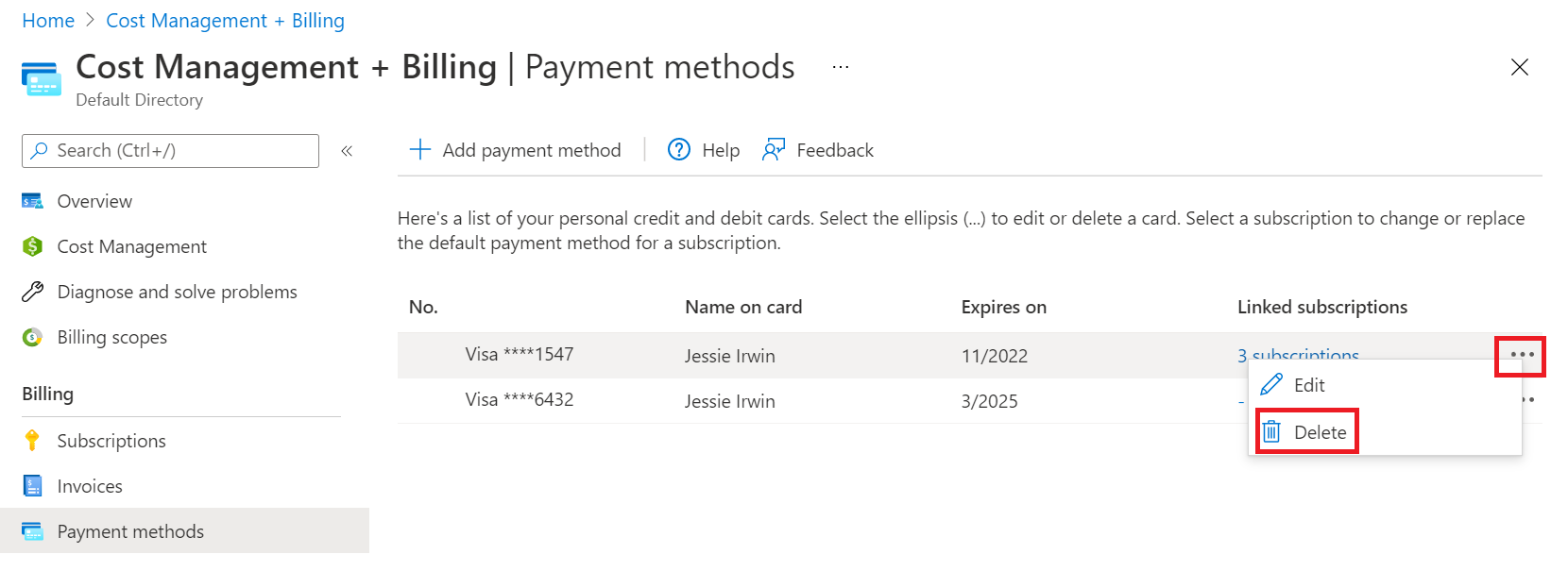
No painel Excluir uma forma de pagamento, selecione Excluir se você atender a todas as condições. Caso contrário, prossiga para a próxima etapa.
Se Excluir não estiver disponível, uma lista de condições não atendidas será exibida, juntamente com as ações que você precisa executar para corrigi-las.
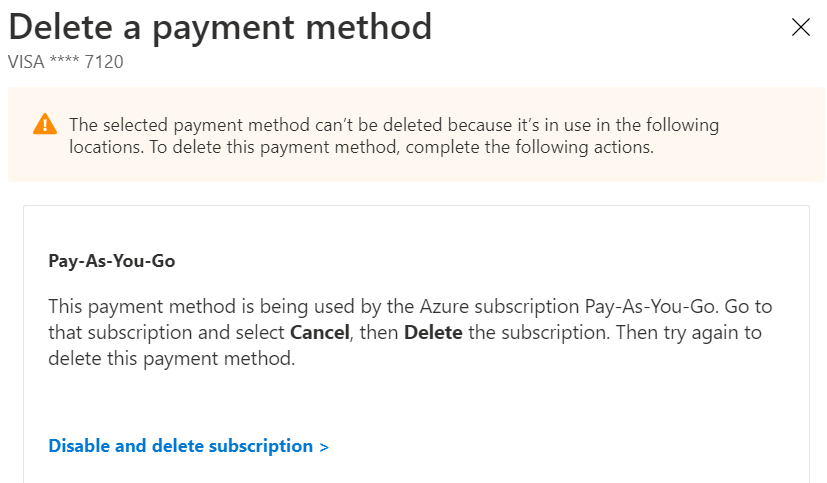
Para cada condição não atendida, selecione o link. O link direciona você para a área do portal do Azure, na qual você pode executar a ação corretiva. Conclua todas as ações corretivas.
Acesse Gerenciamento de Custos e Cobrança>Perfis de cobrança>Formas de pagamento e exclua a forma de pagamento.
Após você cancelar uma assinatura, podem ser necessários até 90 dias para que ela seja excluída.
Verifique o tipo de sua conta
Entre no portal do Azure.
Pesquise e selecione Gerenciamento de Custos + Cobrança.
Se você tiver acesso a apenas um escopo de cobrança, selecione Propriedades no menu esquerdo.
O Tipo de valor no painel Propriedades determina o tipo de sua conta. Pode ser o Programa de Assinatura Online da Microsoft, o Contrato Enterprise, o Contrato de Cliente da Microsoft ou o Contrato de Parceiro da Microsoft. Para saber mais sobre os tipos de contas de cobrança, confira Exibir as suas contas de cobrança no portal do Azure.
Se você tiver acesso a vários escopos de cobrança, selecione Escopos de cobrança no menu à esquerda e verifique o tipo na coluna de Tipo de conta de cobrança.
Perguntas frequentes
As seções a seguir respondem às perguntas mais frequentes sobre como alterar as informações do seu cartão de crédito.
Por que continuo recebendo uma mensagem de erro "a sessão expirou"?
Se você já tentou sair e entrar novamente, mas ainda está recebendo uma mensagem de erro informando que sua sessão expirou, tente usar uma sessão de navegação privada.
Como usar um cartão diferente para cada assinatura?
Se você especificar um novo cartão de crédito durante o processo de criação de uma assinatura, nenhuma outra assinatura será associada a esse cartão de crédito. Você pode adicionar várias assinaturas novas, cada uma com um cartão de crédito exclusivo. No entanto, se você qualquer uma das seguintes alterações posteriormente, todas as assinaturas usarão a forma de pagamento selecionada:
- Tornar uma forma de pagamento ativa usando a opção Definir como ativo.
- Use a opção Substituir pagamento para qualquer assinatura.
- Alterar a forma de pagamento padrão.
Como faço pagamentos?
Se você tiver configurado um cartão de crédito como forma de pagamento, faremos a cobrança no cartão automaticamente após o período de cobrança. Você não precisa fazer nada.
Se você estiver pagando por fatura, envie seu pagamento para o local mostrado na parte inferior da fatura.
Como alterar a ID de imposto?
Para adicionar ou atualizar um TID, atualize seu perfil no portal do Azure e selecione Registro fiscal. Essa ID de imposto é usada em cálculos de isenção de imposto e é exibida na sua fatura.
Precisa de ajuda? Entre em contato conosco.
Se você tiver dúvidas ou precisar de ajuda, crie uma solicitação de suporte.
Conteúdo relacionado
- Saiba mais sobre as reservas do Azure para ver se elas podem fazer você economizar dinheiro.