Observação
O acesso a essa página exige autorização. Você pode tentar entrar ou alterar diretórios.
O acesso a essa página exige autorização. Você pode tentar alterar os diretórios.
Este artigo ajuda você a entender o que são custos amortizados e como exibi-los na análise de custos. Para simplificar, este artigo se refere a um plano de reserva ou economia como um benefício. Ao comprar um benefício, você normalmente está se comprometendo com um plano de um ou três anos para economizar dinheiro em comparação com os custos de pagamento conforme o uso. Você pode optar por pagar o benefício antecipadamente ou com pagamentos mensais. Se você pagar antecipadamente, o pagamento único será cobrado em sua assinatura. Se a sua organização precisar cobrar ou mostrar os custos parciais do benefício aos usuários ou departamentos que o utilizam, talvez seja necessário determinar qual é o custo mensal ou diário do benefício. A amortização é o processo de dividir o custo único em custos periódicos.
No entanto, se a sua organização não cobrar ou mostrar o uso dos benefícios aos usuários ou departamentos que os utilizam, talvez não seja necessário se preocupar com os custos amortizados.
Os exemplos do artigo utilizam uma reserva. Entretanto, a mesma lógica se aplica a um plano de economia.
Como o Azure calcula os custos amortizados
Para entender como os custos amortizados são mostrados na análise de custos para reservas, vejamos alguns exemplos.
Primeiro, vamos examinar uma reserva de máquina virtual de um ano que foi comprada em 1º de janeiro. Dependendo da sua exibição, em vez de ver uma compra de US$ 365 em 1º de janeiro de 2022, você verá uma compra de US$ 1 todos os dias, de 1º de janeiro a 31 de dezembro de 2022. Além da amortização básica, esses custos também são realocados e associados aos recursos específicos que usaram a reserva. Por exemplo, se esse preço diário de US$ 1 for dividido entre duas máquinas virtuais, você verá dois preços de US$ 0,50 para o dia. Se uma parte da reserva não for utilizada no dia, você verá um custo de US$ 0,50 associado à máquina virtual aplicável e outro custo de US$ 0,50 com o tipo de custo UnusedReservation. Os custos de reserva não utilizados só podem ser vistos na exibição do custo amortizado.
Agora, vamos examinar uma reserva de um ano comprada em algum outro ponto em um mês. Por exemplo, se você comprar uma reserva em 26 de maio de 2022 com um pagamento antecipado ou mensal, o custo amortizado será dividido por 365 (supondo que não seja um ano bissexto) e distribuído entre 26 de maio de 2022 e 25 de maio de 2023. Neste exemplo, o custo diário seria o mesmo para todos os dias. No entanto, o custo mensal varia devido ao número variável de dias em um mês. Além disso, se o período de reserva incluir um ano bissexto, os custos do ano bissexto serão divididos igualmente por 366.
Devido à alteração em como os custos são representados, é importante observar que o custo real e as exibições de custo amortizado exibem números totais diferentes. Dependendo do seu modo de exibição na Análise de custos, o custo total dos meses com uma compra com reserva diminuirá ao exibir os custos amortizados, e os meses após uma compra com reserva aumentarão. A amortização só está disponível para compras de reserva e não se aplica às compras do Azure Marketplace atualmente.
Embora o exemplo anterior mostre como calcular os custos amortizados de uma reserva, a mesma lógica se aplica a um plano de economia. A única diferença é que você usa o tipo de cobrança UnusedSavingsPlan em vez de UnusedReservation.
As métricas afetam como os custos são mostrados
Na análise de custo, você exibe os custos com uma métrica. Eles incluem o custo real e o custo amortizado. Cada métrica afeta a forma como os dados são exibidos em relação às suas cobranças de benefícios.
Custo real – mostra a compra como ela aparece em sua fatura. Por exemplo, se você comprou uma reserva de um ano por USD 1.200 em janeiro de 2022 e pagou todo o custo da compra antecipadamente, a análise de custos mostra um custo de USD 1.200 no mês de janeiro para a reserva. Ela não mostra um custo de reserva para os outros meses do ano. No entanto, se você estiver pagando a reserva mensalmente, verá esse custo recorrente na data de aniversário mensal. Se você agrupar os custos reais por VM, então a VM que tiver recebido o benefício de reserva para um determinado período terá custo zero para o mês.
Custo amortizado – mostra uma divisão de compra de reserva como um custo amortizado durante o termo da reserva. Com o mesmo exemplo anterior, a análise de custos mostra um valor diferente para cada mês, dependendo do número de dias no mês. Se você agrupar os custos por VM neste exemplo, você verá o custo atribuído a cada VM que recebeu o benefício de reserva. Entretanto, os custos da reserva não utilizada não são atribuídos à assinatura usada para comprar a reserva porque a parte não utilizada não é atribuível a nenhum recurso ou assinatura específica. Da mesma forma, os custos não utilizados do plano de economia não são atribuídos à assinatura usada para comprar o plano de economia.
Exibir custos amortizados
Por padrão, a análise de custo mostra os preços conforme eles aparecem na sua fatura. Os encargos são mostrados como custos reais ou amortizados ao longo do período do benefício.
Observação
Você pode comprar uma reserva com uma assinatura paga conforme o uso (MS-AZR-0003P). No entanto, a Análise de Custo não dá suporte à exibição de custos de reserva amortizados para uma assinatura paga conforme o uso.
Os custos amortizados estão disponíveis apenas para reservas e planos de economia. Eles não estão disponíveis para compras no Azure Marketplace. Entretanto, há suporte para as reservas de uso de software de máquina virtual disponíveis no Azure Marketplace.
Dependendo do seu modo de exibição usado na análise de custos, você verá diferentes custos de benefícios. Por exemplo:
Quando você usa a exibição DailyCosts com um filtro de data aplicado, pode ver facilmente quando um benefício foi adquirido com um aumento nos custos diários reais. Se você tentar exibir os custos com a métrica Custo Amortizado, verá os mesmos resultados que o Custo Real.
Vejamos um exemplo de benefício de um ano comprado por USD 12.016,00, comprado em 23 de outubro de 2019. O termo é encerrado em 23 de outubro de 2020 e um dia do ano bissexto é incluído no termo, portanto, a duração do termo é de 366 dias.
Embora o exemplo a seguir mostre uma reserva, a mesma lógica se aplica a um plano de economia. A única diferença é que você usa PricingModel: SavingsPlan em vez de Modelo de Preços: Reserva.
No portal do Azure, navegue até a análise de custo para o seu escopo. Por exemplo, Gerenciamento de Custos>Análise de custo.
- Selecione um intervalo de datas que inclua um período do prazo do benefício.
- Adicionar um filtro para Modelo de Preços: Reserva para ver apenas os custos de reserva.
- Em seguida, defina Granularidade como Diário. Veja um exemplo mostrando a compra com o intervalo de datas definido de outubro a novembro de 2019.

- Em Escopo e ao lado do custo mostrado, clique no símbolo de seta para baixo e selecione a métrica Custo amortizado. Veja um exemplo mostrando o custo diário de todas as reservas para o intervalo de datas selecionado. Para o dia realçado, o custo diário é de cerca de US$ 37,90. O Azure responde por custos para casas decimais adicionais, mas mostra apenas os custos para duas casas decimais.
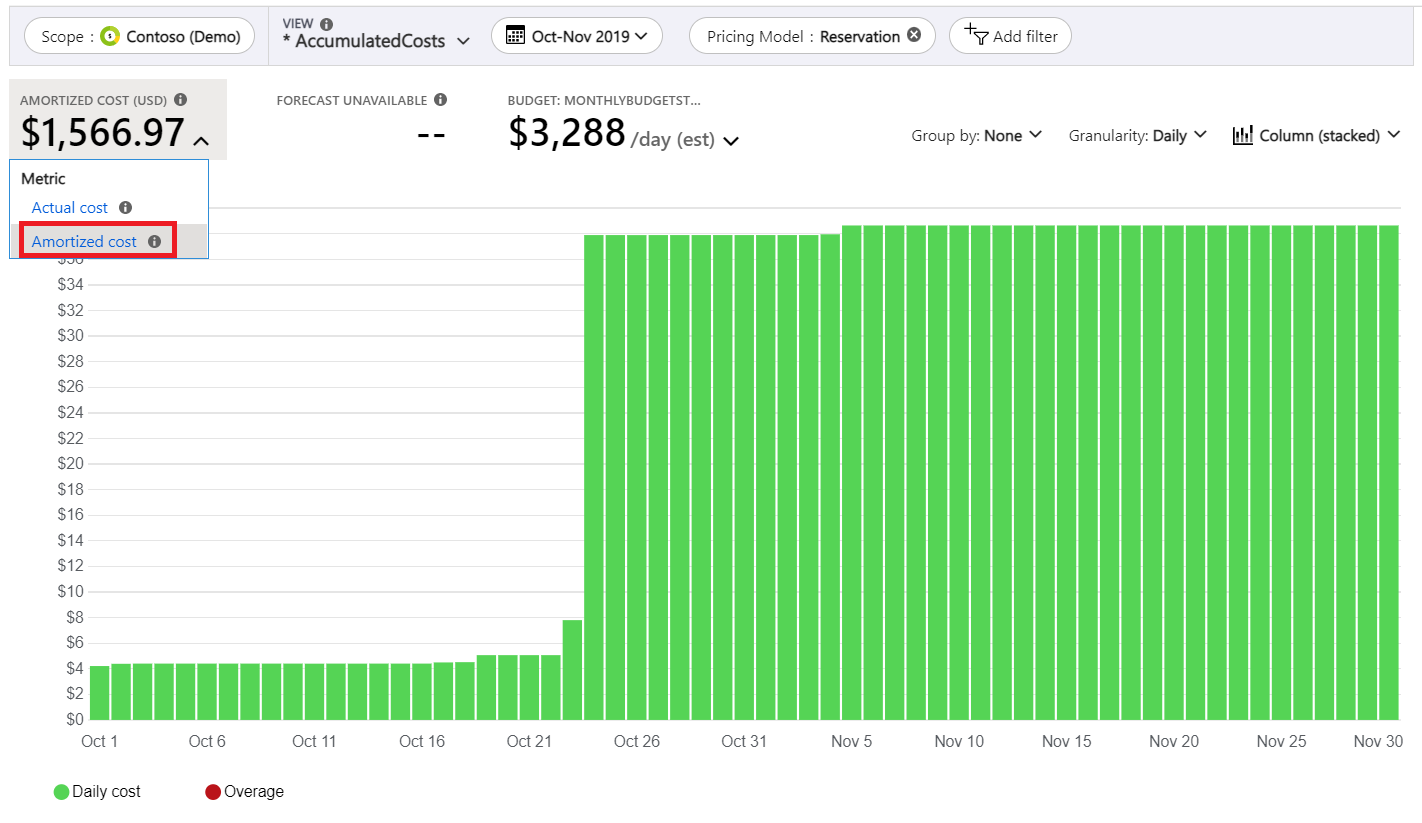
- Se você tiver várias reservas (como no exemplo anterior), use a lista Agrupar por para agrupar os resultados por Nome de Reserva. Veja um exemplo mostrando o custo amortizado diário da reserva nomeado
VM_WUS_DS3_Upfrontpor US$ 32,83. Neste exemplo, o Azure determinou o custo em: US$ 12.016/366 = US$ 32,83 por dia. Como o termo de reserva inclui um ano bissexto (2020), 366 é usado para dividir o custo total, não 365.

- Em seguida, altere a Granularidade para Mensal e expanda o intervalo de datas. O exemplo a seguir mostra custos mensais variados para reservas. O custo varia porque o número de dias em cada mês é diferente. Novembro tem 30 dias, portanto, o custo diário de US$ 32,83 * 30 = ~US$ 984,90.

Exibir custos amortizados dos recursos do benefício
Para estornar ou mostrar os custos de um benefício, você precisa saber quais recursos usaram o benefício. Use as etapas a seguir para ver os custos amortizados para recursos individuais. Neste exemplo, examinamos novembro de 2019, que foi o primeiro mês de uso total da reserva.
- Selecione um intervalo de datas no período do benefício em que você deseja exibir os recursos que usaram o benefício.
- Adicionar um filtro para Modelo de Preços: Reserva para ver apenas os custos de reserva.
- Defina Granularidade como Mensal.
- Em Escopo e ao lado do custo mostrado, selecione o símbolo de seta para baixo e selecione a métrica de custo Amortizado.
- Se você tiver várias reservas, use a lista Agrupar por para agrupar os resultados por Nome de reserva.
- No gráfico, selecione uma reserva. Um filtro é adicionado para o nome da reserva.
- Na lista Grupo por, selecione Recurso. O gráfico mostra os recursos que usaram a reserva. Na imagem de exemplo a seguir, novembro de 2019 tinha oito recursos que usavam a reserva. Há um item não usado, que é a assinatura que foi usada para comprar a reserva.

- Para ver o custo mais facilmente para recursos individuais, selecione Tabela na lista de gráficos. Expanda os itens conforme necessário. Veja um exemplo de novembro de 2019 mostrando os custos de reserva amortizados para os oito recursos que usaram a reserva. O custo realçado é a parte não usada da reserva.

Outra maneira fácil de visualizar o custo amortizado da reserva é utilizar a exibição Reservations. Para navegar facilmente até ela, em Análise de custos, no menu superior, selecione Visualizações e, em seguida, selecione a exibição inteligente Reservas.
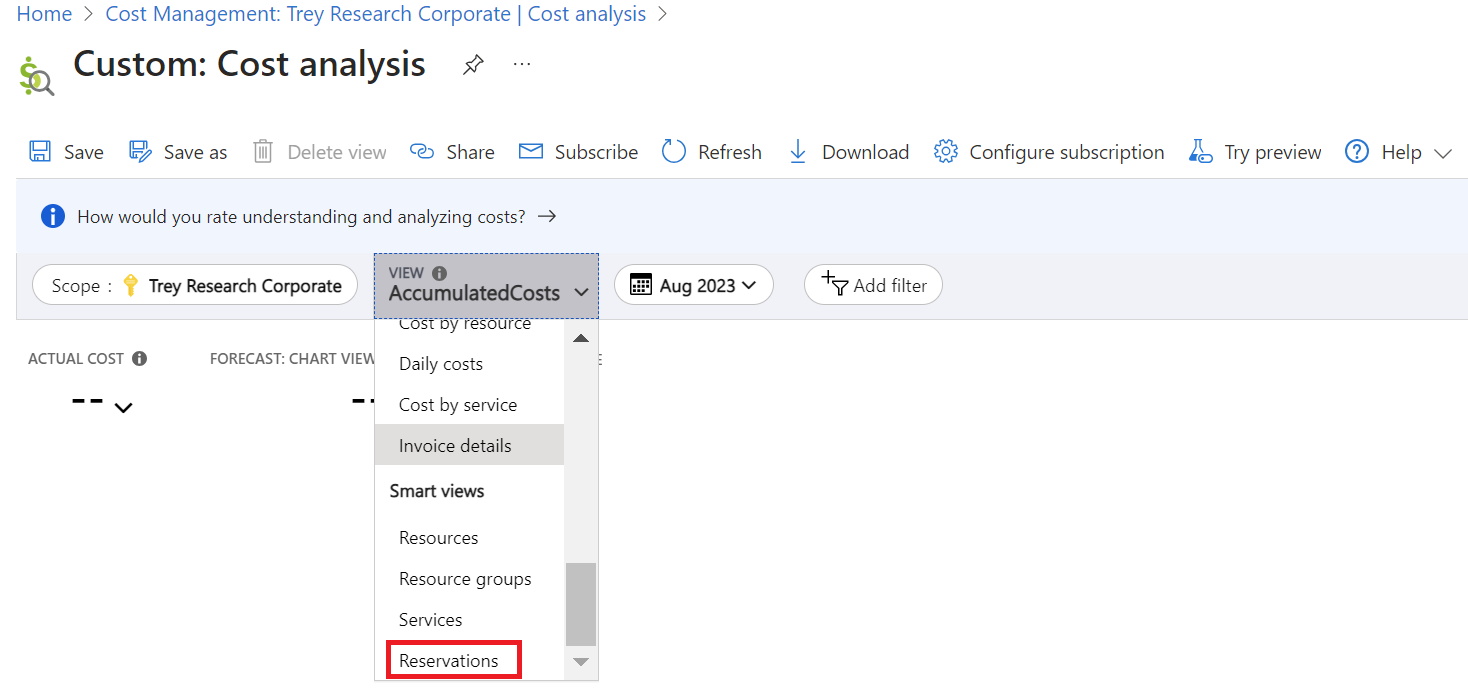
Próximas etapas
- Para saber mais sobre os processos de estorno para reservas, leia Estorno dos custos de Reserva do Azure.
- Para saber mais sobre os processos de estorno para planos de economia, leia Estorno dos custos do plano de economia do Azure.