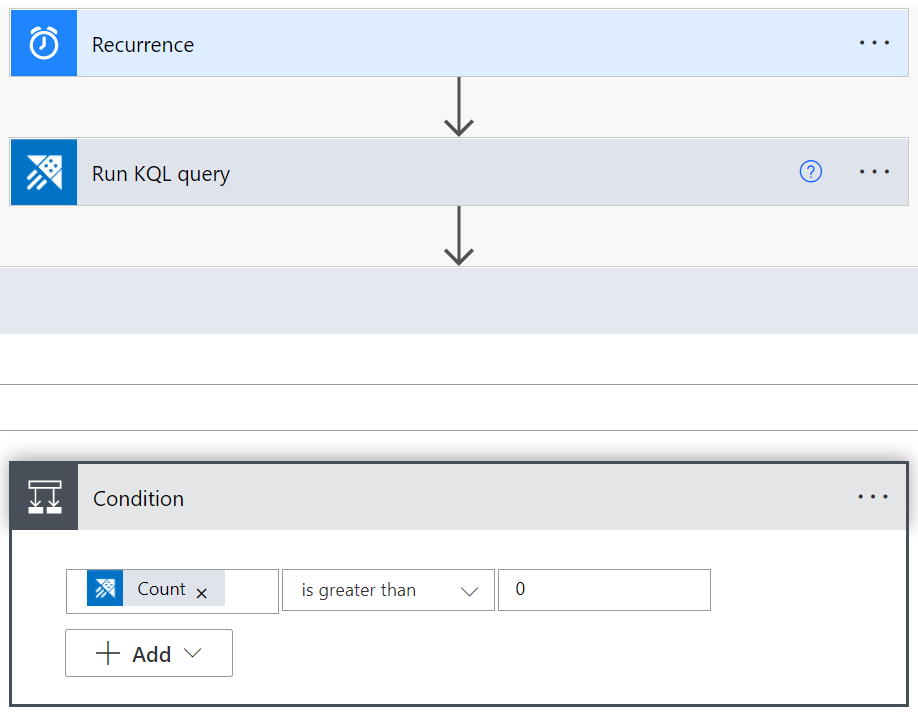Observação
O acesso a essa página exige autorização. Você pode tentar entrar ou alterar diretórios.
O acesso a essa página exige autorização. Você pode tentar alterar os diretórios.
Importante
Este conector pode ser usado em Real-Time Intelligence no Microsoft Fabric. Use as instruções incluídas neste artigo com as seguintes exceções:
- Se necessário, crie bancos de dados usando as instruções em Criar um banco de dados KQL.
- Se necessário, crie tabelas usando as instruções em Criar uma tabela vazia.
- Obtenha URIs de consulta ou ingestão usando as instruções em Copiar URI.
- Execute consultas em um KQL queryset.
O conector do Azure Data Explorer para Power Automate (anteriormente Microsoft Flow) permite orquestrar e agendar fluxos, enviar notificações e alertas, como parte de uma tarefa agendada ou acionada.
Você poderá:
- Envie notificações e alertas com base nos resultados da consulta, como quando os limites excedem determinados limites.
- Envie relatórios regulares, como diários ou semanais, contendo tabelas e gráficos.
- Agende trabalhos regulares usando comandos de gerenciamento em clusters. Por exemplo, copie dados de uma tabela para outra usando o comando
.set-or-append. - Exportar e importar dados entre o Azure Data Explorer e outros bancos de dados.
Para obter mais informações, confira os exemplos de uso do conector Power Automate do Azure Data Explorer.
Observação
Para que um Power Automate conector acesse um cluster protegido por rede, você deve adicionar os endereços IP de saída associados à região do seu conector à lista de permissões do firewall. Para obter mais informações, veja Gerenciar o acesso público ao cluster do Azure Data Explorer
Criar um novo fluxo usando o conector do Azure Data Explorer
Para usar o conector, primeiro você precisa adicionar um gatilho. Você pode definir um gatilho com base em um período de tempo recorrente ou como uma resposta a uma ação de fluxo anterior.
Entrar no Power Automate.
Crie um novo fluxo ou, na página inicial da Power Automate, selecione os Meus fluxos>+ Novo fluxo.
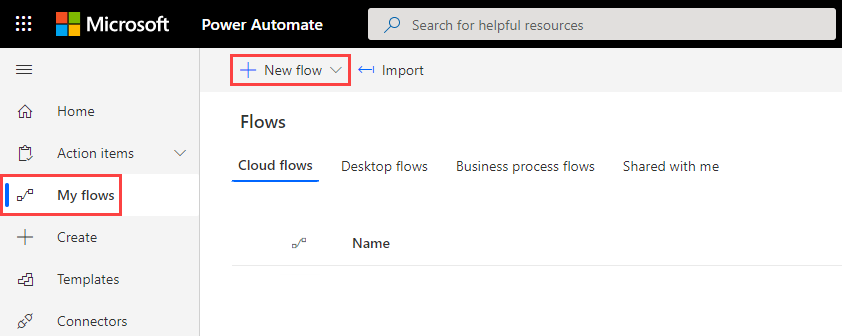
Selecione Fluxo da nuvem agendado.
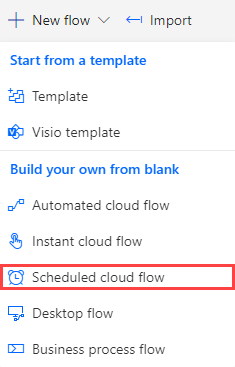
Em Criar um fluxo da nuvem agendado, insira as informações necessárias.
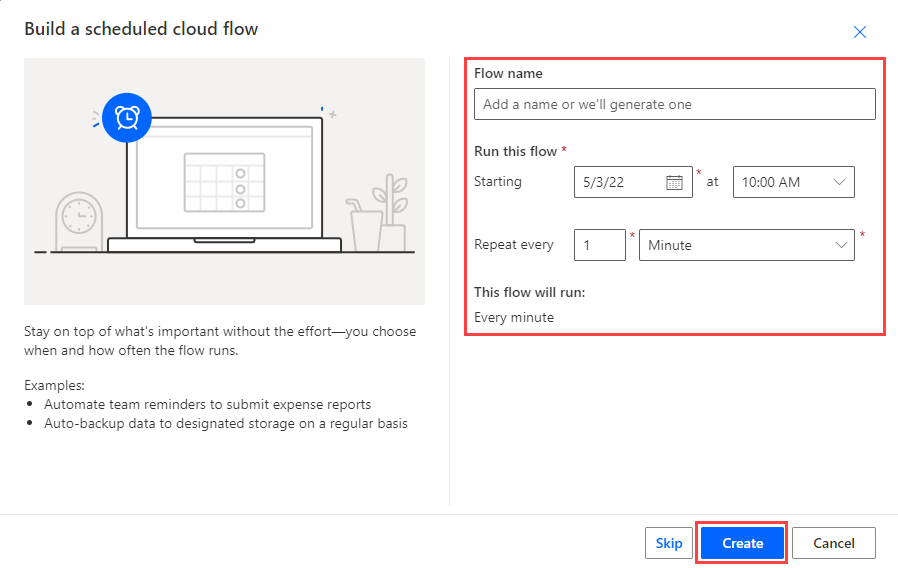
Selecione Criar>+ Etapa.
Na caixa de pesquisa, insira Kusto ou Azure Data Explorer e selecione Azure Data Explorer.
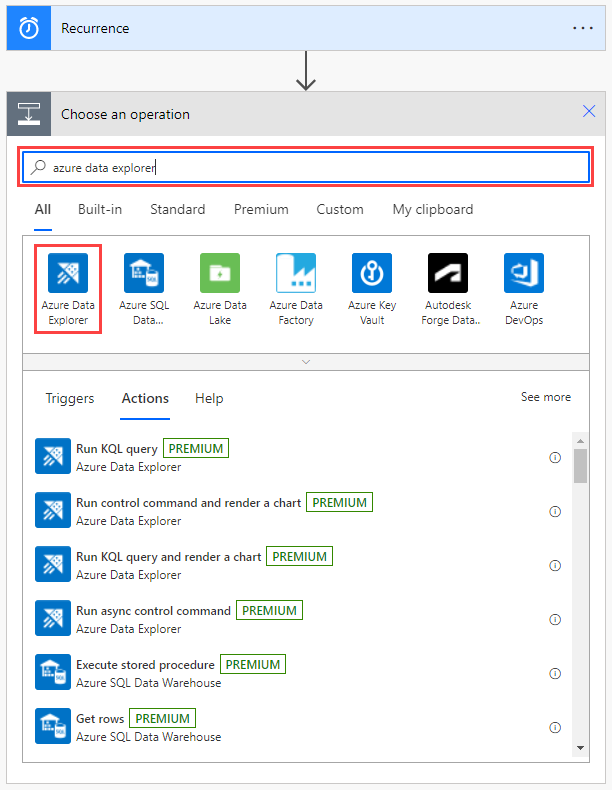
Selecione uma ação na lista. Para obter uma explicação de cada ação e como configurá-las, consulte Ações de fluxo.
Importante
Você deve ter uma conexão válida do Azure Data Explorer para que o fluxo seja executado. Para obter informações sobre como criar uma conexão, veja Criar uma conexão do Azure Data Explorer em Power Automate.
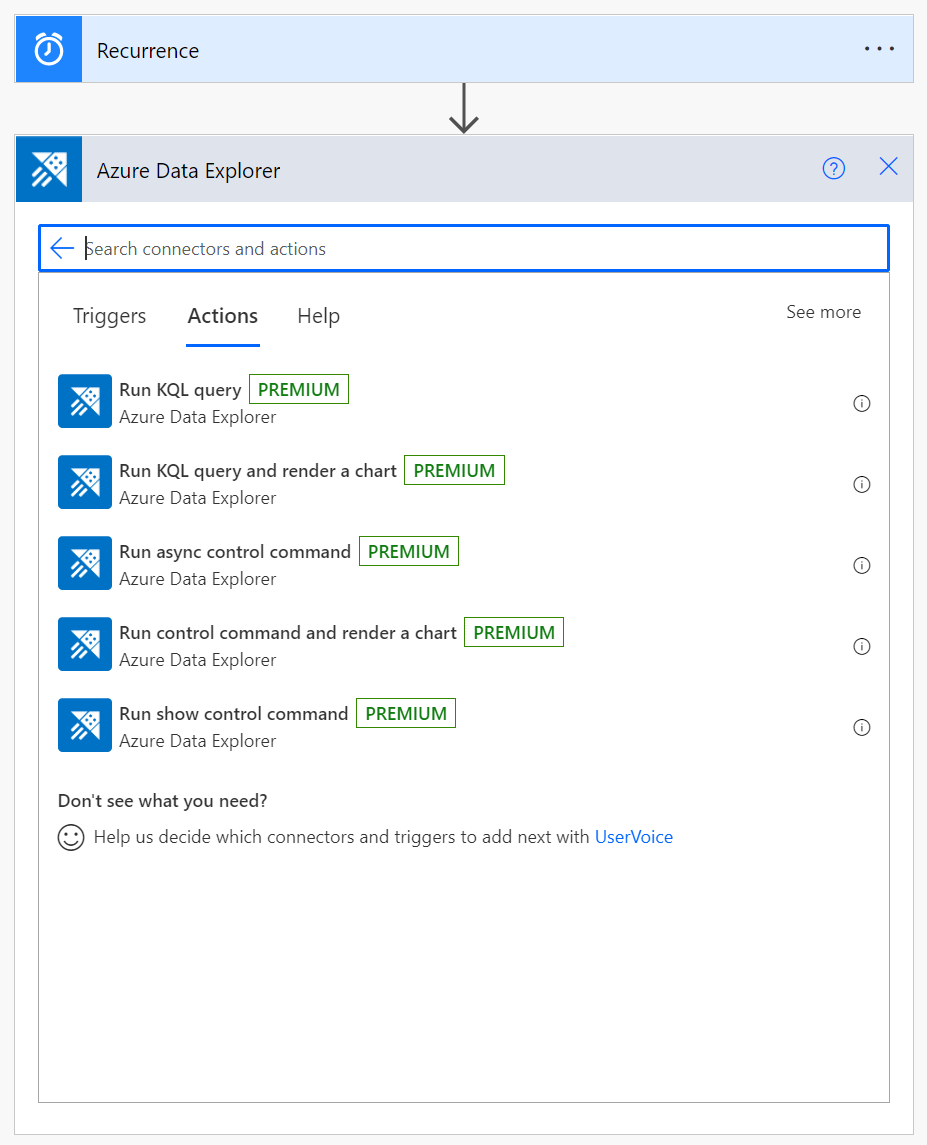
Ações de Fluxo
Ao selecionar o conector do Azure Data Explorer, você pode escolher uma das seguintes ações para adicionar ao seu fluxo:
- Executar consulta de KQL
- Executar consulta de KQL e renderizar um gráfico
- Execute o comando de gerenciamento assíncrono
- Execute o comando de gerenciamento e renderize um gráfico
- Execute o comando show gerenciamento
Esta seção descreve os recursos e parâmetros para cada ação e fornece um exemplo mostrando como adicionar uma ação de e-mail a qualquer fluxo.
Executar consulta de KQL
Observação
Se sua consulta começar com um ponto, é um comando de gerenciamento. Use Executar comando de gerenciamento assíncrono.
Use essa ação para consultar o cluster especificado. As ações que são adicionadas posteriormente são iteradas em cada linha dos resultados da consulta.
Se a consulta demorar mais de 8 minutos para ser executada, ela falhará com uma exceção "RequestTimeout". Se uma consulta demorar mais de 8 minutos para ser executada, ela falhará com uma exceção "RequestTimeout". Para obter mais informações, confira as Melhores práticas para consulta.
Exemplo
O fluxo a seguir aciona uma consulta a cada minuto. A consulta verifica o número de registros na tabela e, em seguida, envia um e-mail somente se o número de registros é maior que 0.
Executar consulta de KQL e renderizar um gráfico
Observação
Se sua consulta começar com um ponto, é um comando de gerenciamento. Use Executar comando de gerenciamento e renderizar um gráfico.
Use esta ação para visualizar um resultado de consulta de KQL como uma tabela ou um gráfico. Por exemplo, use este fluxo para receber relatórios diários por email.
Se a consulta demorar mais de 8 minutos para ser executada, ela falhará com uma exceção "RequestTimeout". Se uma consulta demorar mais de 8 minutos para ser executada, ela falhará com uma exceção "RequestTimeout". Para obter mais informações, confira as Melhores práticas para consulta.
Exemplo
O fluxo a seguir apresentará os resultados da consulta como um gráfico de tempo.
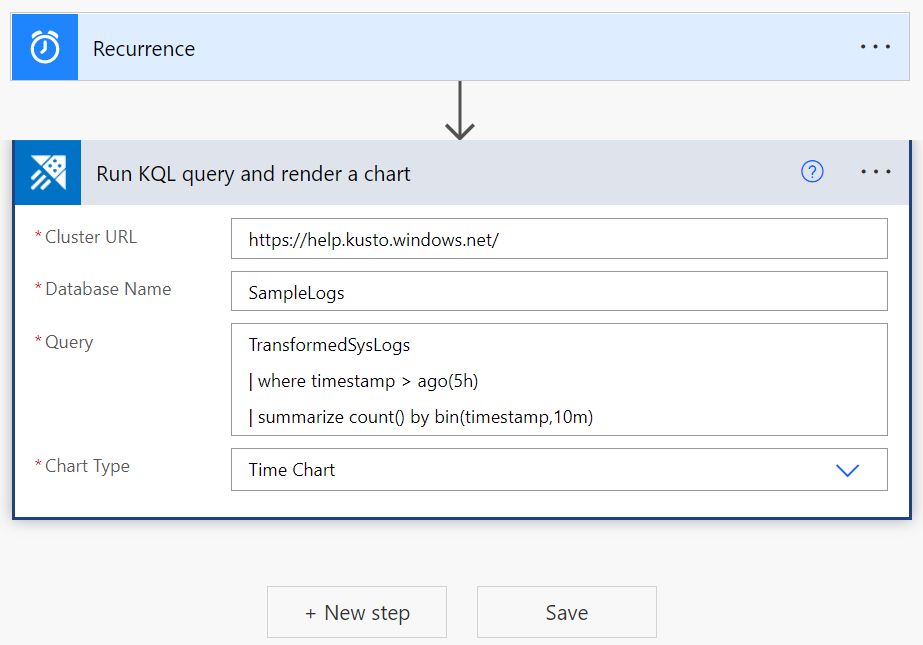
Execute o comando de gerenciamento assíncrono
Use esta ação para executar um comando de gerenciamento de forma assíncrona, o que significa que ele continuará sendo executado em segundo plano. A ação retorna um ID, estado e status. Para verificar o status e os detalhes de um comando assíncrono, use o comando .show operações com o ID retornado por essa ação.
Se o comando de gerenciamento assíncrono levar mais de 60 minutos para ser executado, ele falhará com uma exceção "RequestTimeout".
Exemplo
O fluxo a seguir aciona um comando assíncrono para copiar 10 registros da tabela “TransformedSysLogs” para “TargetTable”. Observe que a palavra-chave “async” é necessária na consulta.
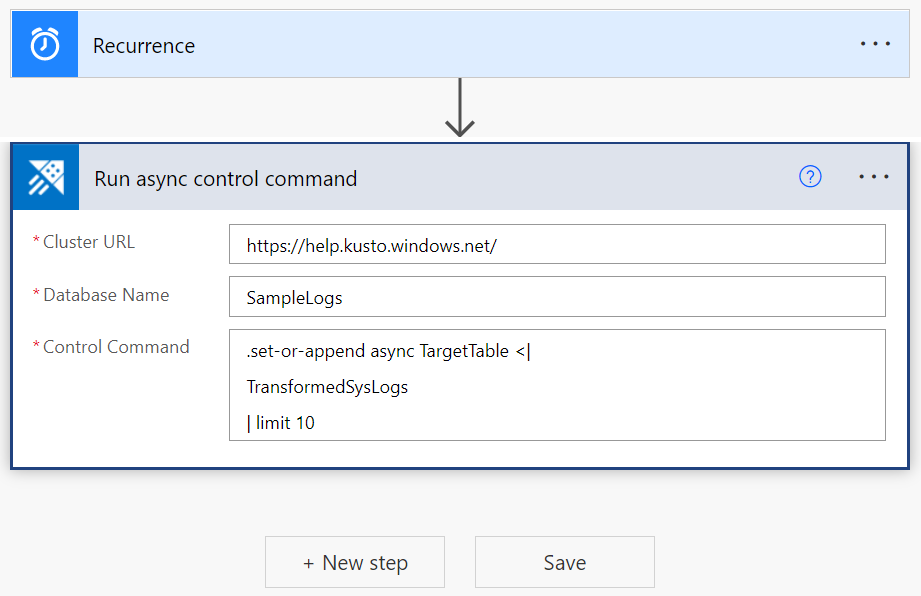
Execute o comando de gerenciamento e renderize um gráfico
Use esta ação para executar um comando de gerenciamento e exibir o resultado como um gráfico. As opções de gráfico incluem tabela HTML, gráfico de pizza, gráfico de tempo e gráfico de barras.
Se o comando de gerenciamento demorar mais de 8 minutos para ser executado, ele falhará com uma exceção "RequestTimeout".
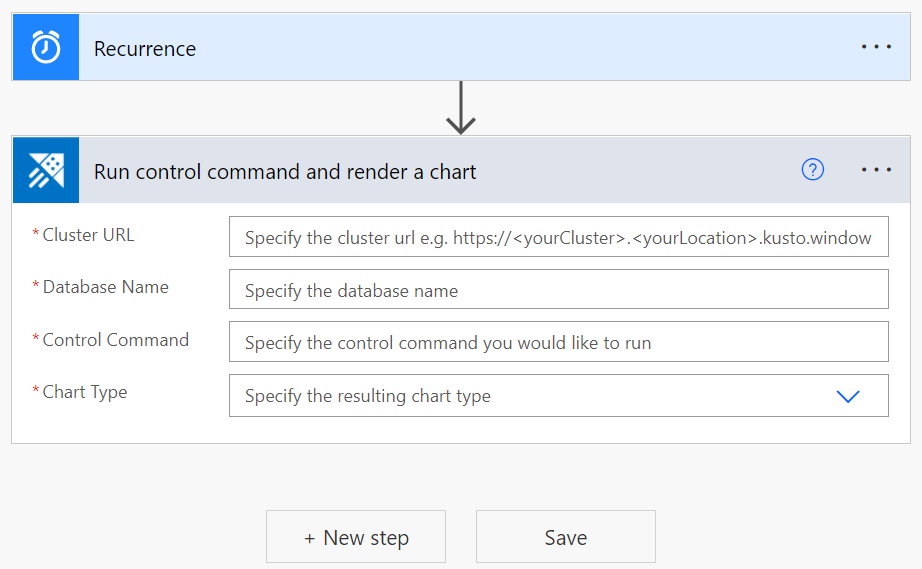
Execute o comando show gerenciamento
Essa ação executa o comando show gerenciamento e retorna o resultado que pode ser usado nos conectores a seguir.
Se o comando de gerenciamento demorar mais de 8 minutos para ser executado, ele falhará com uma exceção "RequestTimeout".
Exemplo
O fluxo a seguir executa o comando .show operação para localizar o status de um comando assíncrono usando um ID de operação retornado por uma execução de comando assíncrono.
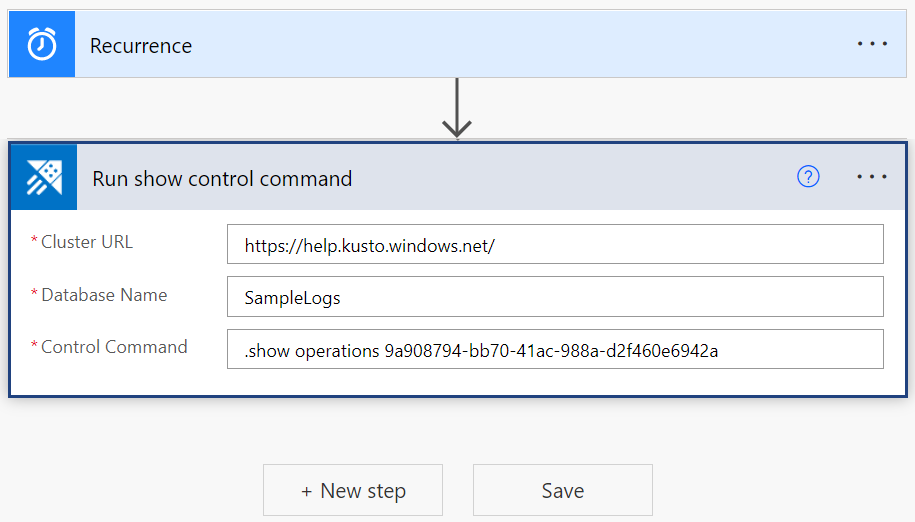
Enviar resultados da consulta Kusto por email
Você pode incluir uma etapa em qualquer fluxo para enviar relatórios para qualquer endereço de email.
- Selecione + Nova etapa para adicionar uma nova etapa ao fluxo.
- Na caixa de pesquisa, insira Office 365 e selecione Office 365 Outlook.
- Selecione Enviar um email (V2).
- Insira o endereço de email para o qual você deseja que o relatório de email seja enviado.
- Insira o assunto do email.
- Selecione Exibição de código.
- Coloque o cursor no campo Corpo e selecione Adicionar conteúdo dinâmico.
- Selecione BodyHtml.
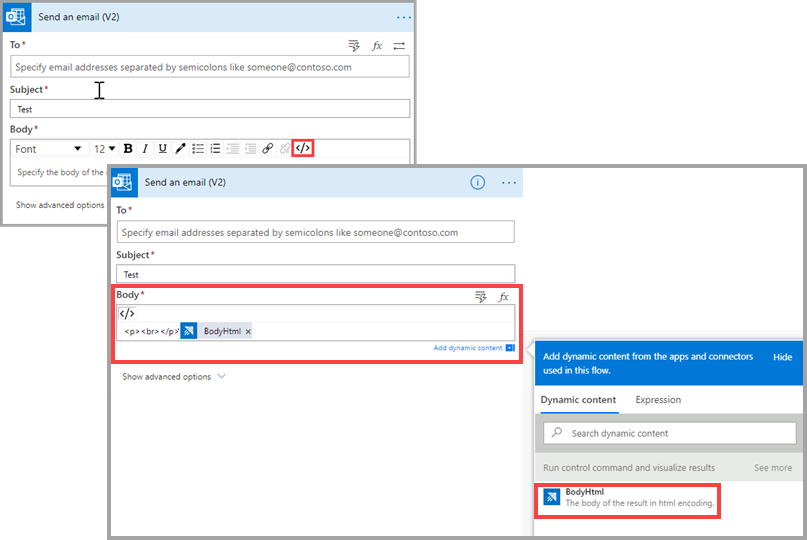
- Selecione Mostrar opções avançadas.
- Em Nome dos Anexos – 1, selecione Nome do Anexo.
- Em Conteúdo dos Anexos, selecione Conteúdo do Anexo.
- Se necessário, adicione mais anexos.
- Se necessário, defina o nível de importância.
- Selecione Salvar.
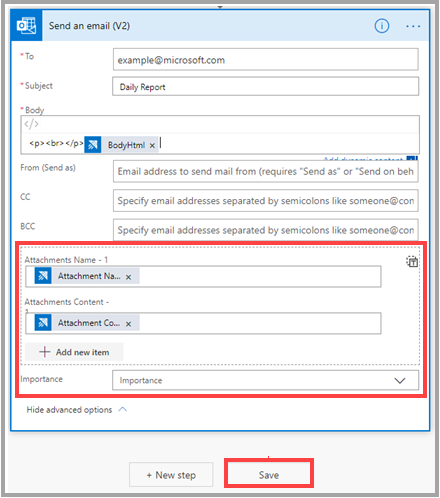
Criar uma conexão do Azure Data Explorer
Para executar um fluxo que contém um conector do Azure Data Explorer, você deve usar uma conexão válida do Azure Data Explorer. Você pode criar e autenticar uma nova conexão no painel esquerdo do Power Automate, selecionar Data>Connections ou de dentro do fluxo selecionando o menu >Adicionar nova conexão do conector do Azure Data Explorer.
As etapas a seguir mostram como criar uma conexão de dentro de um fluxo.
Em Executar consulta de KQL, selecione os três pontos no canto superior direito do conector do power automate.
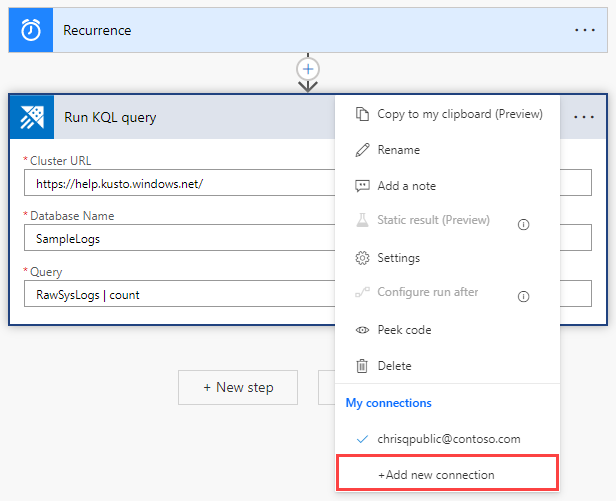
Selecione Adicionar nova conexão. Ao se conectar pela primeira vez, você será solicitado a entrar para autenticar a conexão.
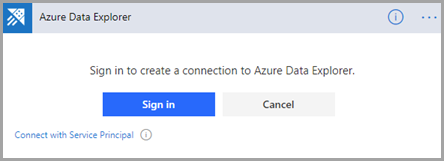
Autenticação
Você pode autenticar com credenciais de usuário ou com um aplicativo Microsoft Entra. Para autenticar com credenciais, selecione Entrar e insira suas credenciais.
Para autenticar com uma Entidade de Serviço:
Selecione Conectar-se à Entidade de Serviço.
Preencha o formulário com as seguintes informações:
- Nome da conexão: um nome descritivo e significativo para a nova conexão. Neste exemplo, usamos "MyApplication".
- ID do cliente: a ID do seu aplicativo.
- Segredo do cliente: a chave do seu aplicativo.
- Locatário: o ID do diretório Microsoft Entra no qual você criou o aplicativo.
Observação
Certifique-se de que seu aplicativo seja um aplicativo Microsoft Entra e esteja autorizado a executar consultas em seu cluster.
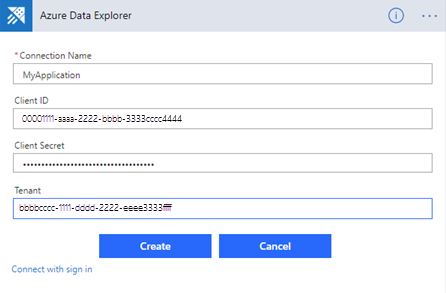
Quando a autenticação estiver concluída, verifique se o seu fluxo usa a nova conexão.
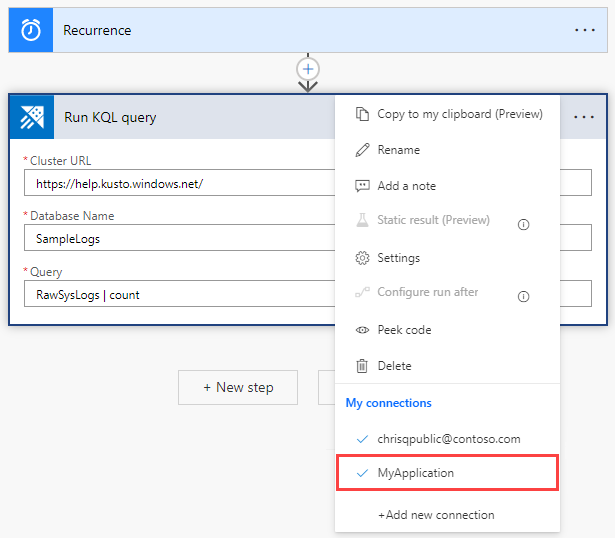
Depois que a conexão é definida, o fluxo é executado usando as credenciais do aplicativo.
Testar o fluxo
Para verificar se seu fluxo funciona, verifique o histórico de execução do fluxo:
Vá para a Power Automate página inicial.
No menu principal, selecione Meus fluxos.
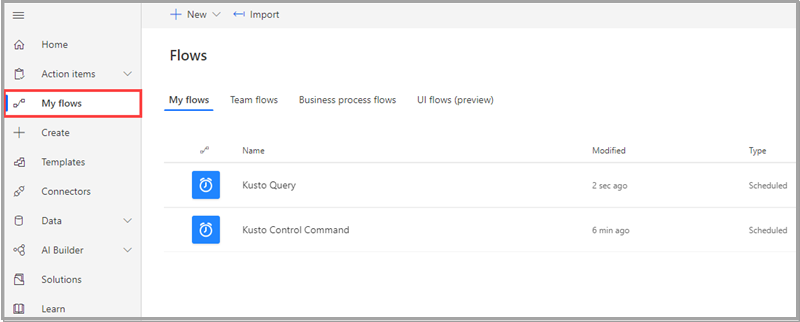
Na linha do fluxo que você deseja investigar, selecione o ícone de mais comandos e, em seguida, selecione Histórico de execuções.
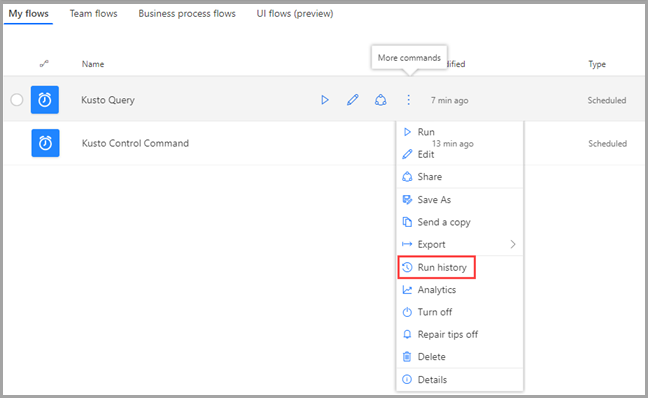
Todas as execuções de fluxo são listadas, com informações sobre hora de início, duração e status.
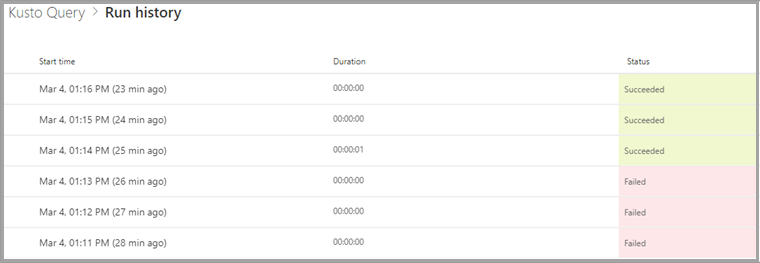
Para obter detalhes completos sobre o fluxo, em Meus fluxos, selecione o fluxo que você deseja investigar.
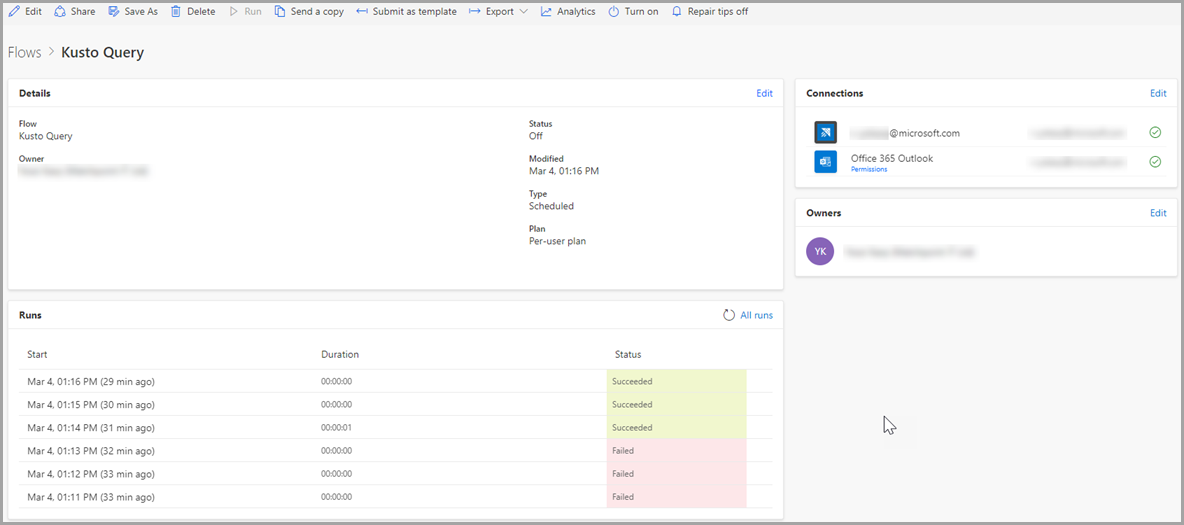
Para ver por que uma execução falhou, selecione a hora de início da execução. O fluxo é exibido e a etapa do fluxo que falhou é indicada por um ponto de exclamação vermelho. Expanda a etapa com falha para exibir os detalhes dela. O painel Detalhes à direita contém informações sobre a falha para que você possa solucioná-la.
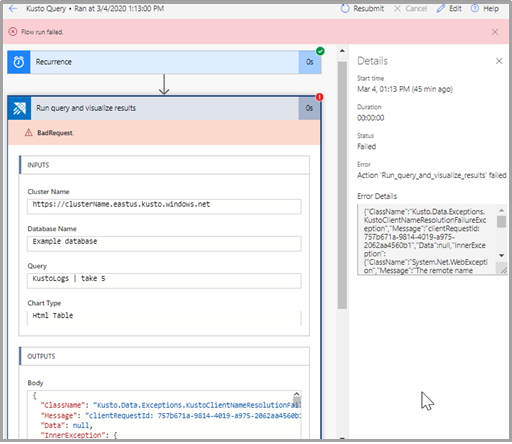
Limitações
- O número máximo de registros por solicitação é 50.000 e o tamanho máximo dos dados por solicitação é 32 MB. Esses limites não podem ser alterados.
- As solicitações síncronas têm um tempo limite de 8 minutos.
- As solicitações assíncronas têm um tempo limite de 60 minutos.
- O conector não dá suporte a operadores que não são compatíveis com o operador
getschema. Por exemplo, não há suporte para os operadores fork, facet e evaluate. - Os fluxos funcionam melhor no Microsoft Edge e no Google Chrome.
Conteúdo relacionado
- Utilize o conector Azure Kusto Logic App para executar consultas e comandos Kusto como parte de uma tarefa agendada ou desencadeada.