Observação
O acesso a essa página exige autorização. Você pode tentar entrar ou alterar diretórios.
O acesso a essa página exige autorização. Você pode tentar alterar os diretórios.
O Power Automate usa conexões para facilitar o acesso a dados durante a criação de fluxos. O Power Automate inclui conexões comumente usadas, como SharePoint, SQL Server, Microsoft 365, OneDrive for Business, Salesforce, Excel, Dropbox, Twitter e muito mais. As conexões são compartilhadas com o Power Apps. Assim, quando você cria uma conexão em um serviço, ela aparece no outro serviço.
Aqui está um vídeo rápido sobre como gerenciar conexões.
Você pode usar conexões para executar estas tarefas:
- Atualizar uma lista do SharePoint.
- Obter dados de uma pasta de trabalho do Excel em sua conta do OneDrive for Business ou Dropbox.
- Enviar email no Microsoft 365.
- Enviar um tweet.
É possível criar uma conexão em vários cenários, incluindo:
Criar um fluxo com base em um modelo.
Criar um fluxo de espaço de um branco ou atualizar um fluxo existente.
Criar uma conexão no Power Automate.
Dica
Para obter informações detalhadas sobre como usar o SharePoint com o Power Automate, consulte a documentação do SharePoint.
Adicionar uma conexão
Entre no Power Automate.
No painel de navegação esquerdo, selecione Dados>Conexões.
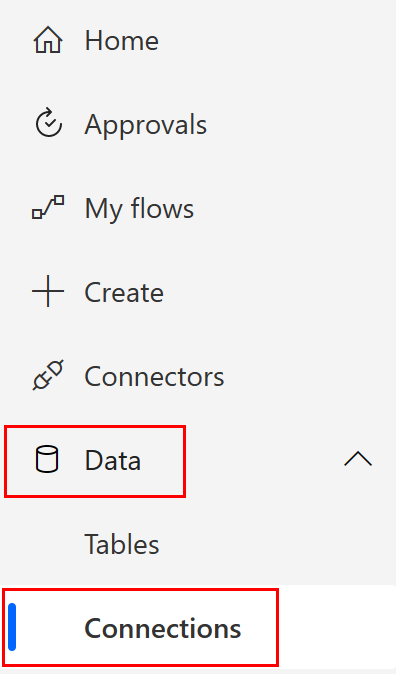
Na parte superior da página, selecione Nova conexão.
Na lista de conexões disponíveis, escolha a conexão que você deseja configurar (como SharePoint). Basta selecionar o sinal de mais (+).
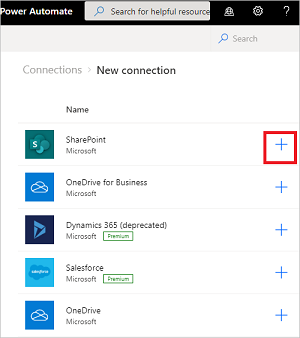
Para encontrar uma opção de conexão específica, digite o nome do conector na caixa de pesquisa localizada no canto superior direito da página, abaixo das configurações e dos botões de ajuda.
Siga as etapas para inserir credenciais para configurar a conexão.
Dica
Você pode encontrar todas as conexões que criou em Dados>Conexões.
Conectar-se aos dados por meio de um gateway de dados local
Alguns conectores, como o conector do SharePoint, dão suporte ao gateway de dados local. Para criar uma conexão que usa um gateway:
Siga as etapas anteriores deste tópico para adicionar uma conexão.
Na lista de conexões disponíveis, selecione SharePoint.
Selecione a opção Conectar usando o gateway de dados local.
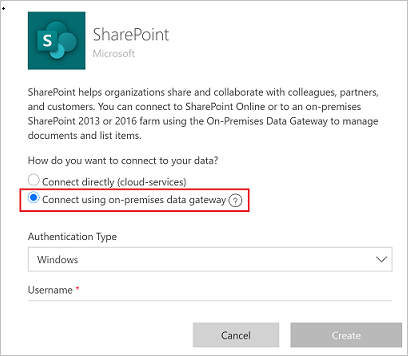
Forneça as credenciais de conexão e selecione o gateway que você quer usar. Mais informações: Gerenciar gateways e Compreenda gateways
Observação
Após a conexão ser configurada, ela será relacionada em Conexões.
Excluir uma conexão
Ao excluir uma conexão, ela é removida do Power Apps e do Power Automate.
Acesse Dados>Conexões e selecione a conexão que você deseja excluir.
Selecione ... para ver mais comandos e, depois, selecione Excluir.
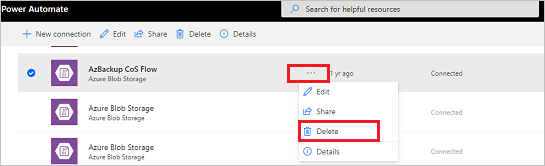
Selecione Excluir para confirmar a exclusão da conexão.
Atualizar uma conexão
Atualize uma conexão que não está funcionando devido a alguma alteração nos detalhes ou senha de sua conta. Ao atualizar uma conexão, ela é atualizada no Power Apps e no Power Automate.
Vá para Dados>Conexões e, em seguida, selecione o link Corrigir conexão para a conexão que você deseja atualizar.

Quando solicitado, atualize a conexão com novas credenciais.
Descobrir quais aplicativos e fluxos usam uma conexão
Você pode identificar os aplicativos e fluxos que usam uma conexão para entender como ela é utilizada.
Acesse Dados>Conexões e, em seguida, selecione a conexão sobre a qual você deseja obter mais informações.
Selecione ... para ver mais comandos e, depois, selecione Detalhes para ver os detalhes das conexões, inclusive o status e a data de criação.
Para visualizar os aplicativos que usam a conexão, selecione Aplicativos usando esta conexão.
Para visualizar os fluxos que usam a conexão, selecione Fluxos usando esta conexão.
Solucionar problemas de conexões
Propriedade da conexão por outra conta
Conforme as políticas da sua organização, talvez você precise usar a mesma conta para entrar no Power Automate e criar uma conexão com o SharePoint, o Microsoft 365 ou o OneDrive for Business, por exemplo.
Por exemplo, você pode entrar no Power Automate com yourname@outlook.com, mas receber um erro ao tentar se conectar ao SharePoint com yourname@contoso.com. Em vez disso, entre no Power Automate com yourname@contoso.com e você poderá se conectar ao SharePoint.
Desativação da opção de autenticação de terceiros do conector de Gerenciamento do Power Automate
A opção do conector de Gerenciamento do Power Automate de autenticação de terceiros foi desativada em junho de 2020 e não funcionará mais após 1º de outubro de 2022.
Siga estas etapas para substituir as conexões de autenticação de terceiros.
- Encontre a conexão de autenticação de terceiros que você deseja substituir e, depois, a exclua.
- Crie uma conexão de "autenticação interna".
- Adicione a nova conexão nos fluxos que precisam dela.
Descobrir conexões de Gerenciamento do Power Automate como administrador
Se você é um administrador, pode encontrar essas conexões problemáticas usando um padrão repetitivo que pode ser automatizado em um fluxo com a ajuda de alguns conectores de administrador:
- Encontre os ambientes usando Listar ambientes como administrador.
- Encontre as conexões nesses ambientes usando Obter Conexões como administrador.
- Encontre as conexões a serem substituídas com id="shared_flowmanagement" e properties.connectionParametersSet.name="thirdParty" usando uma ação Analisar JSON com condições.
- Por fim, obtenha os detalhes da conexão, incluindo o nome de exibição da conexão e o criador que deve substituí-la.
Depois que tiver essa lista de conexões, entre em contato com os respectivos proprietários para informá-los de que elas devem ser substituídas.
Encontrar conexões de Gerenciamento do Power Automate como usuário
Se você é um usuário não administrador, pode encontrar as conexões de Gerenciamento do Power Automate e obter mais informações sobre os aplicativos e fluxos que usam cada uma delas antes da substituição.
Se você não sabe qual opção de autenticação foi usada na conexão de Gerenciamento do Power Automate, pode criar um fluxo e usar a ação Listar minhas conexões para ver os metadados de conexão avançados ou pode excluir a conexão existente e substituí-la por uma nova usando o Tipo de AutenticaçãoInterno.
Desativação da opção de autenticação padrão herdada do conector de Gerenciamento do Power Automate
A opção de autenticação padrão também foi preterida em junho de 2020. No entanto, ela foi imediatamente ocultada para que não pudesse ser usada a partir dessa data. Todas as conexões com autenticação padrão foram criadas antes de junho de 2020. Essas conexões também devem ser substituídas. Se você usar a ação Obter conexões como administrador, essas conexões terão id="shared_flowmanagement" e properties.connectionParametersSet.name="".
Informações relacionadas
Treinamento: Simplifique os processos do SharePoint com Power Automate (módulo)