Autenticação de serviço a serviço com o Azure Data Lake Storage Gen1 usando Microsoft Entra ID
Azure Data Lake Storage Gen1 usa Microsoft Entra ID para autenticação. Antes de criar um aplicativo que funcione com Data Lake Storage Gen1, você deve decidir como autenticar seu aplicativo com Microsoft Entra ID. As duas principais opções disponíveis são:
- Autenticação do usuário final
- Autenticação serviço a serviço (este artigo)
Essas duas opções resultam em seu aplicativo ser fornecido com um token OAuth 2.0, que é anexado a cada solicitação feita ao Data Lake Storage Gen1.
Este artigo fala sobre como criar um aplicativo Web Microsoft Entra para autenticação de serviço a serviço. Para obter instruções sobre Microsoft Entra configuração de aplicativo para autenticação do usuário final, consulte Autenticação do usuário final com Data Lake Storage Gen1 usando Microsoft Entra ID.
Pré-requisitos
- Uma assinatura do Azure. Consulte Obter a avaliação gratuita do Azure.
Etapa 1: Criar um aplicativo Web do Active Directory
Crie e configure um aplicativo Web Microsoft Entra para autenticação de serviço a serviço com o Azure Data Lake Storage Gen1 usando Microsoft Entra ID. Para obter instruções, consulte Criar um aplicativo Microsoft Entra.
Ao seguir as instruções do link anterior, verifique se você selecionou Aplicativo Web/API como tipo de aplicativo, conforme mostrado na seguinte captura de tela:
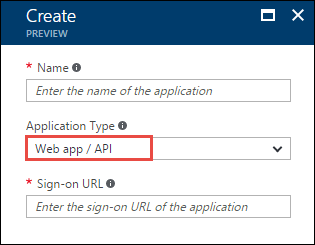
Etapa 2: Obter a ID do aplicativo, a chave de autenticação e a ID de locatário
Ao fazer logon por meio de programação, você precisa da ID para seu aplicativo. Se o aplicativo for executado com suas próprias credenciais, você também precisará de uma chave de autenticação.
.Para obter instruções sobre como recuperar a ID e o segredo do cliente do aplicativo, consulte Obter ID do aplicativo e chave de autenticação.
Para obter instruções sobre como recuperar a ID do locatário, consulte Obter ID do locatário.
Etapa 3: Atribuir o aplicativo Microsoft Entra à pasta ou arquivo de conta do Azure Data Lake Storage Gen1
Entre no Portal do Azure. Abra a conta Data Lake Storage Gen1 que você deseja associar ao aplicativo Microsoft Entra criado anteriormente.
Na folha de sua conta do Data Lake Storage Gen1, clique em Data Explorer.

Na folha Data Explorer, clique no arquivo ou pasta para o qual você deseja fornecer acesso ao aplicativo Microsoft Entra e clique em Acessar. Para configurar o acesso a um arquivo, você deverá clicar em Acessar da folha Visualização do Arquivo.
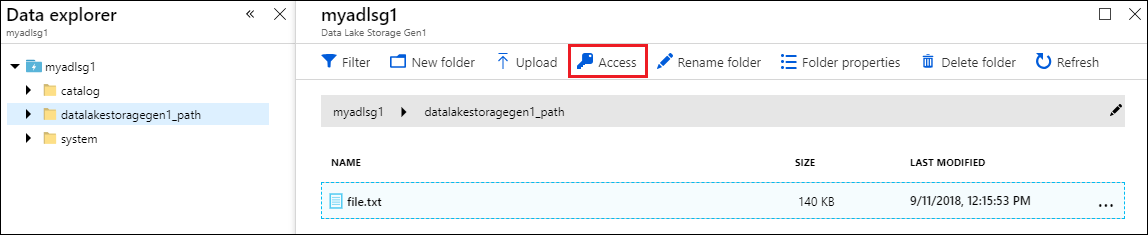
A folha Acesso lista o acesso padrão e o acesso personalizado já atribuídos à raiz. Clique no ícone Adicionar para adicionar as ACLs de nível personalizado.
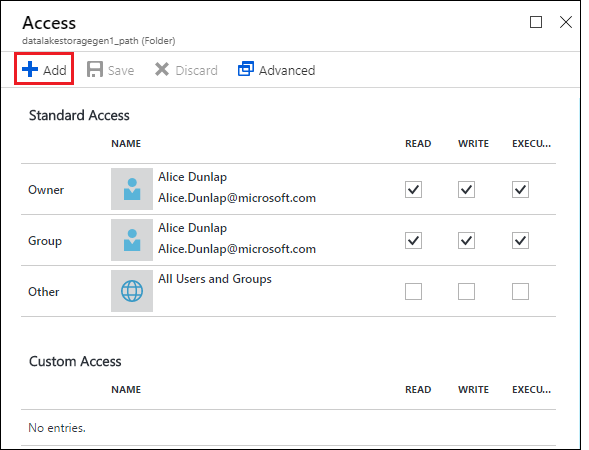
Clique no ícone Adicionar para abrir a folha Adicionar Acesso Personalizado. Nesta folha, clique em Selecionar Usuário ou Grupo e, na folha Selecionar Usuário ou Grupo, procure o aplicativo Microsoft Entra criado anteriormente. Se houver muitos grupos para sua pesquisa, use a caixa de texto na parte superior para filtrar pelo nome do grupo. Clique no grupo que você deseja adicionar e clique em Selecionar.
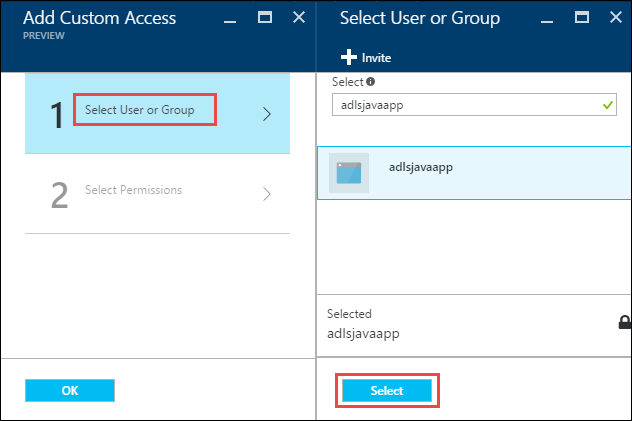
Clique em Selecionar Permissões, selecione as permissões e se você desejar atribuir as permissões como uma ACL padrão, acessar a ACL ou ambos. Clique em OK.
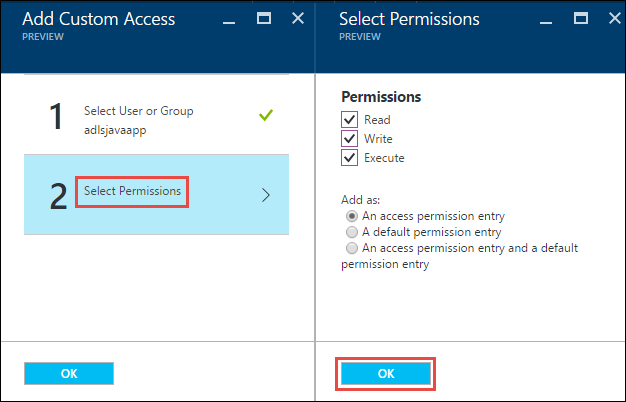
Para obter mais informações sobre permissões no Data Lake armazenamento Gen1 e ACLs de acesso/padrão, consulte controle de acesso no Data Lake armazenamento Gen1.
Na folha Adicionar Acesso Personalizado, clique em OK. Os grupos recém-adicionados, com as permissões associadas, estão listados na folha Acesso.
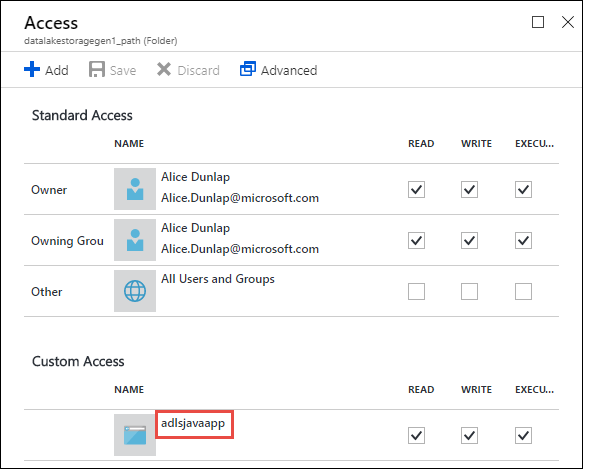
Observação
Se você planeja restringir seu aplicativo Microsoft Entra a uma pasta específica, também precisará conceder essa mesma permissão de execução do aplicativo Microsoft Entra à raiz para habilitar o acesso à criação de arquivos por meio do SDK do .NET.
Observação
Se você quiser usar os SDKs para criar uma conta Data Lake Storage Gen1, deverá atribuir o aplicativo Web Microsoft Entra como uma função ao Grupo de Recursos no qual você cria a conta Data Lake Storage Gen1.
Etapa 4: obter o ponto de extremidade do Token OAuth 2.0 (somente para aplicativos baseados em Java)
Faça logon no Portal do Azure e clique em Active Directory, no painel esquerdo.
No painel esquerdo, clique em Registros do aplicativo.
Na parte superior da folha Registros do aplicativo, clique em Pontos de extremidade.
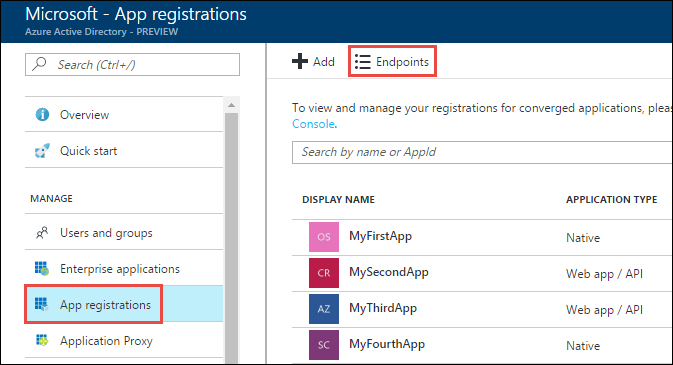
Da lista de pontos de extremidade, copie o ponto de extremidade do token OAuth 2.0.
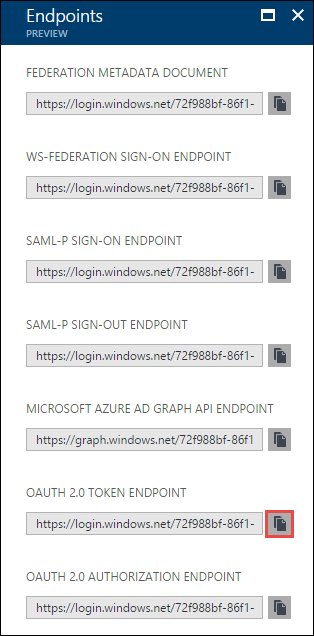
Próximas etapas
Neste artigo, você criou um aplicativo Web Microsoft Entra e reuniu as informações necessárias em seus aplicativos cliente que você cria usando o SDK do .NET, Java, Python, API REST etc. Agora você pode prosseguir para os artigos a seguir que falam sobre como usar o Microsoft Entra aplicativo nativo para primeiro autenticar com Data Lake Storage Gen1 e, em seguida, executar outras operações no repositório.
- Autenticação de serviço a serviço com o Data Lake Storage Gen1 usando Java
- Autenticação de serviço a serviço com o Data Lake Storage Gen1 usando o .NET SDK
- Autenticação serviço a serviço com o Data Lake Storage Gen1 usando Python
- Autenticação de serviço a serviço com o Data Lake Storage Gen1 usando a API REST