Tutorial: Aceitar e receber dados usando o Azure Data Share
Neste tutorial, você aprenderá a aceitar um convite de compartilhamento de dados usando o Azure Data Share. Você aprenderá a receber dados que estão sendo compartilhados e a habilitar um intervalo de atualização regular para garantir a presença do instantâneo mais recente dos dados que estão sendo compartilhados.
- Como aceitar um convite do Azure Data Share
- Criar um Azure Data Share
- Especificar um destino para seus dados
- Criar uma assinatura para seu compartilhamento de dados para a atualização agendada
Pré-requisitos
Para aceitar um convite de compartilhamento de dados, você precisa criar vários recursos do Azure, que estão listados abaixo.
Cumpra todos os pré-requisitos antes de aceitar um convite de compartilhamento de dados.
- Assinatura do Azure: Se você não tiver uma assinatura do Azure, crie uma conta gratuita antes de começar.
- Um convite do Azure Data Share: Um convite do Microsoft Azure com o assunto intitulado "Convite do Azure Data Share de yourdataprovider@domain.com ".
- Registre o provedor de recursos Microsoft.DataShare na assinatura do Azure, na qual você criará um recurso do Data Share e a assinatura do Azure em que os armazenamentos de dados do Azure de destino estão localizados.
Receber dados em uma conta de armazenamento
- Uma conta de Armazenamento do Azure: Se você não tiver uma, poderá criar uma conta de Armazenamento do Azure.
- Permissão para gravar na conta de armazenamento, que está presente em Microsoft.Storage/storageAccounts/write. Essa permissão existe na função Colaborador da Conta de Armazenamento.
- Permissão para adicionar uma atribuição de função à conta de armazenamento, que está presente em Microsoft.Authorization/role assignments/write. Essa permissão existe na função Proprietário.
Receber dados em um destino baseado em SQL
Se você optar por receber os dados no Banco de Dados SQL do Azure e no Azure Synapse Analytics, veja abaixo a lista de pré-requisitos.
Pré-requisitos para o recebimento de dados no Banco de Dados SQL do Azure ou no Azure Synapse Analytics (antigo SQL DW do Azure)
- Um Banco de Dados SQL do Azure ou o Azure Synapse Analytics (antigo SQL DW do Azure).
- Permissão para gravar nos bancos de dados no SQL Server, que está presente em Microsoft.Sql/servers/databases/write. Essa permissão existe na função Colaborador.
- Administrador do Microsoft Entra no SQL Server
- Acesso ao firewall do SQL Server. Isso pode ser feito executando as seguintes etapas:
- No SQL Server, no portal do Azure, navegue até Firewalls e redes virtuais
- Escolha Sim na opção Permitir que serviços e recursos do Azure acessem este servidor.
- Selecione +Adicionar IP de cliente. O endereço IP do cliente está sujeito a alterações. Esse processo talvez precise ser repetido na próxima vez em que você estiver compartilhando dados SQL do portal do Azure. Você também pode adicionar um intervalo de IP.
- Selecione Salvar.
Pré-requisitos para o recebimento de dados no pool de SQL do Azure Synapse Analytics (workspace)
Um pool de SQL dedicado do Azure Synapse Analytics (workspace). No momento, não há suporte para o recebimento de dados no pool de SQL sem servidor.
Permissão de gravação no pool de SQL no workspace do Azure Synapse, que está presente em Microsoft.Synapse/workspaces/sqlPools/write. Essa permissão existe na função Colaborador.
Permissão para que a identidade gerenciada do recurso do Data Share acesse o pool de SQL do workspace do Azure Synapse. Isso pode ser feito executando as seguintes etapas:
No portal do Azure, navegue até o workspace do Azure Synapse. Selecione o administrador do Active Directory do SQL na navegação à esquerda e defina-se como o administrador do Microsoft Entra.
Abra o Synapse Studio e selecione Gerenciar no painel de navegação à esquerda. Escolha Controle de acesso em Segurança. Atribua a você mesmo a função Administrador do SQL ou Administrador do workspace.
No Synapse Studio, selecione Desenvolver no painel de navegação à esquerda. Execute o script a seguir no pool de SQL para adicionar a identidade gerenciada do recurso do Data Share como um 'db_datareader, db_datawriter, db_ddladmin'.
create user "<share_acc_name>" from external provider; exec sp_addrolemember db_datareader, "<share_acc_name>"; exec sp_addrolemember db_datawriter, "<share_acc_name>"; exec sp_addrolemember db_ddladmin, "<share_acc_name>";O <share_acc_name> é o nome do seu recurso do Data Share. Se você ainda não criou um recurso do Data Share, poderá voltar a esse pré-requisito mais tarde.
Acesso ao Firewall do workspace do Azure Synapse. Isso pode ser feito executando as seguintes etapas:
- No portal do Azure, navegue até o workspace do Azure Synapse. Selecione Firewalls no painel de navegação à esquerda.
- Selecione ATIVADO na opção Permitir que serviços e recursos do Azure acessem este workspace.
- Selecione +Adicionar IP de cliente. O endereço IP do cliente está sujeito a alterações. Esse processo talvez precise ser repetido na próxima vez em que você estiver compartilhando dados SQL do portal do Azure. Você também pode adicionar um intervalo de IP.
- Selecione Salvar.
Receba os dados em um cluster do Azure Data Explorer:
- Um cluster do Azure Data Explorer no mesmo data center do Azure que o cluster do Data Explorer do provedor de dados: Se você não tiver, poderá criar um cluster do Azure Data Explorer. Se você não conhecer o data center do Azure do cluster do provedor de dados, poderá criá-lo posteriormente no processo.
- Permissão para gravar no cluster do Azure Data Explorer, que está presente em Microsoft.Kusto/clusters/write. Essa permissão existe na função Colaborador.
Entre no Portal do Azure
Entre no portal do Azure.
Convite aberto
Você pode abrir o convite do email ou diretamente do portal do Azure.
Para abrir um convite do email, confira sua caixa de entrada para um convite de seu provedor de dados. O convite é do Microsoft Azure, intitulado Convite do Azure Data Share de yourdataprovider@domain.com . Selecione Exibir convite para ver seu convite no Azure.
Para abrir o convite diretamente do portal do Azure, pesquise por Convites do Data Share no portal do Azure. Essa ação levará você à lista de convites do Data Share.
Se você for um usuário convidado de um locatário, precisará confirmar seu endereço de email para o locatário antes de ver o convite do Data Share pela primeira vez. Depois de confirmado, ele será válido por 12 meses.
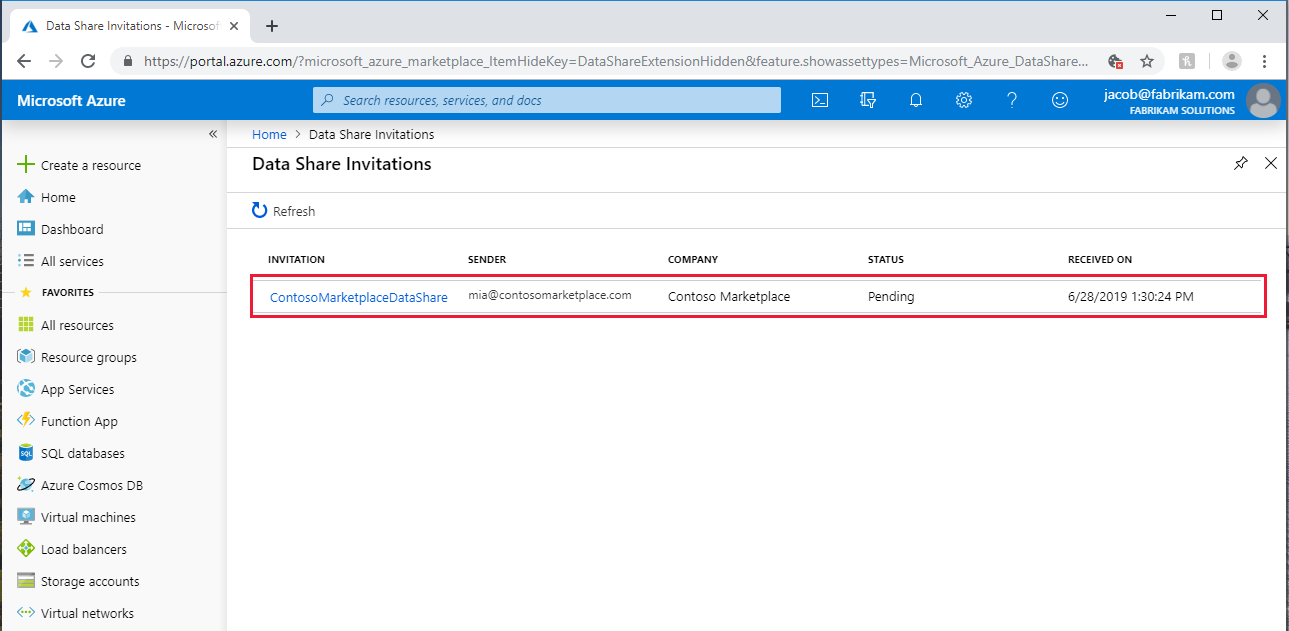
Selecione o convite que deseja ver.
Aceitar o convite
Examine todos os campos, incluindo os Termos de uso. Se você concordar com os termos de uso, será solicitado a marcar a caixa para indicar sua concordância.
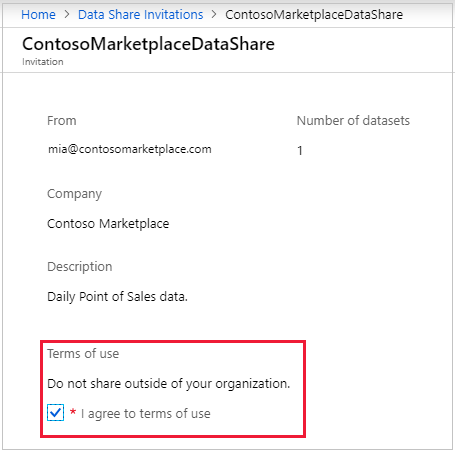
Em Conta do Data Share de Destino, selecione a assinatura e o Grupo de Recursos em que você vai implantar seu Data Share.
Para o campo Conta do Data Share, selecione Criar nova se você não tiver uma conta do Data Share. Caso contrário, selecione uma conta do Data Share em que você gostaria de aceitar o compartilhamento de dados.
Para o campo Nome do Compartilhamento Recebido, deixe o padrão especificado pelo provedor de dados ou especifique um novo nome para o compartilhamento recebido.
Depois de concordar com os termos de uso e especificar uma conta do Data Share para gerenciar seu compartilhamento recebido, selecione Aceitar e configurar. Uma assinatura de compartilhamento será criada.
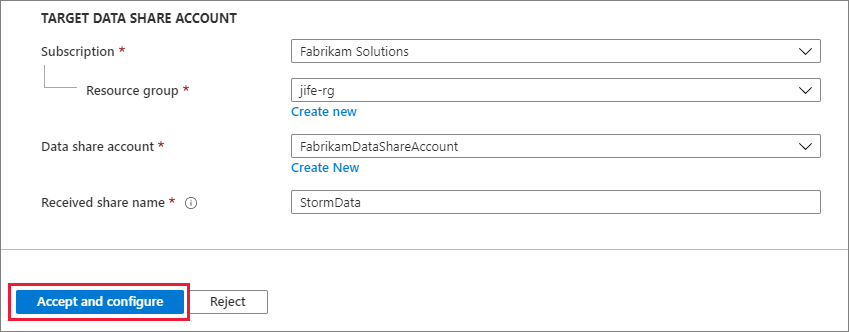
Essa ação levará você para o compartilhamento recebido na sua conta do Data Share.
Se você não quiser aceitar o convite, selecione Rejeitar.
Configurar o compartilhamento recebido
Siga as etapas abaixo para configurar o local em que deseja receber os dados.
Selecione a guia Conjuntos de Dados. Marque a caixa ao lado do conjunto de dados ao qual deseja atribuir um destino. Selecione + Mapear para o destino para escolher um armazenamento de dados de destino.
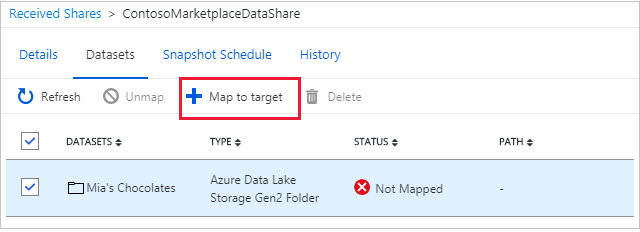
Selecione um tipo de armazenamento de dados de destino no qual deseja que os dados sejam inseridos. Todos os arquivos de dados ou tabelas no armazenamento de dados de destino com o mesmo caminho e nome serão substituídos. Se você estiver recebendo dados no Banco de Dados SQL do Azure ou no Azure Synapse Analytics (antigo SQL DW do Azure), marque a caixa de seleção Permitir que o Data Share execute o script 'create user' acima em meu nome.
Para o compartilhamento in-loco, selecione um armazenamento de dados na Localização especificada. A Localização é o data center do Azure no qual o armazenamento de dados de origem do provedor de dados está localizado. Depois que o conjunto de dados for mapeado, siga o link no Caminho de Destino para acessar os dados.
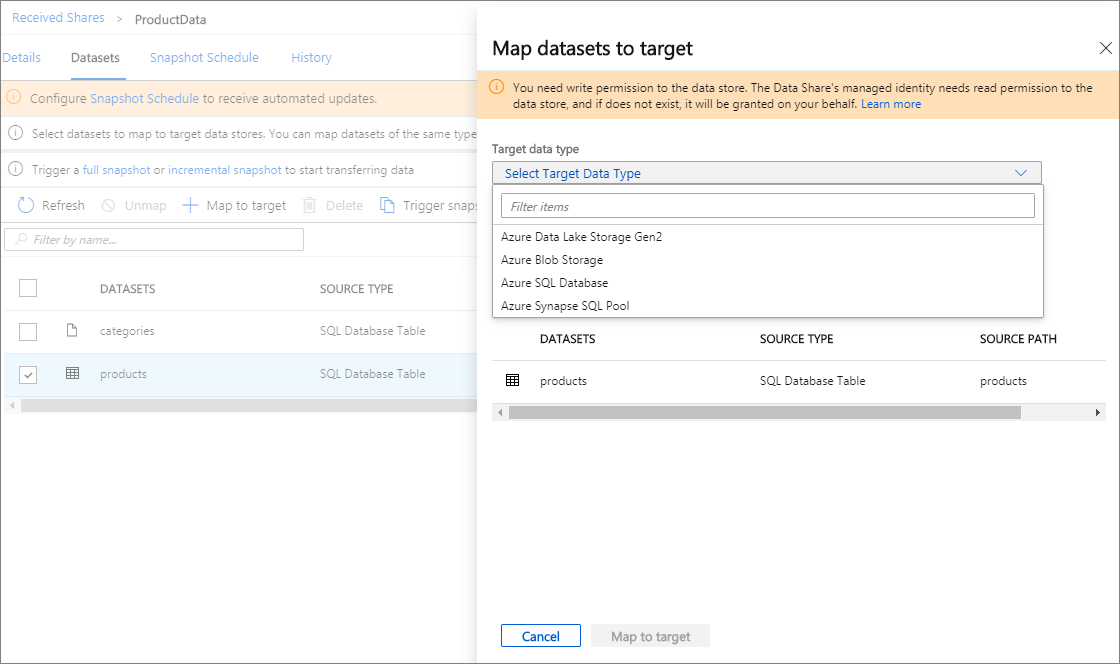
Para o compartilhamento baseado em instantâneo, se o provedor de dados tiver criado um agendamento de instantâneo para fornecer atualização regular aos dados, você também poderá habilitar o agendamento de instantâneo selecionando a guia Agendamento de Instantâneos. Marque a caixa ao lado do agendamento de instantâneo e selecione + Habilitar. O primeiro instantâneo agendado começará dentro de um minuto após a hora agendada e os instantâneos posteriores começarão em segundos da hora agendada.
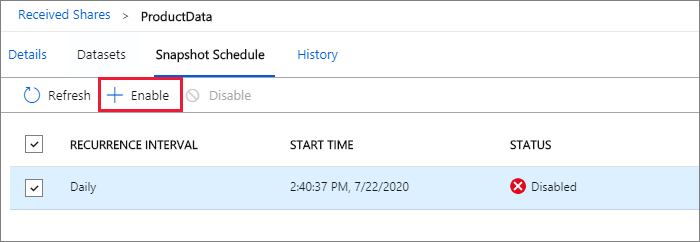
Os metadados dos arquivos copiados não são persistidos após cada execução. Isso ocorre por design.
Disparar um instantâneo
Essas etapas se aplicam somente ao compartilhamento baseado em instantâneo.
Você pode disparar um instantâneo selecionando a guia Detalhes seguido de Disparar instantâneo. Aqui, você pode disparar um instantâneo completo ou incremental de seus dados. Se esta for a primeira vez que você está recebendo dados de seu provedor de dados, selecione a cópia completa.
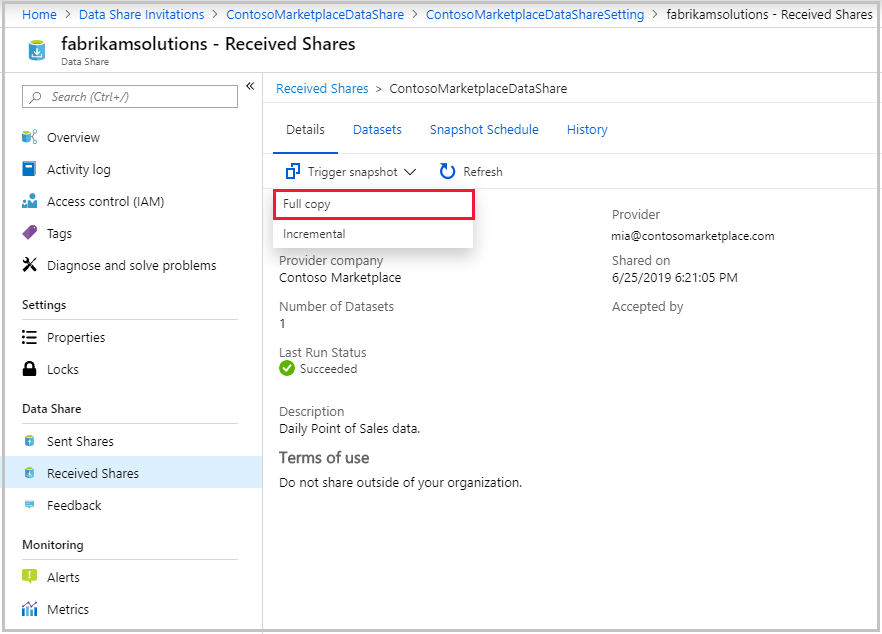
Quando o status da última execução for bem-sucedido, acesse o armazenamento de dados de destino para exibir os dados recebidos. Selecione Conjuntos de dados e clique no link no Caminho de Destino.
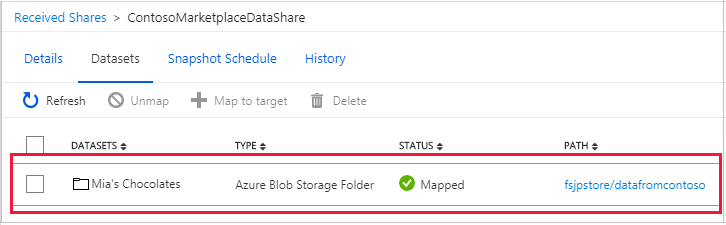
Exibir histórico
Esta etapa só se aplica ao compartilhamento baseado em instantâneo. Para ver o histórico dos seus instantâneos, selecione a guia Histórico. Aqui, você encontrará o histórico de todos os instantâneos gerados nos últimos 30 dias.
Limpar os recursos
Quando o recurso não for mais necessário, acesse a página Visão Geral do Data Share e selecione Excluir para removê-lo.
Próximas etapas
Neste tutorial, você aprendeu a aceitar e receber um Azure Data Share. Para saber mais sobre os conceitos do Azure Data Share, prossiga para a Terminologia do Azure Data Share.

