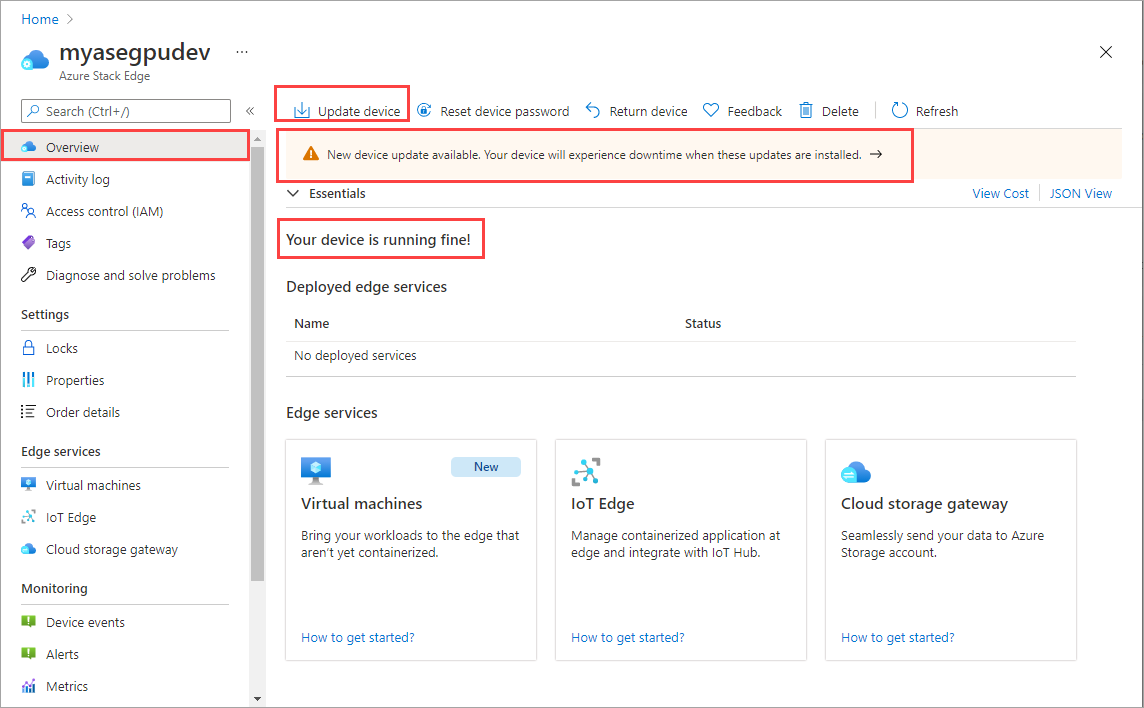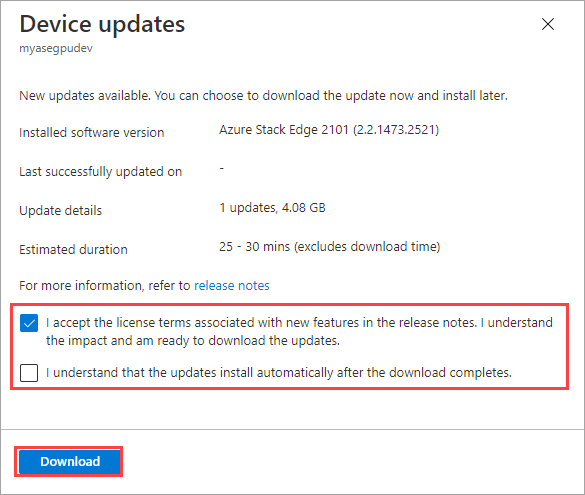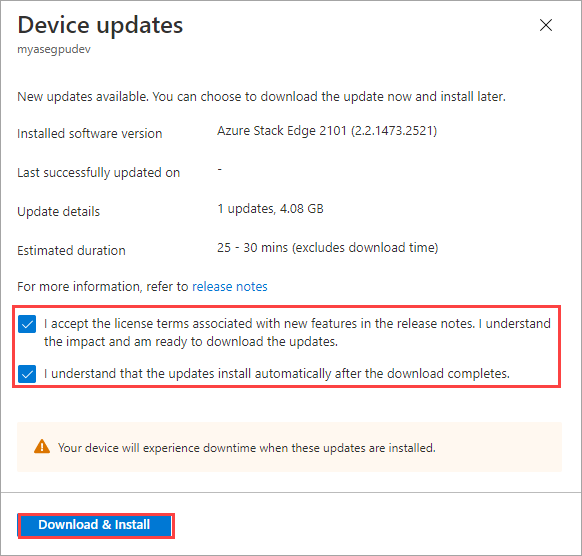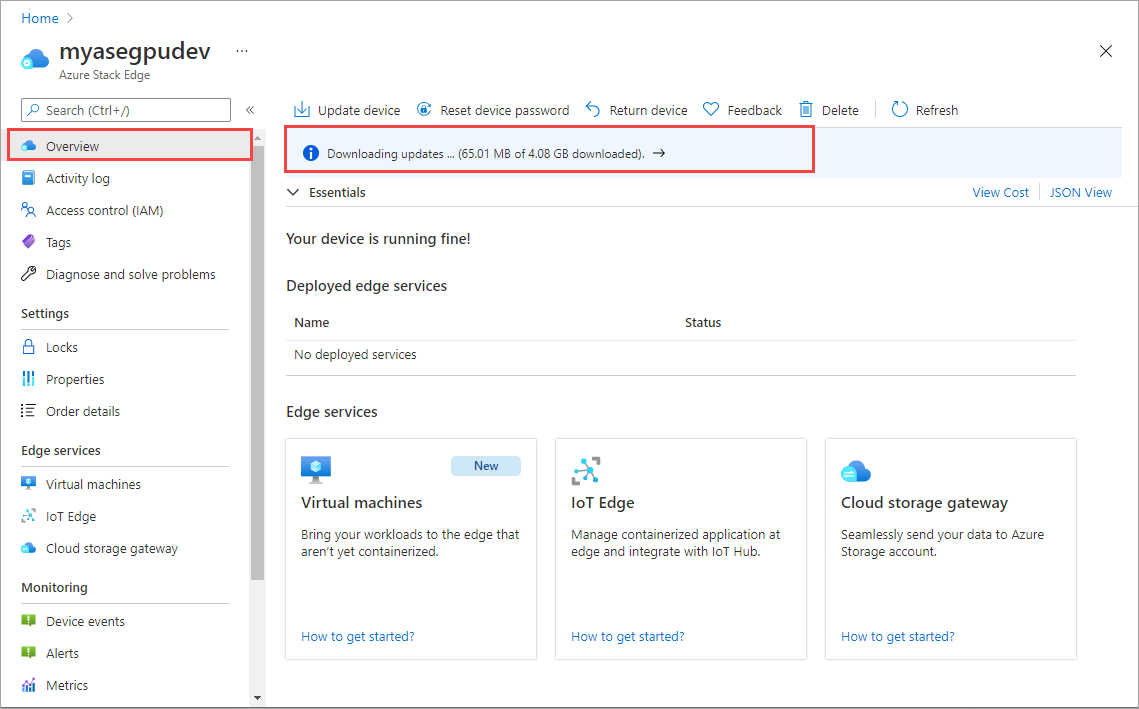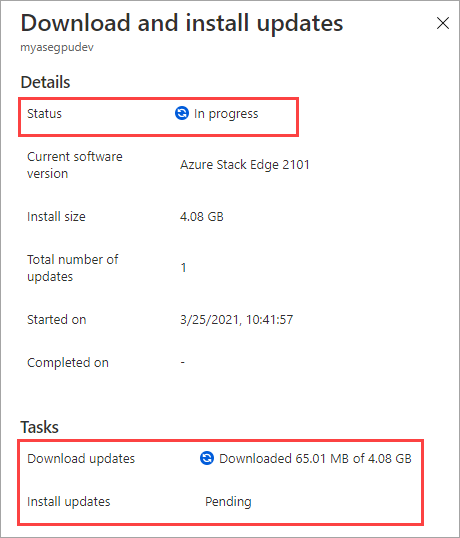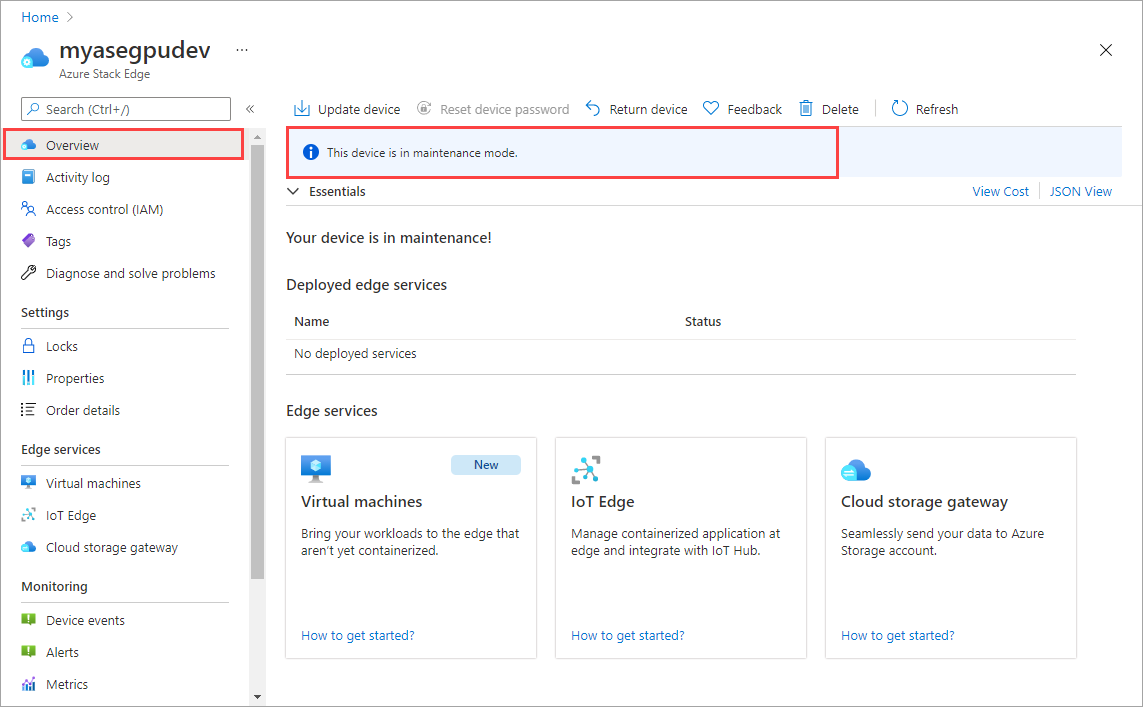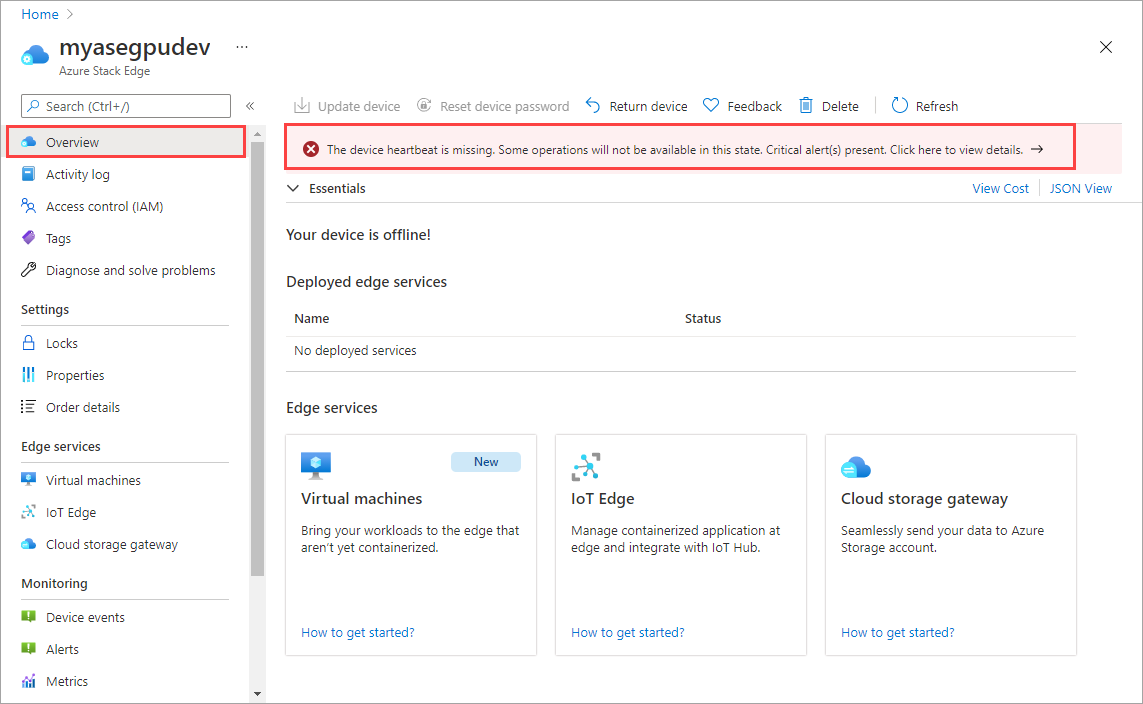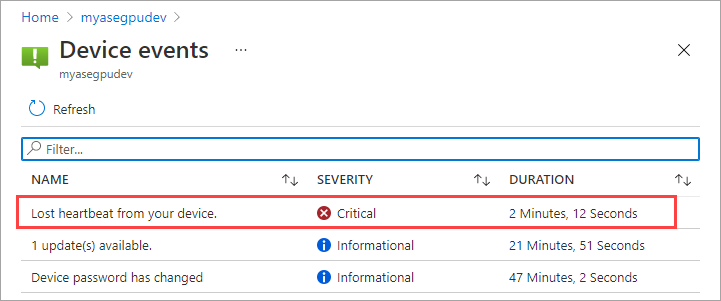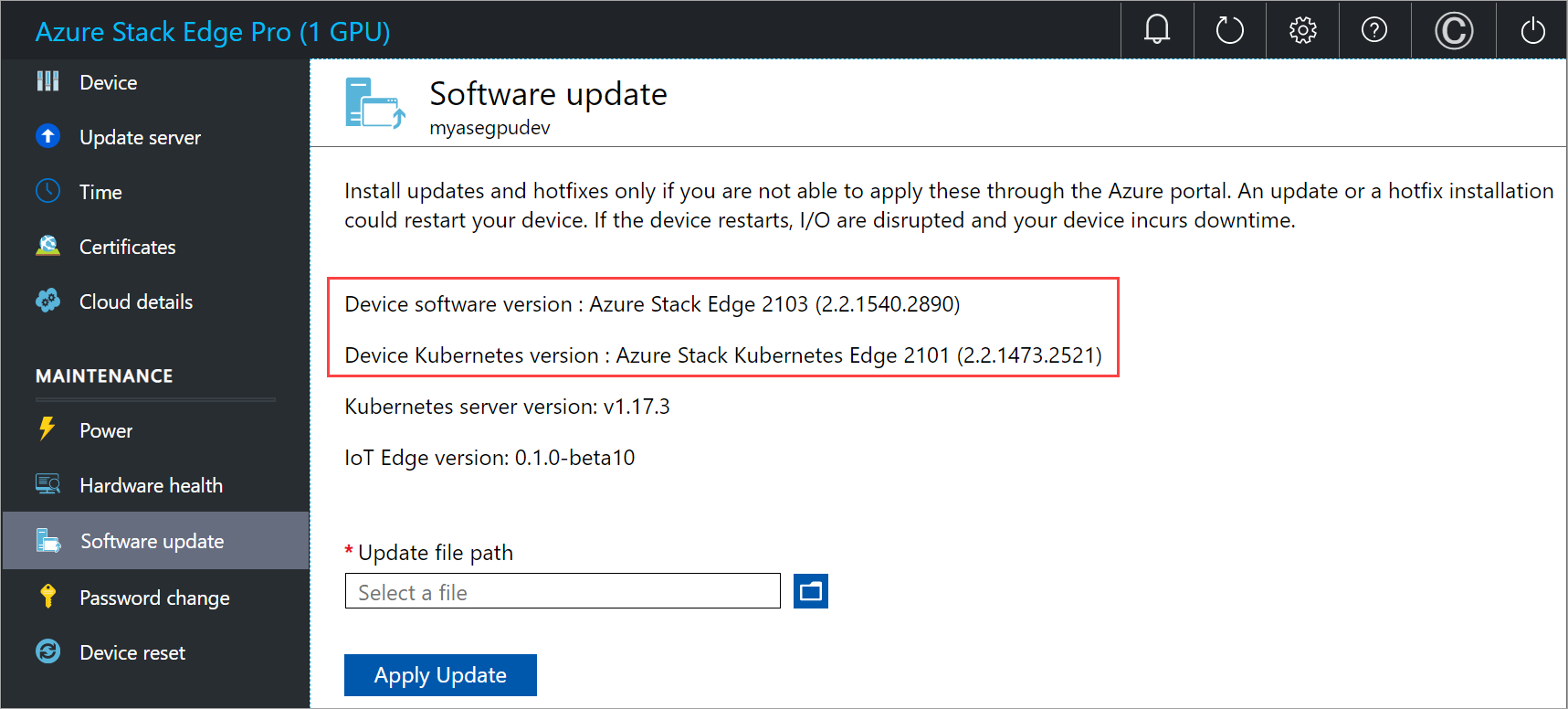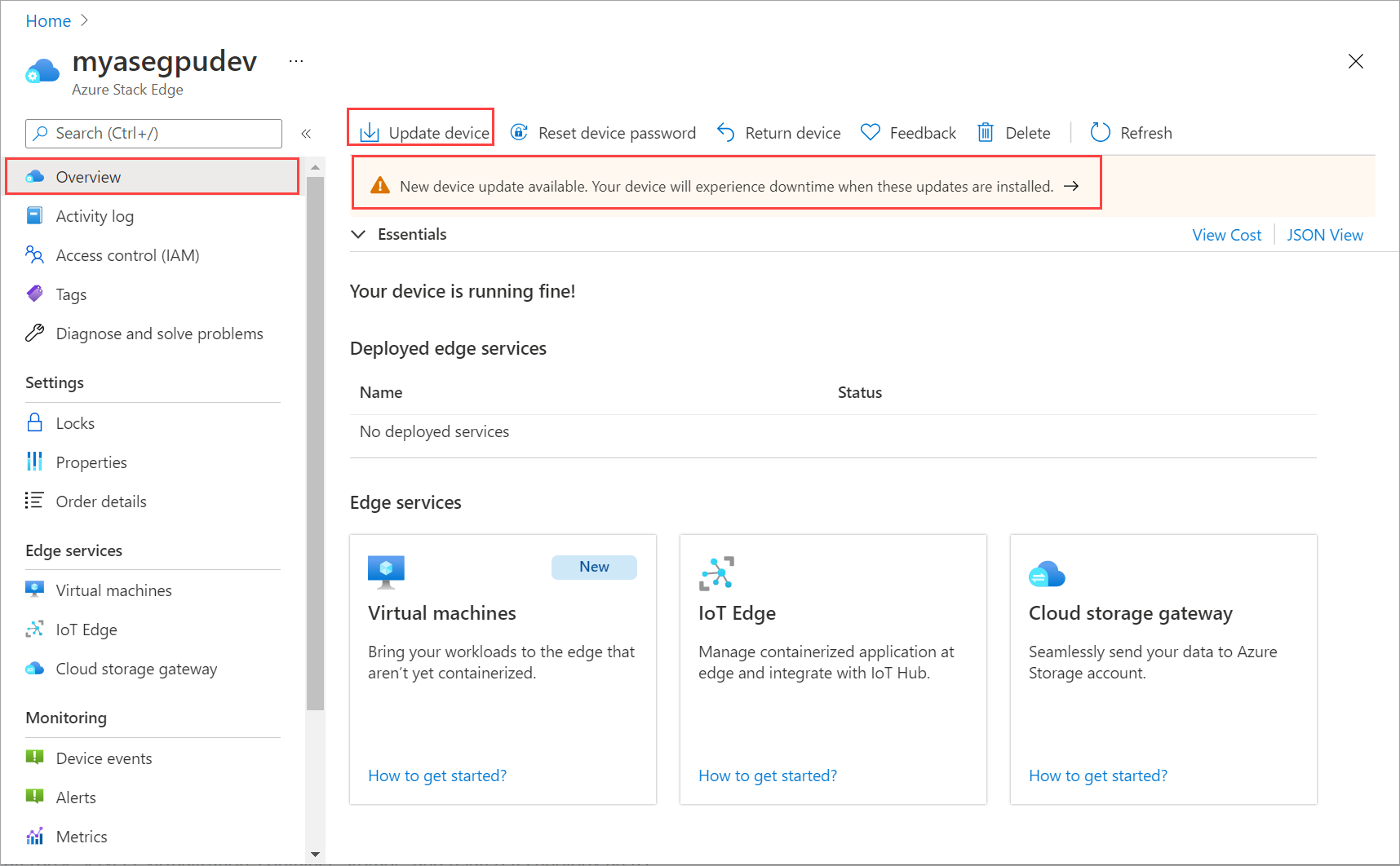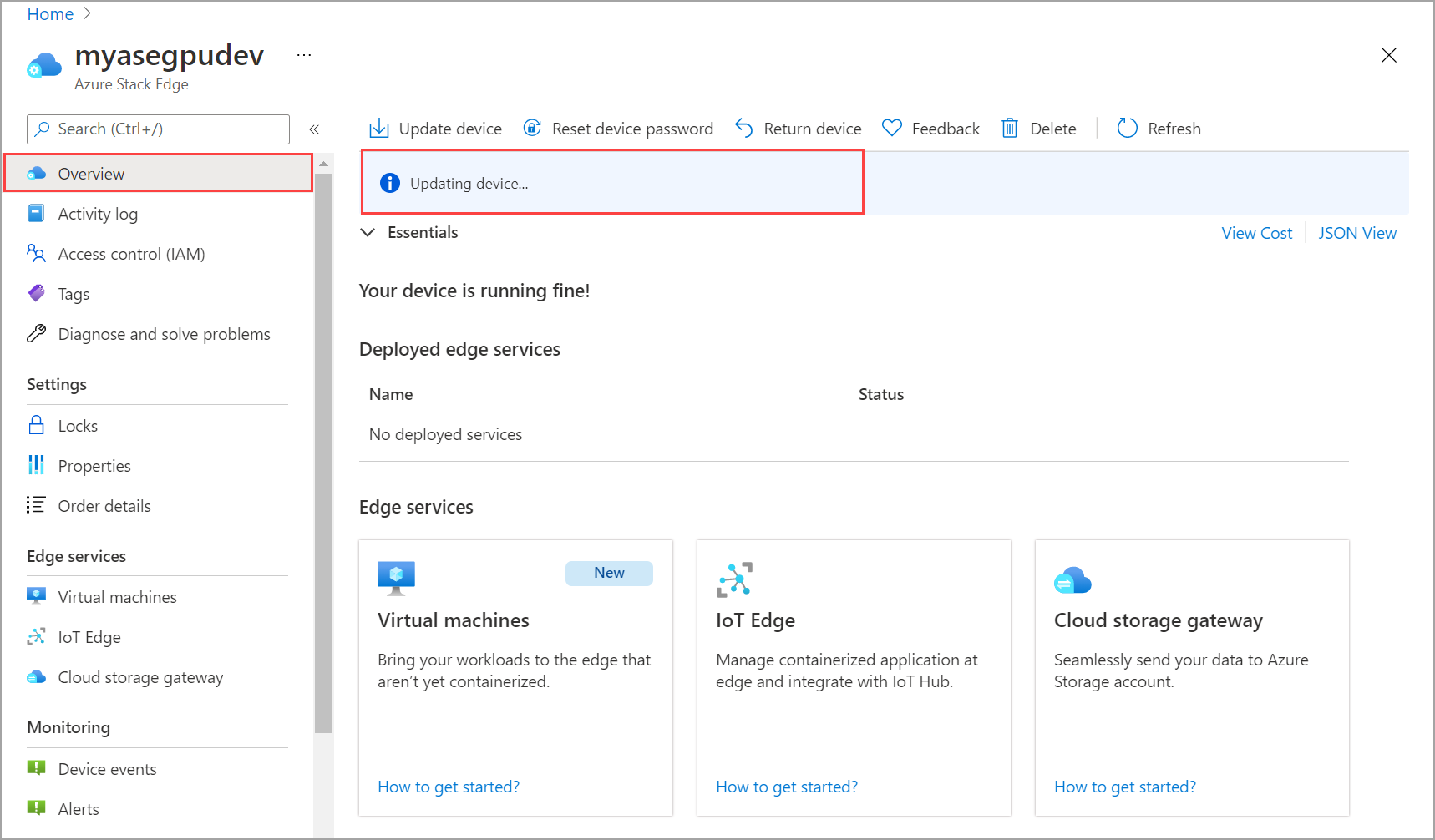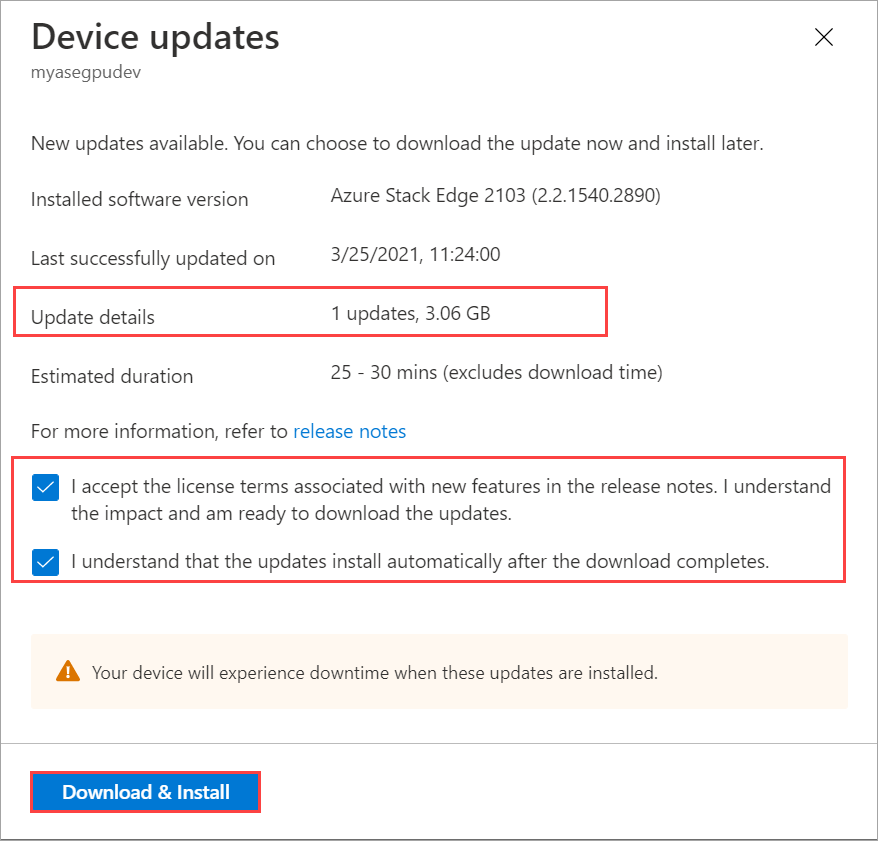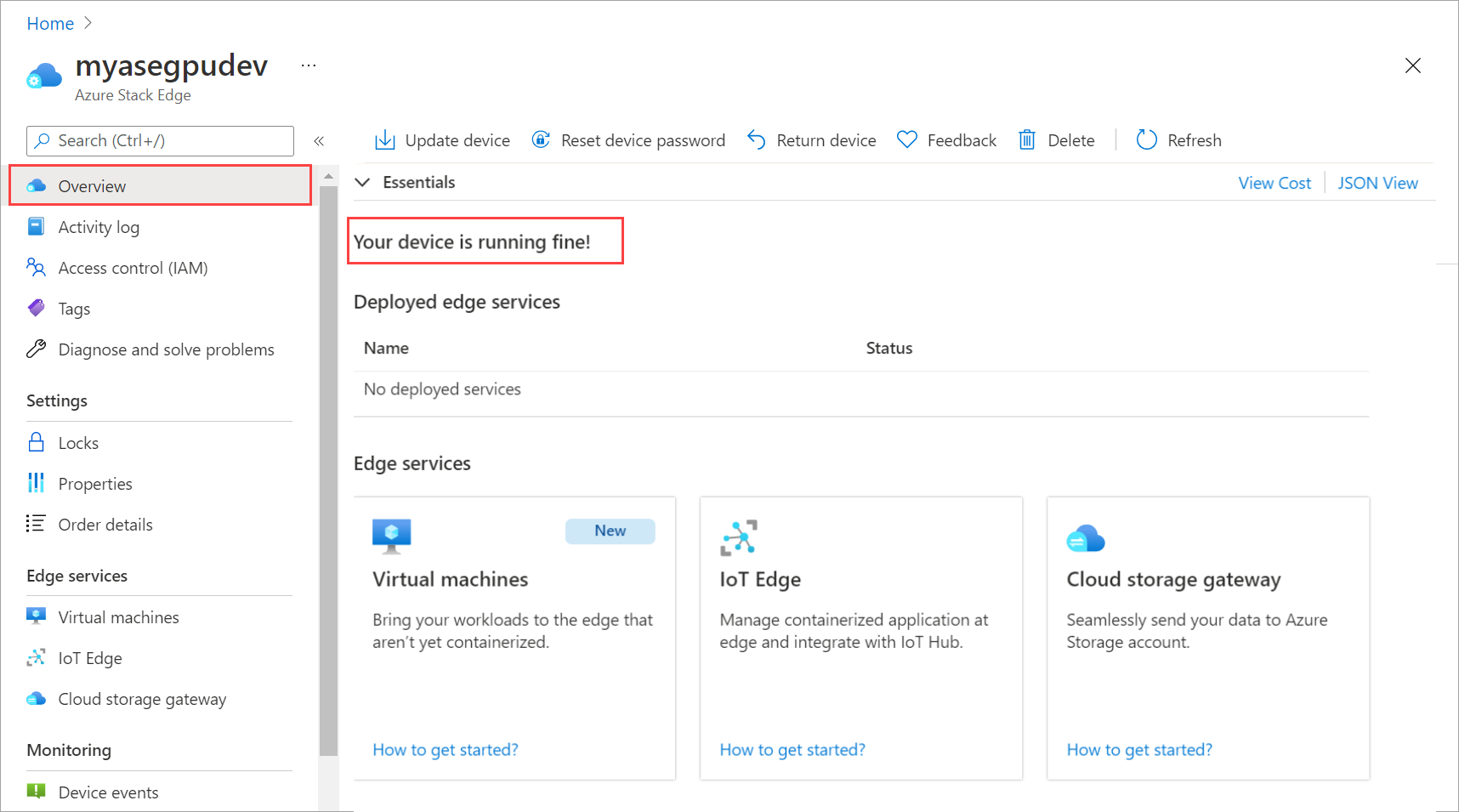Atualizar seu dispositivo Azure Stack Edge Pro com GPU
APLICA-SE A:  Azure Stack Edge Pro - GPU
Azure Stack Edge Pro - GPU Azure Stack Edge Pro 2
Azure Stack Edge Pro 2 Azure Stack Edge Pro R
Azure Stack Edge Pro R Azure Stack Edge Mini R
Azure Stack Edge Mini R
Este artigo descreve as etapas necessárias para instalar a atualização em seu dispositivo Azure Stack Edge Pro com GPU por meio da interface do usuário da Web local e por meio do portal do Azure.
Aplique as atualizações de software ou os hotfixes para manter seu dispositivo do Azure Stack Edge Pro e o cluster Kubernetes associado no dispositivo atualizado.
Observação
O procedimento descrito neste artigo foi executado com uma versão diferente do software, mas o processo permanece o mesmo para a versão atual do software.
Sobre atualizações mais recentes
A versão atual é a Atualização 2407. Essa atualização instala duas atualizações: atualização do dispositivo seguida por atualizações do Kubernetes.
As versões associadas a essa atualização são:
- Versão do software do dispositivo: Azure Stack Edge 2407 (3.2.2754.1029).
- Versão do Kubernetes do dispositivo: Azure Stack Kubernetes Edge 2407 (3.2.2754.1029).
- Perfil da carga de trabalho do Kubernetes do dispositivo: outras cargas de trabalho.
- Versão do servidor do Kubernetes: v1.28.5.
- Versão do IoT Edge: 0.1.0-beta15.
- Versão do Azure Arc: 1.16.10.
- Versão do driver de GPU: 535.161.08.
- Versão do CUDA: 12.2.
Para obter informações sobre as novidades desta atualização, acesse Notas sobre a versão.
Para aplicar a atualização 2407, seu dispositivo precisa estar executando a versão 2403 ou posterior.
Se você não estiver executando a versão mínima necessária, verá este erro:
Não foi possível instalar o pacote de atualização porque suas dependências não foram atendidas.
Você pode atualizar para 2403 a partir de 2303 ou posterior e, em seguida, instalar o 2407.
Caminhos de atualização com suporte:
| Versão atual do software Azure Stack Edge e Kubernetes | Atualizar para o software Azure Stack Edge e Kubernetes | Atualização para 2407 desejada |
|---|---|---|
| 2303 | 2403 | 2407 |
| 2309 | 2403 | 2407 |
| 2312 | 2403 | 2407 |
| 2403 | Diretamente para | 2407 |
Atualizar o serviço de Kubernetes do Azure no Azure Stack Edge
Importante
Use o procedimento a seguir somente se você for um cliente SAP ou PMEC.
Se você tiver o serviço Kubernetes do Azure implantado e o dispositivo do Azure Stack Edge e as versões do Kubernetes forem 2207 ou 2209, você deverá atualizar em várias etapas para aplicar o 2407.
Use as seguintes etapas para atualizar sua versão do Azure Stack Edge e a versão do Kubernetes para 2407:
- Atualizar a versão de seu dispositivo para 2403.
- Atualize sua versão do Kubernetes para 2210.
- Atualize sua versão do Kubernetes para 2403.
- Atualize o software do dispositivo e o Kubernetes para 2407.
Se você estiver executando o 2210 ou 2301, poderá atualizar a versão do dispositivo e a versão do Kubernetes diretamente para 2403 e, em seguida, para 2407.
Se você estiver executando o 2403, poderá atualizar a versão do dispositivo e a versão do Kubernetes diretamente para 2407.
No portal do Azure, o processo requer dois cliques, a primeira atualização obtém sua versão do dispositivo para 2403 e sua versão do Kubernetes para 2210 e a segunda atualização obtém sua versão do Kubernetes atualizada para 2407.
Na interface do usuário local, você precisará executar cada atualização separadamente: atualizar a versão do dispositivo para 2403, atualizar a versão do Kubernetes para 2210, atualizar a versão do Kubernetes para 2403 e, em seguida, a terceira atualização obtém a versão do dispositivo e a versão do Kubernetes para 2407.
Sempre que você altera o perfil do Kubernetes, você é solicitado a atualizar o Kubernetes. Vá em frente e aplique a atualização.
Atualizações para um nó único vs. dois nós
O procedimento para atualizar um Azure Stack Edge é o mesmo, seja um dispositivo de nó único ou um cluster de dois nós. Isso se aplica ao procedimento no portal do Azure ou na IU local.
Nó único – Para um único dispositivo de nó, a instalação de uma atualização ou hotfix interrompe e reinicia o dispositivo. O dispositivo passará por um tempo de inatividade durante toda a duração da atualização.
Dois nós: para um cluster de dois nós, essa é uma atualização otimizada. O cluster de dois nós pode sofrer interrupções curtas e intermitentes enquanto a atualização estiver em andamento. Recomendamos que você não execute nenhuma operação no nó do dispositivo quando uma atualização estiver em andamento.
As VMs de trabalho do Kubernetes são inoperantes quando um nó fica inoperante. A VM mestra do Kubernetes faz failover para o outro nó. As cargas de trabalho continuam a ser executadas. Para saber mais, confira Cenários de failover do Kubernetes para o Azure Stack Edge.
Ações de provisionamento, como a criação de compartilhamentos ou máquinas virtuais, não têm suporte durante a atualização. A atualização leva cerca de 60 a 75 minutos por nó para ser concluída.
Para instalar atualizações em seu dispositivo, siga estas etapas:
- Configurar o local do servidor de atualização.
- Aplicar as atualizações por meio da interface do usuário do portal do Azure ou da IU da Web local.
Cada uma dessas etapas é descrita nas seções a seguir.
Configurar o servidor de atualização
Na IU da Web local, acesse Configuração>Servidor de atualização.
Em Selecionar tipo de servidor de atualização, na lista suspensa, escolha o servidor do Microsoft Update (padrão) ou o Windows Server Update Services.
Se estiver fazendo a atualização do Windows Server Update Services, especifique o URI do servidor. O servidor nesse URI implanta as atualizações em todos os dispositivos conectados a esse servidor.
O servidor do WSUS é usado para gerenciar e distribuir atualizações por meio de um console de gerenciamento. Um servidor do WSUS também pode ser a fonte de atualização de outros servidores do WSUS na organização. O servidor WSUS que atua como fonte de atualização é chamado de servidor upstream. Em uma implementação do WSUS, pelo menos um servidor do WSUS na rede precisa conseguir se conectar ao Microsoft Update para obter as informações de atualizações disponíveis. Como administrador, você pode determinar, com base na segurança e na configuração da rede, quantos outros servidores WSUS se conectam diretamente ao Microsoft Update.
Para obter mais informações, acesse WSUS (Windows Server Update Services)
Use o Portal do Azure
Recomendamos que você instale atualizações por meio do portal do Azure. O dispositivo verifica automaticamente se há atualizações uma vez por dia. Quando as atualizações estiverem disponíveis, você verá uma notificação no portal. Em seguida, você poderá baixar e instalar as atualizações.
Observação
- Verifique se o dispositivo está íntegro e se o status aparece como Seu dispositivo está funcionando corretamente. antes de prosseguir com a instalação das atualizações.
Dependendo da versão de software que você está executando, o processo de instalação pode ser ligeiramente diferente.
- Se você estiver atualizando de 2106 para 2110 ou posterior, terá uma instalação de um clique. Confira a guia da versão 2106 e posteriores para obter instruções.
- Se você estiver atualizando para versões anteriores à 2110, terá uma instalação de dois cliques. Confira a guia da versão 2105 e anterior para obter instruções.
Quando as atualizações estiverem disponíveis para seu dispositivo, você verá uma notificação na página Visão geral do recurso Azure Stack Edge. Selecione a notificação ou Atualizar dispositivo na barra de comandos superior. Isso permitirá que você aplique atualizações de software do dispositivo.
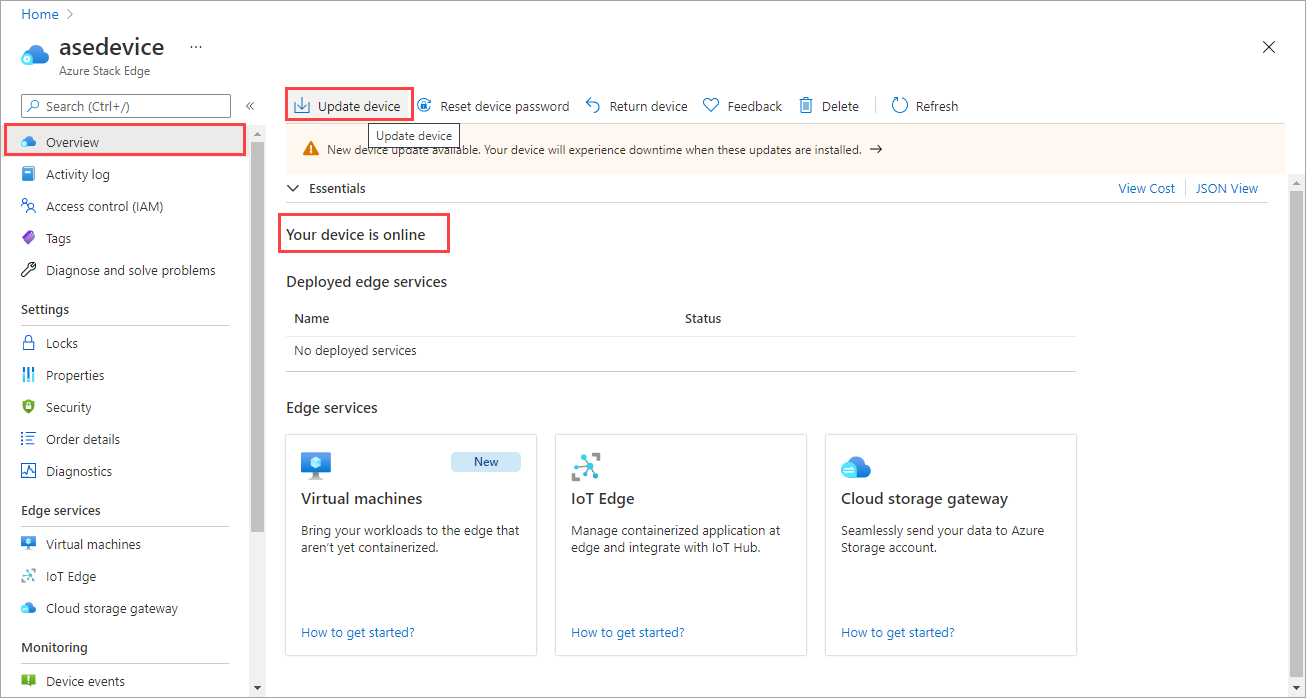
Na folha Atualizações do dispositivo, verifique se você analisou os termos de licença associados aos novos recursos nas notas sobre a versão.
Depois que as atualizações forem baixadas no dispositivo, você poderá optar por Instalar automaticamente as atualizações.
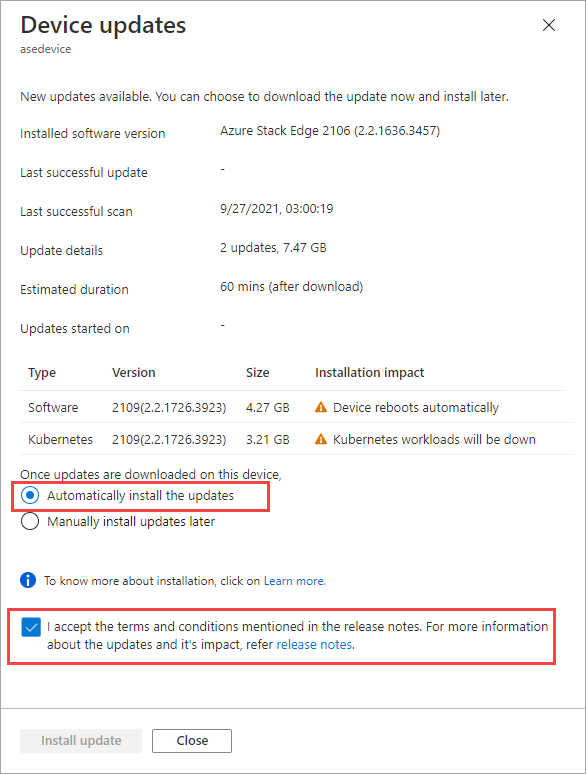
Você também pode baixar as atualizações e Instalar manualmente as atualizações mais tarde.
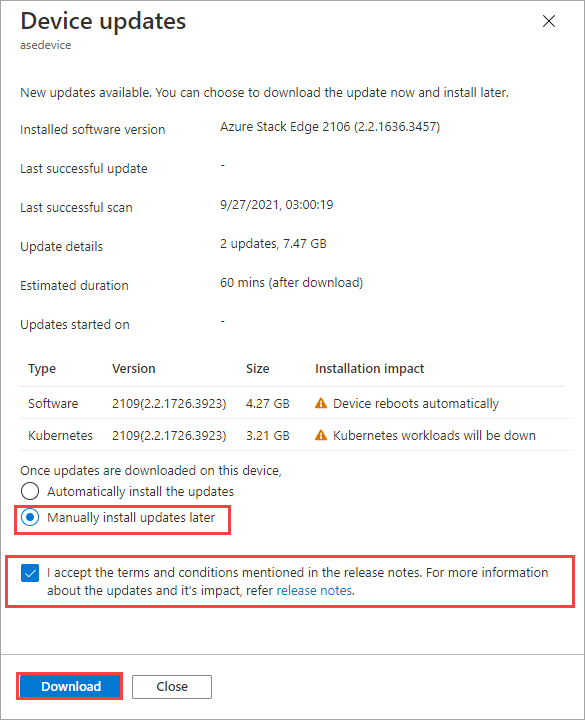
O download das atualizações será iniciado. Você verá uma notificação indicando que o download está em andamento.
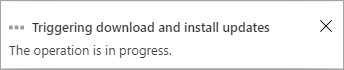
Uma faixa de notificação também é exibida no portal do Azure. Isso indica o progresso do download. Selecione essa notificação ou Atualizar dispositivo para ver o status detalhado da atualização.
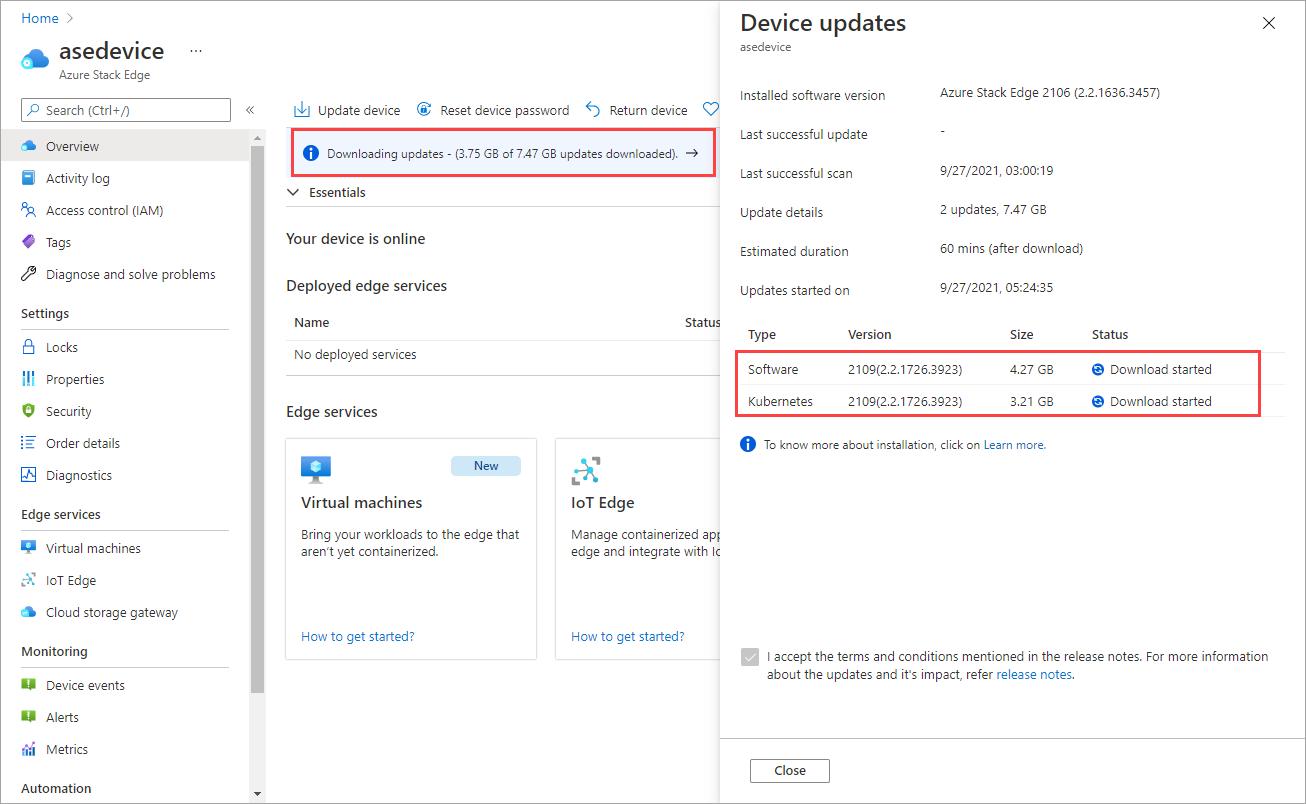
Depois que o download for concluído, a faixa de notificação será atualizada para indicar a conclusão. Se você optar por instalar automaticamente as atualizações, a instalação será iniciada automaticamente.
Se você optar por instalar manualmente as atualizações mais tarde, selecione a notificação para abrir a folha Atualizações do dispositivo. Selecione Instalar atualização.

Você verá uma notificação indicando que a instalação está em andamento. O portal também exibe um alerta informativo para indicar que a instalação está em andamento. O dispositivo fica offline e está no modo de manutenção.
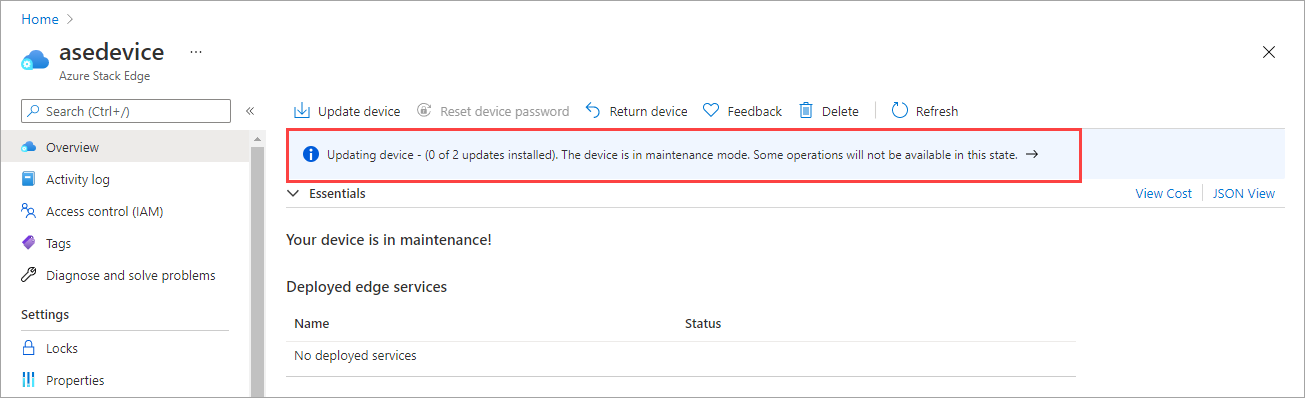
Como esse é um dispositivo de nó único, o dispositivo é reiniciado depois que as atualizações são instaladas.
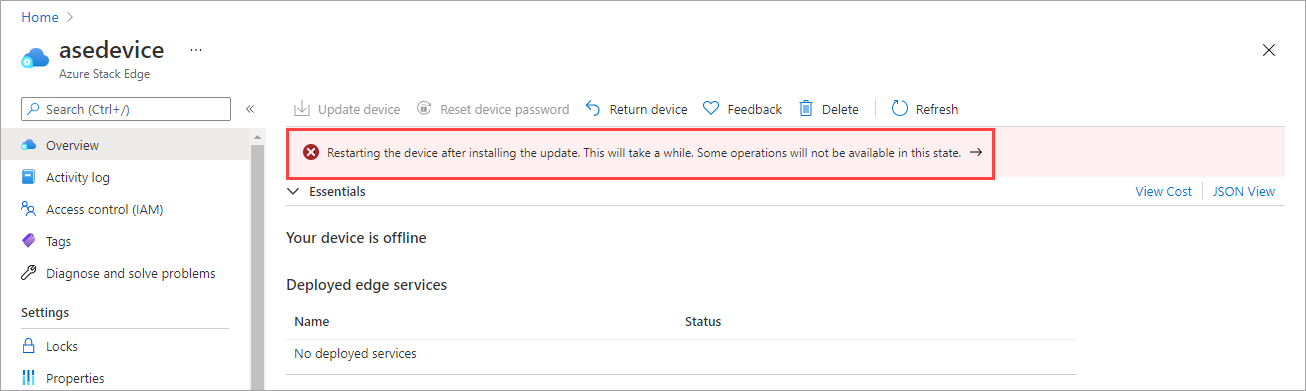
Após a reinicialização, o software do dispositivo terminará de ser atualizado. A atualização de software do Kubernetes será iniciada automaticamente. O dispositivo fica offline novamente e está no modo de manutenção.
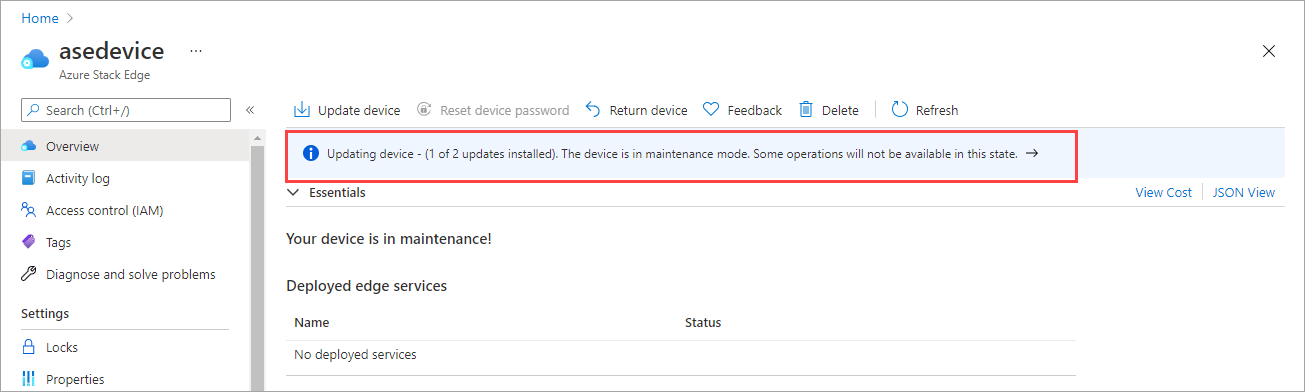
Depois que o software do dispositivo e as atualizações do Kubernetes forem instaladas com êxito, a notificação da faixa desaparecerá. O status do dispositivo foi atualizado para Seu dispositivo está online.
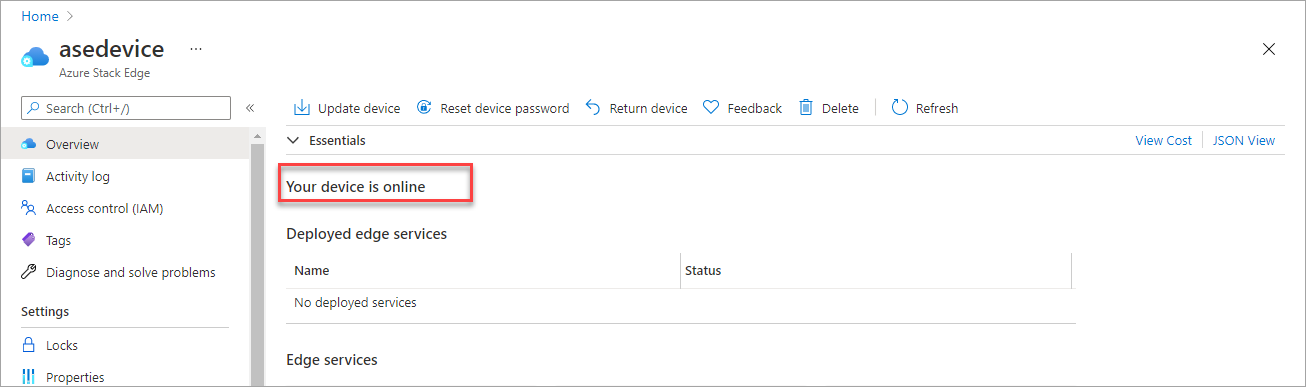
Acesse a IU da Web local e a página Atualização de software. Verifique se o software do dispositivo e o Kubernetes foram atualizados com êxito e se a versão do software reflete isso.
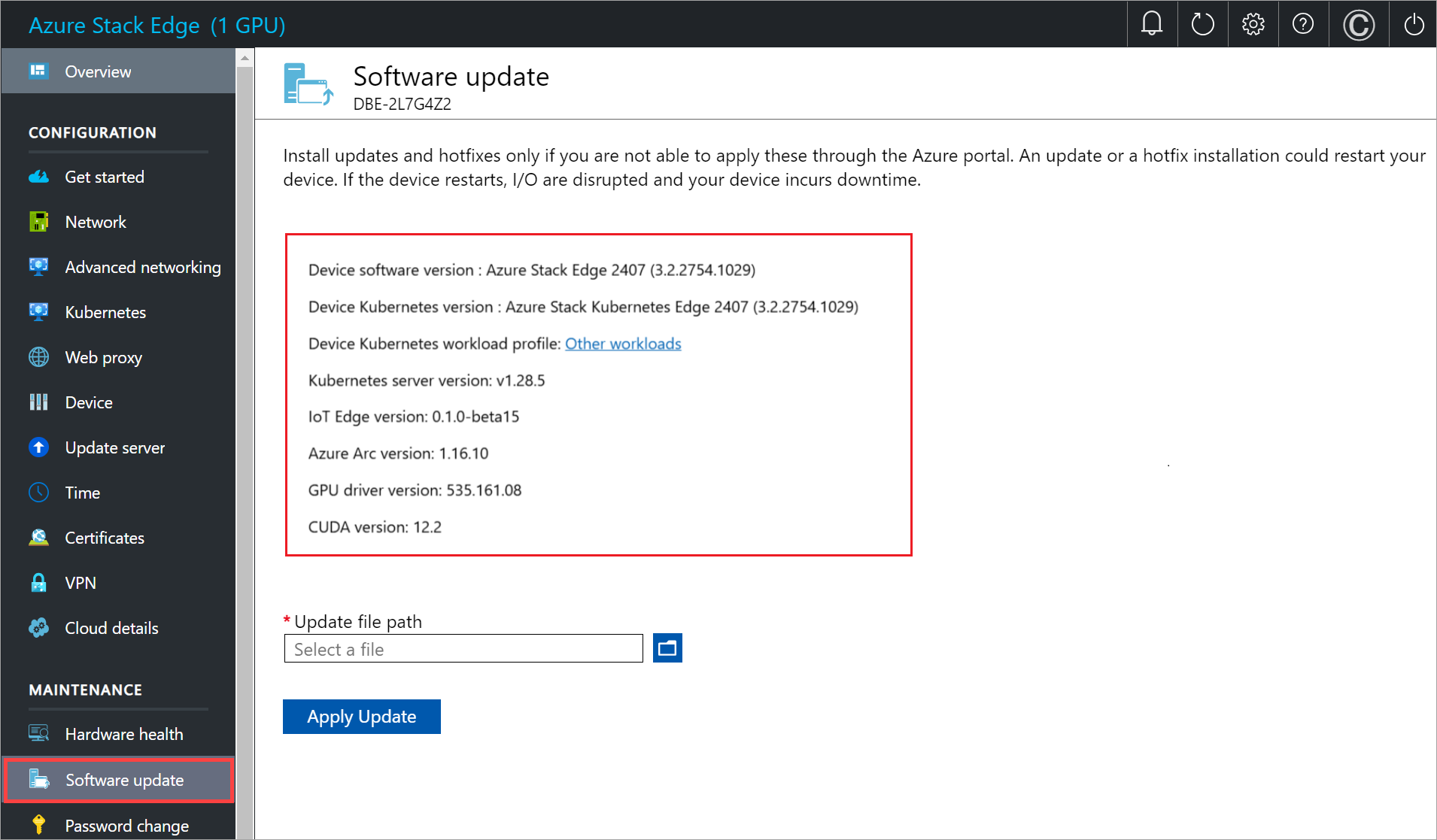
O seu dispositivo agora tem a versão mais recente do software e do Kubernetes do dispositivo.
Usar a interface do usuário da Web local
Há duas etapas ao usar a interface do usuário da Web local:
- Baixe a atualização ou o hotfix
- Instale a atualização ou o hotfix
Cada uma dessas etapas é descrita mais detalhadamente nas seções a seguir.
Baixe a atualização ou o hotfix
Execute as etapas a seguir para baixar a atualização. Baixe a atualização da localização fornecida pela Microsoft ou do Catálogo do Microsoft Update.
Execute as etapas a seguir para baixar a atualização do Catálogo do Microsoft Update.
Inicie um navegador e acesse https://catalog.update.microsoft.com.
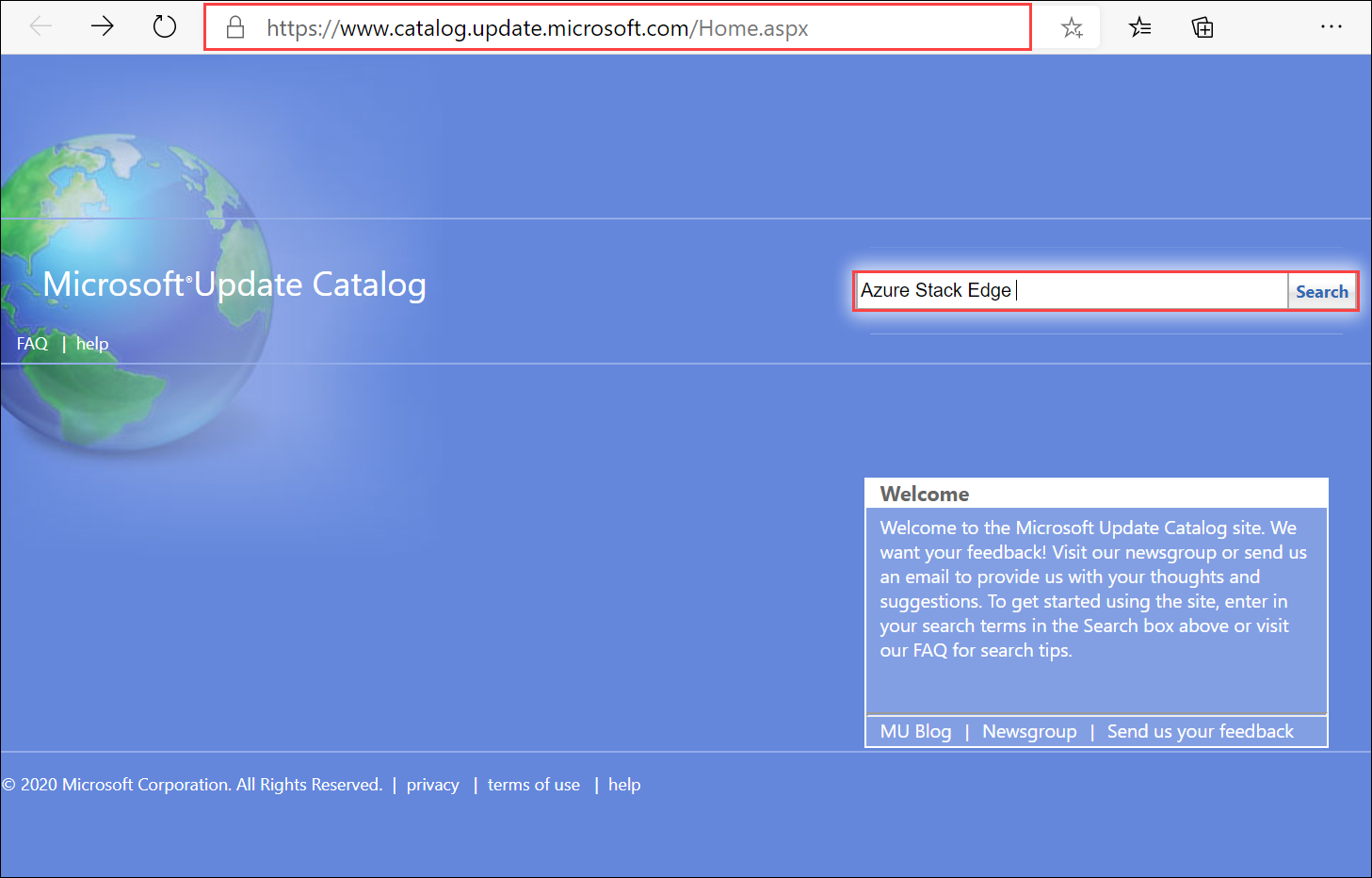
Na caixa de pesquisa do Catálogo do Microsoft Update, insira o número da KB (base de dados de conhecimento) do hotfix ou dos termos da atualização que deseja baixar. Por exemplo, insira o Azure Stack Edge e selecione Pesquisar.
A listagem de atualização é exibida como Azure Stack Edge Update 2403.
Observação
Certifique-se de verificar qual carga de trabalho está sendo executada no dispositivo por meio da IU local ou por meio da interface do PowerShell do dispositivo. Dependendo da carga de trabalho que você estiver executando, o pacote de atualização será diferente.
Especifique o pacote de atualizações para seu ambiente. Use a tabela a seguir como referência:
Kubernetes Perfil de carga de trabalho do Kubernetes da IU local Atualizar o nome do pacote Exemplo de Arquivo de Atualização Serviço de Kubernetes do Azure Solução MEC Privada do Azure em seu ambiente
SAP Digital Manufacturing para Computação de Borda ou outra Solução de Parceiro Microsoft no seu AmbientePacote Kubernetes do Azure Stack Edge Update 2403 para cargas de trabalho privadas do MEC/SAP release~ase-2307d.3.2.2380.1632-42623-79365624-release_host_MsKubernetes_Package Kubernetes para o Azure Stack Edge Outras cargas de trabalho em seu ambiente Pacote Kubernetes do Azure Stack Edge Update 2403 para cargas de trabalho não privadas de MEC/NÃO SAP \release~ase-2307d.3.2.2380.1632-42623-79365624-release_host_AseKubernetes_Package Selecione Baixar. Há dois pacotes a serem baixados para a atualização. O primeiro pacote tem dois arquivos para as atualizações de software do dispositivo (SoftwareUpdatePackage.0.exe, SoftwareUpdatePackage.1.exe) e o segundo pacote tem dois arquivos para as atualizações do Kubernetes (Kubernetes_Package.0.exe e Kubernetes_Package.1.exe), respectivamente. Baixe os pacotes em uma pasta no sistema local. Você também pode copiar a pasta para um compartilhamento de rede que é acessível do dispositivo.
Instale a atualização ou o hotfix
Antes da instalação de atualização ou hotfix, certifique-se de que:
Você tem a atualização ou hotfix baixado localmente em seu host ou acessível por meio de um compartilhamento de rede.
O status do dispositivo é íntegro, conforme mostrado na página Visão geral da IU da Web local.
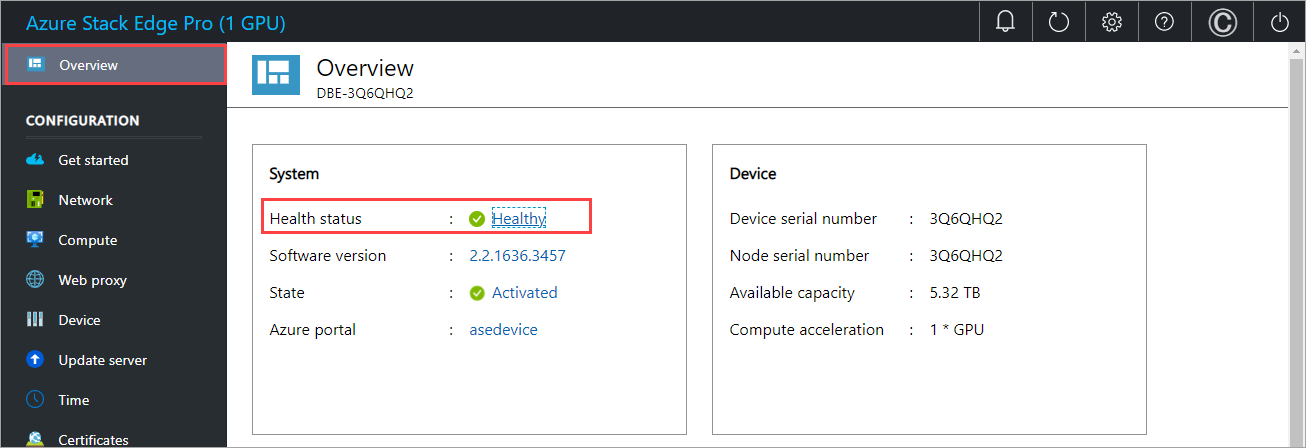
Este procedimento leva cerca de 20 minutos para ser concluído. Execute as etapas a seguir para instalar a atualização ou o hotfix.
Na IU da Web local, acesse Manutenção>Atualização de software. Anote a versão de software que você está executando.
Forneça o caminho para o arquivo de atualização. Procure também o arquivo de instalação de atualização, se colocado em um compartilhamento de rede. Selecione os dois arquivos de software (com os sufixos SoftwareUpdatePackage.0.exe e SoftwareUpdatePackage.1.exe) em conjunto.
Clique em Aplicar atualização.
Quando a confirmação for solicitada, selecione Sim para continuar. Dado que o dispositivo é um único dispositivo de nó, depois que a atualização é aplicada, o dispositivo é reiniciado e há tempo de inatividade.
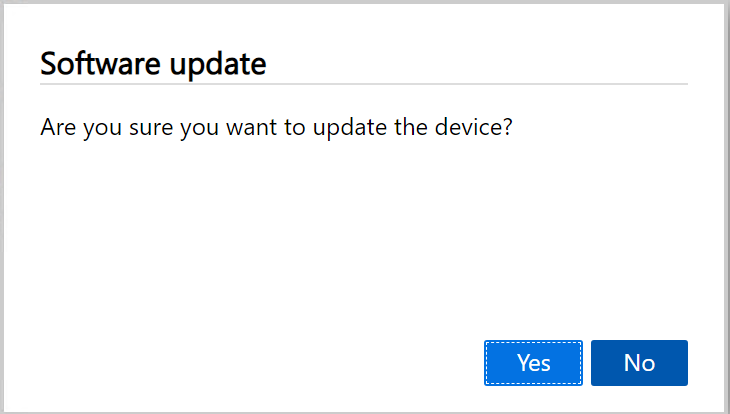
A atualização será iniciada. Depois que for atualizado com êxito, o dispositivo será reiniciado. A interface do usuário local não está acessível nessa duração.
Após a conclusão da reinicialização, você será levado para a página Entrar. Para confirmar se o software do dispositivo foi atualizado, na IU da Web local, acesse Manutenção>Atualização de software. Para a versão atual, a versão de software exibida deve ser Azure Stack Edge 2403.
Agora você atualizará a versão de software do Kubernetes. Selecione os dois arquivos restantes do Kubernetes em conjunto (arquivo com os sufixos Kubernetes_Package.0.exe e Kubernetes_Package.1.exe) e repita as etapas acima para aplicar a atualização.
Selecione Aplicar Atualização.
Quando a confirmação for solicitada, selecione Sim para continuar.
Depois que a atualização do Kubernetes for instalada com sucesso, não haverá nenhuma alteração no software exibido em Manutenção>Atualização de software.
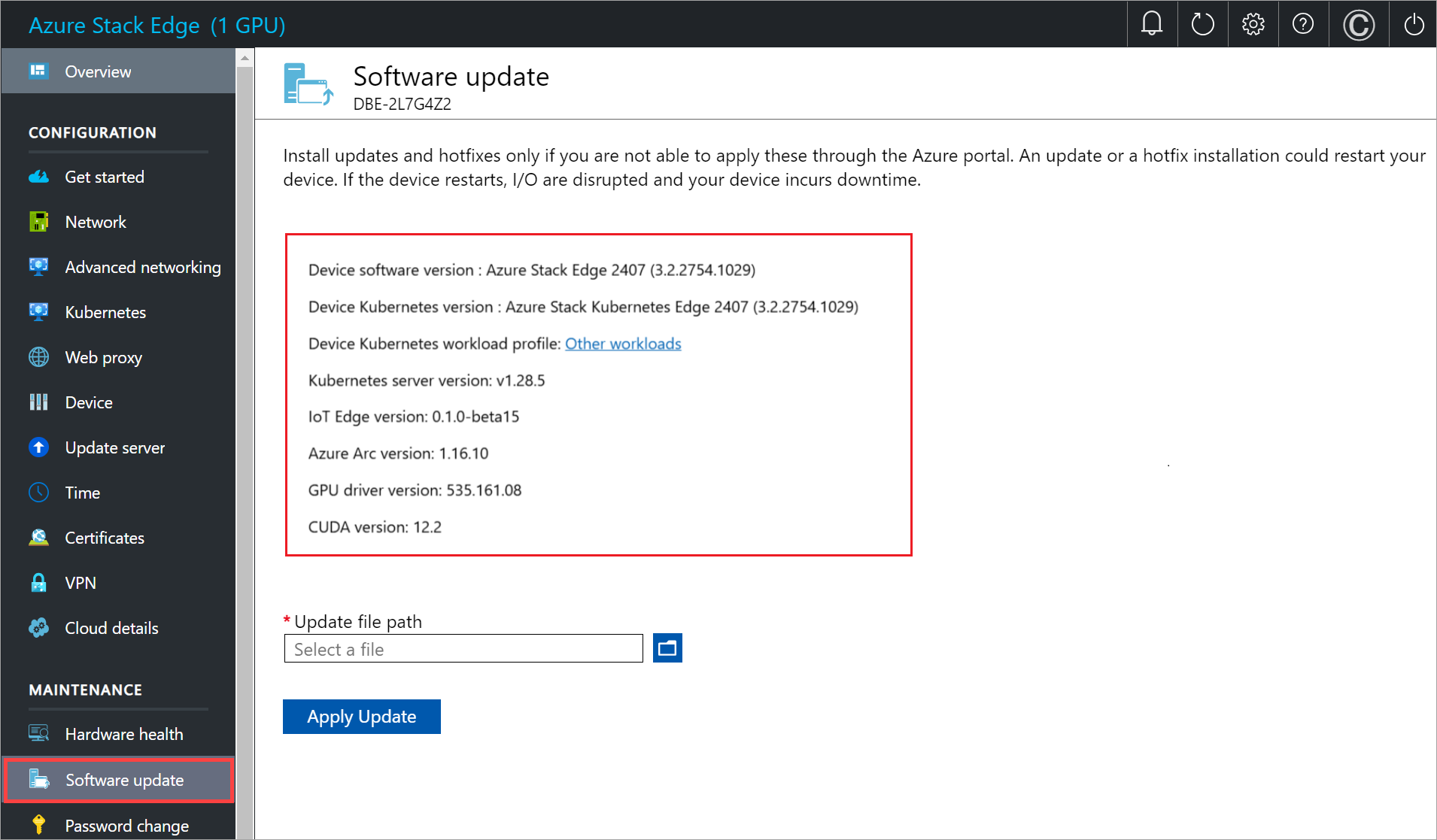
Próximas etapas
- Saiba mais sobre como administrar o Azure Stack Edge Pro.