Opções de cabeamento para o Azure Data Box
Este artigo descreve as várias maneiras de usar cabos no Azure Data Box para transferência de dados. Para obter a lista completa de cabos com suporte, confira a lista de cabos e comutadores com suporte da Mellanox.
Transferir via porta MGMT
Essa opção é a configuração mínima absoluta para o Data Box. Você pode configurar apenas a porta MGMT tanto para gerenciamento quanto para dados.
Antes de começar, verifique se você tem:
- Um cabo Ethernet RJ45 para a MGMT.
- Uma fonte de dados executando um SO com suporte.
Execute as etapas a seguir para cabear o dispositivo.
Use um cabo RJ45 para conectar a porta MGMT ao servidor que tem os dados.
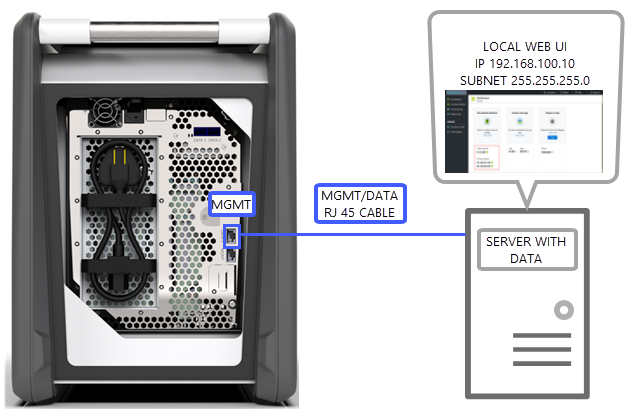
No servidor, defina:
- Endereço IP como 192.168.100.5
- Sub-rede como 255.255.255.0
Acesse a interface do usuário da Web local do dispositivo em 192.168.100.10. Entre e desbloqueie o Data Box usando a senha de desbloqueio do portal do Azure.
Transferência através da porta DATA com IPs estáticos
Você pode configurar duas portas para seu Data Box: a porta MGMT para o tráfego de gerenciamento e uma das portas de dados para os dados. As portas de dados pode ser DATA 1, DATA 2 ou DATA 3.
É altamente recomendável que, se você configurar somente uma porta de dados, ela seja uma porta de 10 GbE, como DATA 1 ou 2. Uma porta de 1 GbE aumentaria drasticamente o tempo necessário para a transferência de dados.
Antes de começar, verifique se você tem:
- Um cabo Ethernet RJ45 para a MGMT.
- Um cabo de cobre Twinax SFP+ 10 GbE para cada porta de dados de 10 GbE que você deseja conectar.
- Uma ou mais fontes de dados executando um sistema operacional com suporte.
Opção 1: configuração inicial por meio do servidor
Execute as etapas a seguir para cabear o dispositivo.
Use um cabo Ethernet RJ45 do servidor diretamente para a porta MGMT para fins de configuração.
Use um RJ45 para DATA 3 ou cabos SFP+ para conectar o DATA 1 ou o DATA 2 ao servidor que atua como a fonte de dados. Recomendamos que você use portas DATA 1 ou DATA 2 de 10 GbE para um bom desempenho.
No servidor, defina:
Endereço IP como 192.168.100.5
Sub-rede como 255.255.255.0
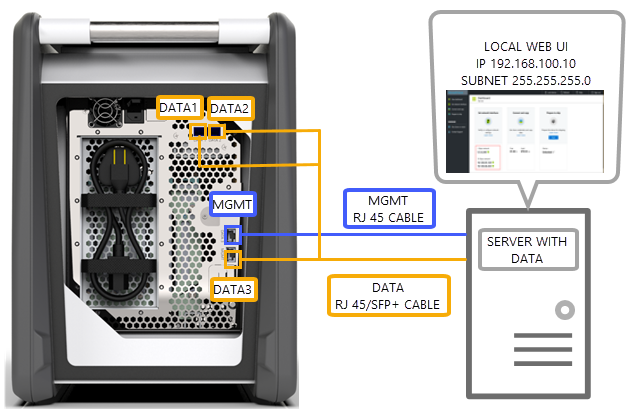
Acesse a interface do usuário da Web local do dispositivo em 192.168.100.10. Entre e desbloqueie o Data Box usando a senha de desbloqueio do portal do Azure.
Atribua IPs estáticos às portas de dados que você configurou.
Opção 2: configuração inicial por meio de outro computador
Execute as etapas a seguir para cabear o dispositivo.
Use um cabo Ethernet RJ-45 do computador separado diretamente para a porta MGMT para fins de configuração.
Use um RJ45 para DATA 3 ou cabos SFP+ para conectar DATA 1 ou DATA 2 ao servidor. Recomendamos que você use portas DATA 1 ou DATA 2 de 10 GbE para um bom desempenho. As portas de dados são conectadas, por meio de um comutador de 10 GbE, ao servidor com os dados.
Configure o adaptador de Ethernet do notebook que você está usando para se conectar ao dispositivo com:
- Endereço IP 192.168.100.5
- Sub-rede 255.255.255.0.
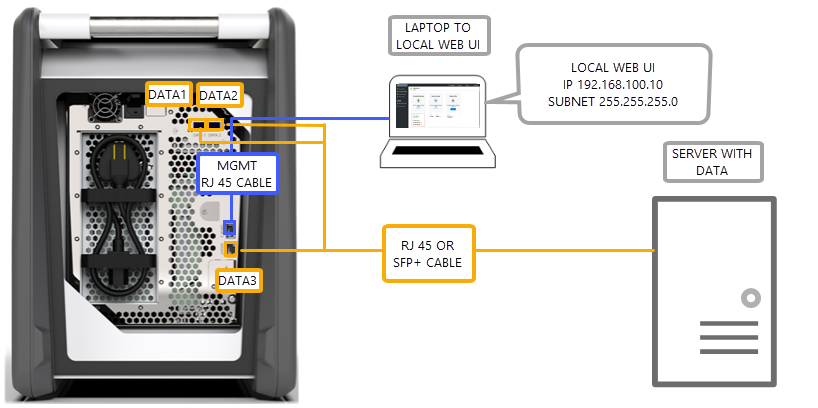
Acesse a interface do usuário da Web local do dispositivo em 192.168.100.10. Entre e desbloqueie o Data Box usando a senha de desbloqueio do portal do Azure.
Identifique os endereços IP atribuídos pelo servidor DHCP.
Transferir via porta DATA com IPs estáticos usando um comutador
Use essa configuração para várias fontes de dados em redes de 1 GbE e de 10 GbE.
Antes de começar, verifique se você tem:
- Um cabo Ethernet RJ45 para a MGMT.
- Um cabo de cobre Twinax SFP+ 10 GbE para cada porta de dados de 10 GbE que você deseja conectar.
- Uma ou mais fontes de dados executando um sistema operacional com suporte. Essas fontes de dados poderiam estar em redes diferentes, como redes 1 GbE ou 10 GbE.
Execute as etapas a seguir para cabear o dispositivo.
Use um cabo Ethernet RJ45 do servidor diretamente para a porta MGMT para fins de configuração.
Use um RJ45 para DATA 3 ou cabos SFP+ para conectar DATA 1 ou DATA 2 ao servidor. Recomendamos que você use portas DATA 1 ou DATA 2 de 10 GbE para um bom desempenho.
Configure o adaptador de Ethernet do notebook que você está usando para se conectar ao dispositivo com:
Endereço IP 192.168.100.5
Sub-rede 255.255.255.0.
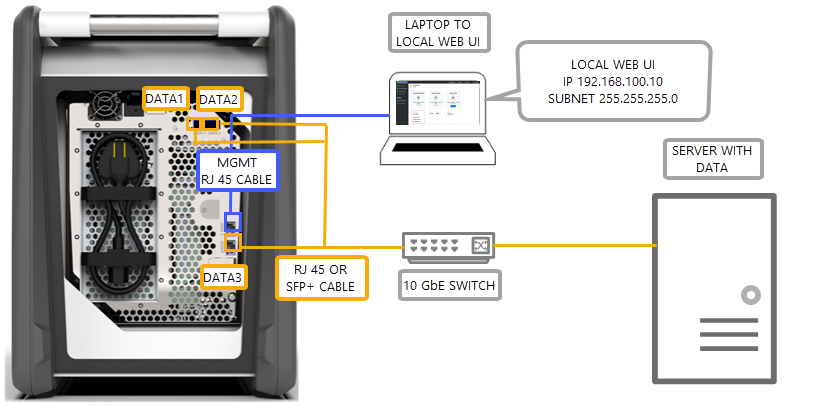
Acesse a interface do usuário da Web local do dispositivo em 192.168.100.10. Entre e desbloqueie o Data Box usando a senha de desbloqueio do portal do Azure.
Atribua IPs estáticos às portas de dados que você configurou.
Transferir via porta DATA em um ambiente DHCP
Use essa configuração se seu dispositivo está em um ambiente DHCP.
Antes de começar, verifique se você tem:
- Um cabo RJ45, se você quiser conectar DATA 3.
- Um cabo de cobre Twinax SFP+ 10 GbE para cada porta de dados de 10 GbE que você deseja conectar.
- Uma ou mais fontes de dados executando um sistema operacional com suporte. Essas fontes de dados poderiam estar em redes diferentes, como redes 1 GbE ou 10 GbE.
Execute as etapas a seguir para cabear o dispositivo.
Use um cabo RJ45 ou SFP+ por meio de um comutador (em que o servidor DHCP possa ser acessado) para o servidor.
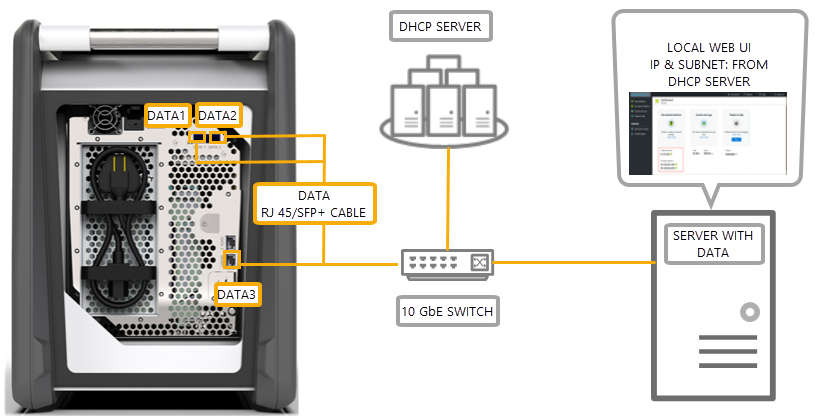
Use o servidor DHCP ou servidor DNS para identificar o endereço IP.
Em um servidor na mesma rede, acesse a interface do usuário Web local do dispositivo usando o endereço IP atribuído pelo servidor DHCP. Entre e desbloqueie o Data Box usando a senha de desbloqueio do portal do Azure.
Próximas etapas
- Depois de você ter conectado o dispositivo, vá para Copiar dados para o Azure Data Box.