Interface e controles do notebook do Databricks
Saiba como usar a barra de ferramentas e menus do notebook do Databricks para controlar as configurações de notebook e de exibição de célula.
Células do notebook
Os notebooks contêm uma coleção de dois tipos de células: células de código e células Markdown. As células de código contêm código executável, enquanto as células Markdown contêm código Markdown que renderiza texto e gráficos. Markdown pode ser usado para documentar ou ilustrar seu código. Você pode adicionar ou remover células do seu bloco de notas para estruturar seu trabalho.
Você pode executar uma única célula, um grupo de células ou todo o bloco de anotações ao mesmo tempo. Uma célula de notebook pode conter no máximo 10MB e sua saída é limitada a 20 MB.
Ícones e botões da barra de ferramentas do notebook
A barra de ferramentas inclui menus e ícones que você pode usar para gerenciar e editar o bloco de anotações.

Ao lado do nome do notebook, há botões que permitem alterar o idioma padrão do notebook e, se o notebook estiver incluído em uma pasta Git do Databricks, abrir a caixa de diálogo Git.
Para exibir as versões anteriores do notebook, clique na mensagem "Última edição..." à direita dos menus.
Os ícones e botões à direita da barra de ferramentas estão descritos na seguinte tabela:
| ícone | Descrição |
|---|---|
 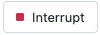 |
Executa todas as células ou interrompe a execução. O nome desse botão é alterado dependendo do estado do notebook. |
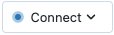 |
Abra o seletor de computação. Quando o notebook está conectado a um cluster ou SQL warehouse, esse botão mostra o nome do recurso de computação. |
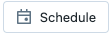 |
Abra o agendador de trabalho. |
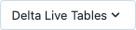 |
Abra Delta Live Tables. Esse botão será exibido somente se o notebook fizer parte de um pipeline de Delta Live Tables. |
 |
Abra o diálogo de permissões. |
Ações da barra lateral direita
Há várias ações disponíveis na barra lateral direita do notebook, conforme descrito na seguinte tabela:
| ícone | Descrição |
|---|---|
 |
Abra os comentários do notebook. |
 |
Abra o Experimento de notebook do MLflow. |
 |
Abra o histórico de versões do notebook. |
| Abrir o gerenciador de variáveis. (Disponível para variáveis Python com Databricks Runtime 12.2 LTS e versões superiores.) | |
| Abra o painel do ambiente Python. Esse painel mostra todas as bibliotecas Python disponíveis para o notebook, incluindo bibliotecas com escopo de notebook, bibliotecas de cluster e bibliotecas incluídas no Databricks Runtime. Disponível somente quando o notebook está anexado a um cluster. |
Criar células
Os notebooks têm dois tipos de células: código e Markdown. O conteúdo das células Markdown é renderizado em HTML. Por exemplo, este snippet contém marcação para um título de nível um:
%md ### Libraries
Import the necessary libraries.
Renderiza conforme mostrado:
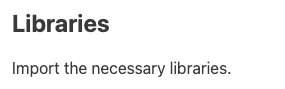
Para criar uma nova célula, passe o mouse sobre uma célula na parte superior ou inferior. Clique em Código ou Texto para criar um código ou célula Markdown, respectivamente.
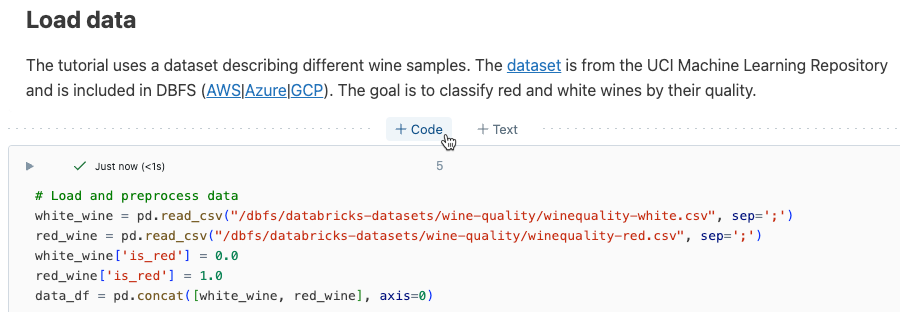
Ações de célula
O menu ações de célula permite executar, recortar e copiar células, mover células no notebook e ocultar código ou resultados.
Executar uma célula
Para executar células de código, clique na seta para baixo no canto superior esquerdo da célula de código.
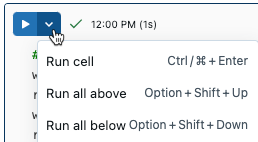
Depois que uma célula é executada, um aviso aparece à direita do menu de execução da célula, mostrando a última vez em que a célula foi executada e sua duração. Passe o cursor sobre o aviso para obter mais detalhes.
Para mostrar informações detalhadas de execução por padrão, clique em sua imagem de perfil no canto superior direito. Em seguida, clique em Configurações>Desenvolvedor>Mostrar informações detalhadas de execução de comando.
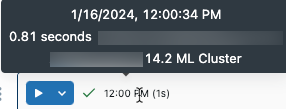
Se você tiver uma saída de resultado tabular, também poderá acessar essas informações passando o mouse sobre a seção "Última atualização" da interface do usuário.
Ícones de célula
A captura de tela a seguir descreve os ícones que aparecem no canto superior direito da célula de um notebook:
![]()
Seletor de idioma: selecione o idioma da célula.
Assistente do Databricks: habilitar ou desabilitar o Assistente do Databricks para sugestões de código na célula.
Foco da célula: amplie a célula para facilitar a edição.
Exibir o menu de ações da célula: abra o menu de ações da célula. As opções desse menu são ligeiramente diferentes para células de código e Markdown.
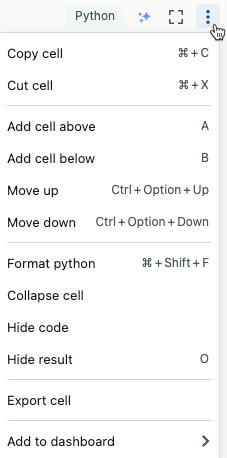
Excluir uma célula
Para excluir uma célula, clique no ícone de lixeira à direita da célula. Esse ícone só aparece quando você passa o cursor sobre a célula.
![]()
Mover uma célula
Para mover uma célula para cima ou para baixo, clique e segure o ícone ![]() de alça de arrastar à esquerda da célula.
de alça de arrastar à esquerda da célula.

Você também pode selecionar Migrar para cima ou Migrar para baixo no menu de ações da célula.
Recortar, copiar e colar células
Há várias opções para cortar e copiar células. No entanto, se você estiver usando o navegador Safari, somente os atalhos de teclado estarão disponíveis.
- No menu ações da célula, selecione Cortar célula ou copiar célula.
- Use atalhos de teclado:
Command-XouCtrl-Xpara recortar eCommand-CouCtrl-Cpara copiar. - Use o menu Editar na parte superior do notebook. Selecione Recortar ou Copiar.
Depois de recortar ou copiar células, você pode colar essas células em outro lugar no bloco de anotações, em um bloco de anotações diferente ou em um bloco de anotações em uma guia ou janela diferente do navegador. Para colar células, use o atalho Command-V ou Ctrl-V do teclado. As células são coladas abaixo da célula atual.
Para desfazer as ações de recortar ou colar, você pode usar o atalho de teclado Command-Z ou Ctrl-Z ou as opções de menu Editar > Desfazer células cortadas ou Editar > Desfazer células coladas.
Para selecionar células adjacentes, clique em uma célula Markdown e, em seguida, use Deslocar + Para cima ou Para baixo para selecionar as células acima ou abaixo dela. Use o menu editar para copiar, recortar, colar ou excluir as células selecionadas como um grupo. Para selecionar todas as células, selecione Editar > Selecionar todas as células ou use o atalho do modo de comando CMDmd+A.
Abrir o Assistente do Databricks
Para abrir uma caixa de texto do Assistente do Databricks em uma célula, clique no ícone do Assistente do Databricks ![]() no canto superior direito da célula.
no canto superior direito da célula.
Você pode usá-lo em uma célula de código para obter ajuda ou sugestões para seu código. O Assistente do Databricks deve estar habilitado em seu workspace.
Adicionar comentários de código
Para adicionar um comentário ao código em uma célula, realce o código. À direita da célula, aparece um ícone de comentário. Clique no ícone para abrir a caixa de comentários.
![]()
Adicionar uma célula a um painel
Para adicionar uma célula Markdown ou uma célula que tenha resultados tabulares a um painel, selecione Adicionar ao painel no menu de ações da célula. Para obter mais informações, confira os Painéis nos notebooks.
Vincular a uma célula
Para obter um link de URL para um comando específico em seu notebook, clique ![]() para abrir o modo de foco e copiar a URL da barra de endereços do navegador. Para sair do modo de foco, clique em
para abrir o modo de foco e copiar a URL da barra de endereços do navegador. Para sair do modo de foco, clique em ![]() .
.
Sumário do notebook
Para exibir um sumário gerado automaticamente, clique no ícone no canto superior à esquerda do notebook (entre a barra lateral e a célula superior). O sumário é gerado a partir dos títulos Markdown usados no notebook. Células com títulos também aparecem no sumário.
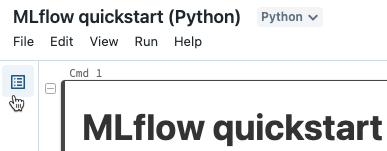
Adicionar um título de célula
Para adicionar um título a uma célula, siga um destes procedimentos:
- Clique no número da célula no centro da parte superior da célula e digite o título.
- Selecione Adicionar título no menu Ações da célula.
Células com títulos aparecem no sumário do notebook.

Títulos de células promovidos
Para tornar os títulos de célula mais visíveis na interface do usuário, os usuários podem habilitar Mostrar títulos de células promovidas.
- No canto superior direito de qualquer página, clique na foto do seu perfil e em Configurações.
- Clique em Desenvolvedor> Habilite Mostrar títulos de células promovidas.
Ocultar e mostrar conteúdo da célula
O conteúdo da célula consiste no código da célula e nos resultados da execução da célula. Para ocultar o código da célula ou os resultados, clique no menu kebab ![]() no canto superior direito da célula e selecione Ocultar código ou Ocultar resultado.
no canto superior direito da célula e selecione Ocultar código ou Ocultar resultado.
Você também pode selecionar Recolher Célula para exibir apenas a primeira linha de uma célula. Para expandir uma célula recolhida, selecione Expandir célula.
Para mostrar células ocultas, clique no ícone mostrar: ![]() .
.
Títulos recolhíveis
As células que aparecem após células contendo títulos Markdown podem ser recolhidas na célula de título. Para expandir ou recolher células após células contendo títulos de Markdown em todo o notebook, selecione Recolher todos os títulos no menu Exibir. O restante desta seção descreve como expandir ou recolher um subconjunto de células.
Expandir e recolher títulos
A imagem mostra um cabeçalho de nível dois instalação do MLflow com as duas células seguintes recolhidas nele.
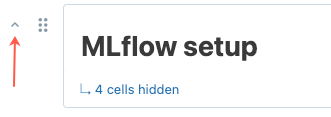
Para expandir e recolher títulos, passe o cursor sobre a célula Markdown. Clique na seta que aparece à esquerda da célula.
Opções de exibição de célula
Há três opções de exibição para notebooks. Use o menu Exibição para alterar a opção de exibição.
- Exibição padrão: os resultados são exibidos imediatamente após as células de código.
- Somente resultados: somente os resultados são exibidos.
- Lado a lado: as células de código e os resultados são exibidos lado a lado.
As ações estão disponíveis em ícones na sarjeta da célula (a área à direita e à esquerda da célula). Por exemplo, use os ponto de aderência para mover uma célula para cima ou para baixo![]() na sarjeta esquerda. Para excluir uma célula, use o ícone da lixeira na janela à direita.
na sarjeta esquerda. Para excluir uma célula, use o ícone da lixeira na janela à direita.
Para facilitar a edição, clique no ícone do modo de foco ![]() para exibir a célula em largura total. Para sair do modo de foco, clique em
para exibir a célula em largura total. Para sair do modo de foco, clique em ![]() . Você também pode aumentar a largura exibida de uma célula desativando Exibir > Layout centralizado.
. Você também pode aumentar a largura exibida de uma célula desativando Exibir > Layout centralizado.
Para formatar automaticamente todas as células do notebook de acordo com o comprimento e o espaçamento das linhas padrão do setor, selecione Editar >. Formatar notebook.
Remover margens de célula
Você pode expandir ou minimizar as margens clicando Exibir > Layout do Notebook no menu do notebook.

Números de linha e comando
Para mostrar ou ocultar os números de linha ou de comando, selecione Números de linha ou Números de comando no menu Exibir. Nos números de linha, você também pode usar o atalho de teclado Control+L. Quando uma célula está em um estado de erro, os números de linha são exibidos independentemente da seleção.
Se você habilitar números de linha ou de comando, o Databricks salvará sua preferência e as mostrará em todos os outros notebooks para esse navegador.
Quebra automática de linha
É possível habilitar ou desabilitar a quebra automática de linha em células do bloco de anotações, permitindo que o texto seja quebrado em várias linhas ou permaneça em uma única linha com rolagem horizontal.
- No canto superior direito de qualquer página, clique na foto do seu perfil e em Configurações.
- Clique em Configurações do desenvolvedor>Quebra automática de linha.
Exibir notebooks no modo escuro
Você pode escolher exibir notebooks no modo escuro. Para ativar ou desativar o modo escuro, selecione Exibir >Tema e selecione Tema Claroou Tema Escuro.
ble line ou números de comando, Databricks salva sua preferência e mostra-os em seus outros blocos de anotações para esse navegador.
Procurar dados
Importante
Esse recurso está em uma versão prévia.
Para explorar tabelas e volumes disponíveis para uso no bloco de anotações, clique ![]() no lado esquerdo do notebook para abrir o navegador do esquema. Confira Procurar dados para ver mais detalhes.
no lado esquerdo do notebook para abrir o navegador do esquema. Confira Procurar dados para ver mais detalhes.
Usar o terminal da Web e a CLI do Databricks
Para abrir o terminal da Web em um notebook, clique em  na parte inferior da barra lateral direita.
na parte inferior da barra lateral direita.
Usar a CLI do Databricks em um terminal da Web
A partir do Databricks Runtime 15.0, você pode usar a CLI do Databricks a partir do terminal da Web no notebook.
Requisitos
- O notebook precisa ser anexado a um cluster no modo de acesso de Usuário único ou Sem isolamento compartilhado.
- A CLI não está disponível em workspaces habilitados para Link Privado.
A CLI instalada é sempre a versão mais recente. A autenticação é baseada no usuário atual.
Você não pode usar a CLI de uma célula de notebook. Em um notebook, comandos como %sh databricks ... não funcionam com o Databricks Runtime 15.0 ou superior.