Painéis herdados
Você pode usar o editor SQL para criar um painel herdado que combine visualizações e caixas de texto que fornecem contexto aos seus dados.
Observação
Os painéis (anteriormente painéis Lakeview) agora estão disponíveis para o público geral.
Os painéis não estão disponíveis nas regiões do Azure Governamental. Use painéis herdados.
- A Azure Databricks recomenda a criação de novos dashboards utilizando as ferramentas mais recentes. Veja Painéis.
- Os painéis SQL originais do Databricks agora são chamados de painéis herdados. Eles continuarão a ser suportados e atualizados com correções de bugs críticos, mas as novas funcionalidades serão limitadas. Você pode continuar a usar painéis herdados para criação e consumo.
- Converta painéis herdados usando a ferramenta de migração ou API REST. Veja Clonar um painel herdado em um painel Lakeview para instruções sobre como usar a ferramenta de migração integrada. Veja Tutorial: Gerenciar painéis com a API REST do Databricks para obter um exemplo de fluxo de trabalho para conversões usando a API REST.
Exibir e organizar dashboards
Você pode acessar painéis no navegador do workspace junto com outros objetos do Azure Databricks.
Clique
 Espaço de trabalho na barra lateral para visualizar painéis no navegador do espaço de trabalho. Os painéis são armazenados no diretório
Espaço de trabalho na barra lateral para visualizar painéis no navegador do espaço de trabalho. Os painéis são armazenados no diretório /Workspace/Users/<username>por padrão. Os usuários podem organizar os dashboards em pastas no navegador do espaço de trabalho, juntamente com outros objetos do Azure Databricks.Para visualizar a página de listagem do painel, clique em
 Painéis na barra lateral.
Painéis na barra lateral.- Clique na guia Painéis herdados para visualizar os painéis herdados.
Por padrão, a guia Meus painéis é selecionada e mostra os painéis de sua propriedade classificados em ordem cronológica inversa. Reordene a lista clicando no título Criado em. Ou use as guias próximas ao topo da página para visualizar Favoritos, Lixeira ou Todos os painéis. Use a guia Tags para filtrar por tag.
Organizar os dashboards em pastas no navegador de workspace
Organize os dashboards novos e existentes em pastas no navegador do espaço de trabalho, juntamente com outros objetos do Azure Databricks. Consulte Navegador do workspace.
Filtrar a lista de painéis salvos
Filtrar a lista de todos os dashboards pelo dashboards que você criou (Meus Dashboards), por favoritos e por marcas.
Crie um painel herdado
Siga essas etapas para criar um novo painel herdado. Para clonar um painel existente, veja Clonar um painel herdado.
- Clique em
 Painéis na barra lateral e, em seguida, clique na guia Painéis herdados.
Painéis na barra lateral e, em seguida, clique na guia Painéis herdados. - Clique em Criar painel herdado.
- Insira um nome para o painel.
- Ao criar um dashboard, você tem a opção de especificar um warehouse que será usado para atualização manual. Se você não selecionar e salvar um warehouse no painel, ele voltará a usar o warehouse salvo nas consultas individuais.
Observação
Se você selecionar e salvar um warehouse no painel e, em seguida, ele for excluído ou ficar indisponível, uma atualização manual falhará até que um novo warehouse seja atribuído.
Adicione conteúdo ao painel clicando em Adicionar e selecionando o tipo de conteúdo a ser adicionado:
Clique em Caixa de texto para adicionar comentários.
Insira o texto. Estilize as caixas de texto usando Markdown.
- Para adicionar uma imagem estática em uma caixa de texto, use a sintaxe de imagem markdown com uma descrição e uma URL disponível publicamente:
. Por exemplo, o markdown a seguir insere uma imagem do logotipo da Databricks:. Para redimensionar a imagem, redimensione as dimensões do widget. - Para adicionar uma imagem do DBFS, adicione a sintaxe de imagem markdown com uma descrição desejada e o caminho FileStore:
. Para redimensionar a imagem, redimensione as dimensões do widget.
Importante
As imagens usadas em um dashboard armazenadas no DBFS não serão renderizadas ao criar um pdf ou uma assinatura sob demanda
- Para adicionar uma imagem estática em uma caixa de texto, use a sintaxe de imagem markdown com uma descrição e uma URL disponível publicamente:
Clique em Visualização para adicionar uma visualização de consulta.
Selecione uma consulta. Pesquise consultas existentes ou escolha uma recente na lista preenchida previamente. Se uma consulta foi salva com a configuração Limite de 1000, a consulta no dashboard limita os resultados a 1000 linhas.
Na lista suspensa Escolher Visualização, selecione o tipo de visualização.
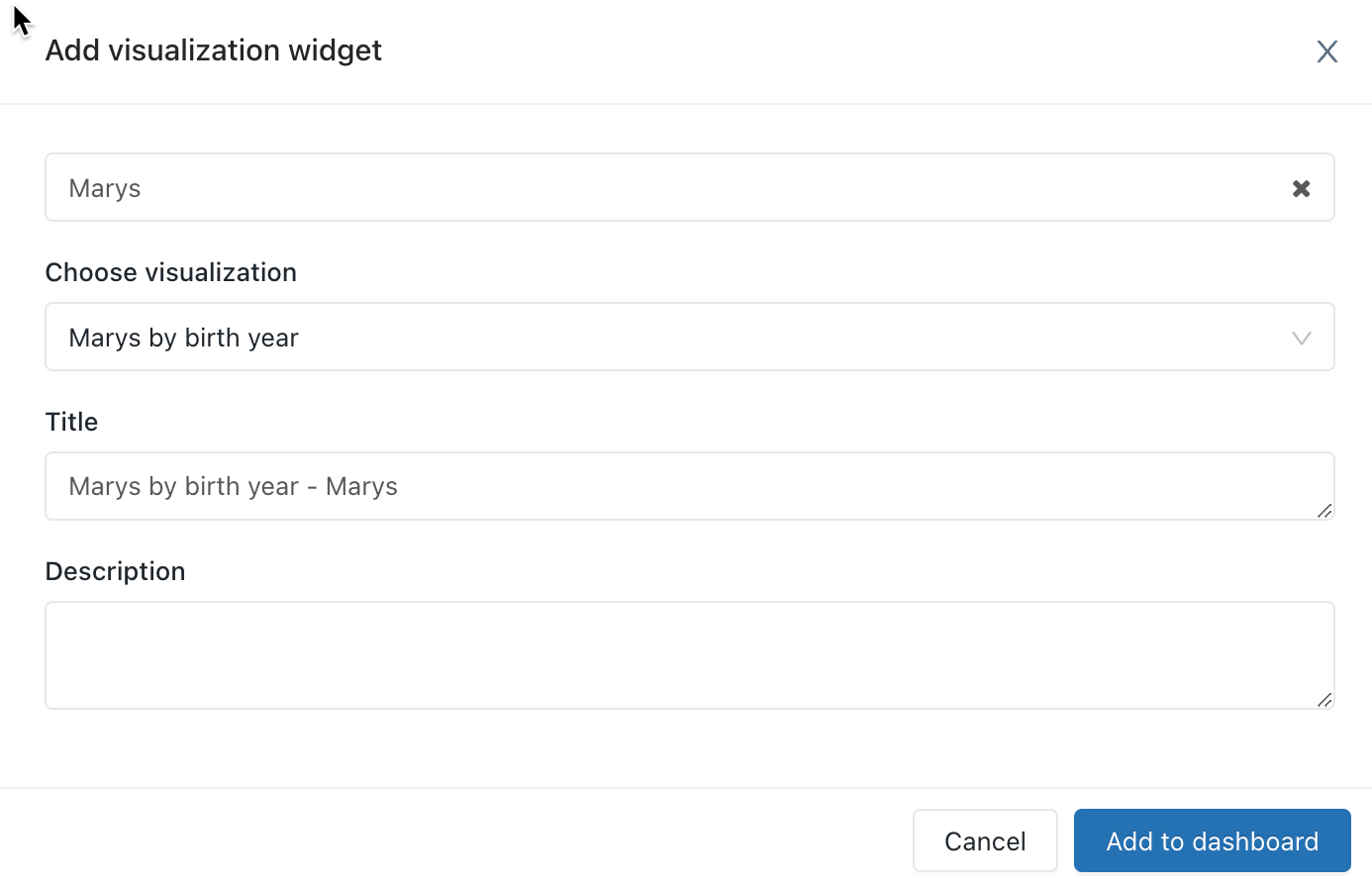
Clique em Adicionar ao painel herdado.
Arraste e solte blocos de conteúdo no painel.
Clique em Edição concluída.
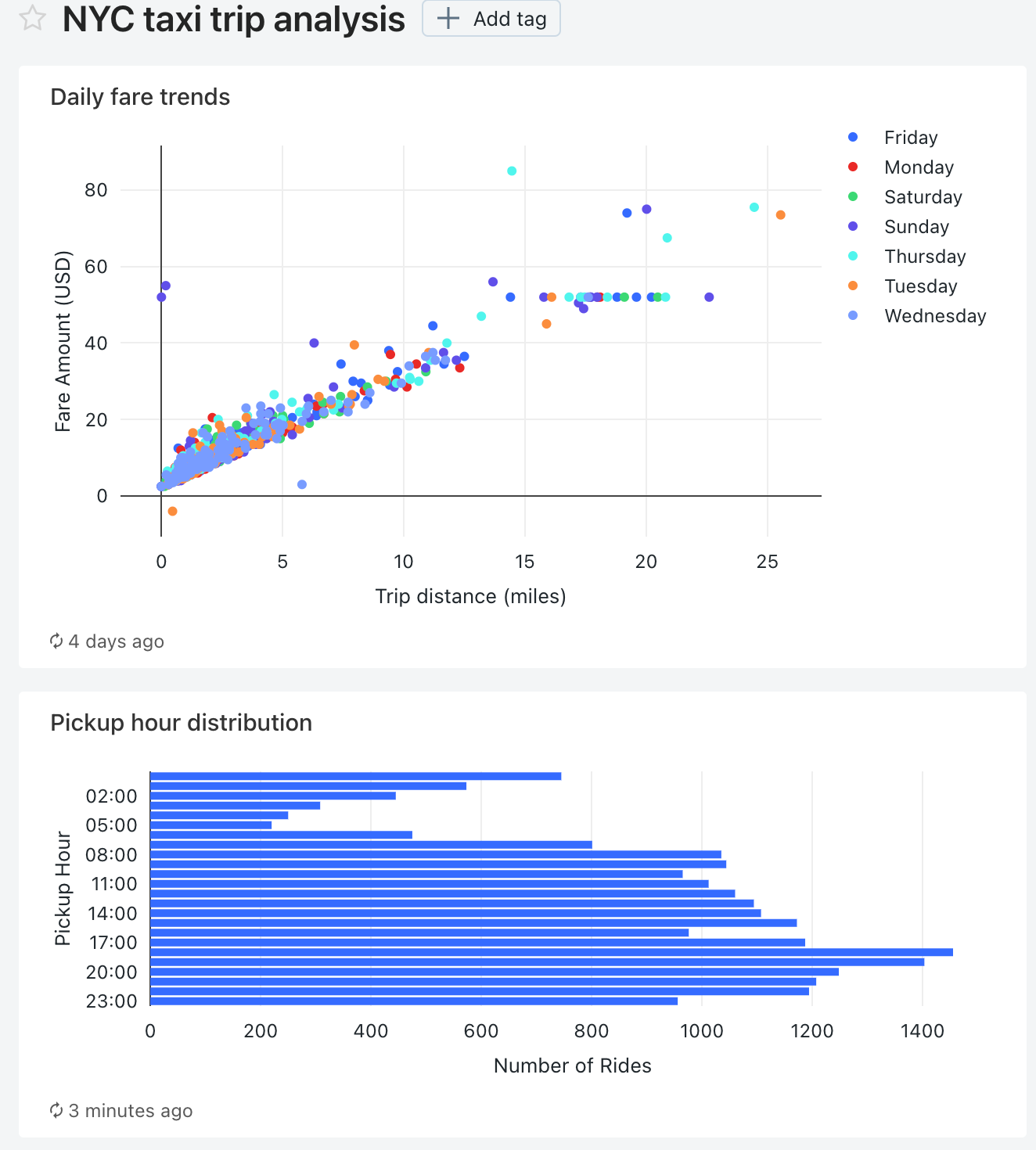
Você também pode criar um painel com o Provedor Terraform do Databricks e databricks_sql_dashboard. Você pode criar um widget para um painel herdado com databricks_sql_widget. Você pode criar um exemplo de painel herdado com dbsql-nyc-taxi-trip-analysis.
Clonar um painel herdado
Você pode clonar o painel herdado e todas as consultas upstream se tiver as permissões CAN RUN, CAN EDIT e CAN MANAGE no painel e em cada uma de suas consultas upstream. Você se tornará o proprietário do novo painel e das consultas.
Importante
As configurações de compartilhamento, os alertas e as assinaturas não serão copiados para o novo painel.
Para clonar um painel herdado:
- Abra o menu kebab
 na parte superior direita do painel e selecione Clonar.
na parte superior direita do painel e selecione Clonar. - Insira um nome para o novo painel, depois clique em Confirmar.
Observação
A clonagem é garantida para funcionar de forma confiável com menos de 50 visualizações e menos de 30 consultas, incluindo consultas usadas para gerar parâmetros de lista suspensa baseados em consulta. A tentativa de clonar um painel com visualizações ou consultas que excedam esses limites pode falhar.
Para obter mais informações sobre parâmetros de lista suspensa baseados em consulta, consulte Lista Suspensa Baseada em Consulta.
Usando parâmetros de consulta em painéis herdados
Opcionalmente, as consultas podem aproveitar parâmetros ou valores estáticos. Quando uma visualização baseada em uma consulta parametrizada é adicionada a um painel, a visualização pode ser configurada para usar um:
Parâmetro do widget: os parâmetros do widget são específicos para uma única visualização em um painel, aparecem no painel de visualização e os valores dos parâmetros especificados se aplicam somente à consulta subjacente à visualização.
Parâmetro do painel: os parâmetros do painel herdado podem ser aplicados a diversas visualizações. Quando você adiciona uma visualização com base em uma consulta parametrizada a um painel, por padrão, o parâmetro será contado como um parâmetro de painel. Os parâmetros de dashboard são configurados para uma ou mais visualizações em um painel e aparecem na parte superior do painel. Os valores de parâmetro especificados para um parâmetro de dashboard se aplicam às visualizações que reutilizam esse parâmetro de dashboard específico. Um painel pode ter vários parâmetros; cada um deles pode ser aplicado a algumas visualizações e não a outras.
Valor estático:
Os valores estáticos são usados em vez de um parâmetro que responde às alterações. Os valores estáticos permitem codificar um valor no lugar de um parâmetro e farão com que o parâmetro "desapareça" do dashboard ou do widget em que ele apareceu anteriormente.
Ao adicionar uma visualização contendo uma consulta parametrizada, você pode escolher o título e a fonte do parâmetro na consulta de visualização clicando no ícone de lápis apropriado ![]() . Você também pode selecionar a palavra-chave e um valor padrão. Confira Propriedades de parâmetro.
. Você também pode selecionar a palavra-chave e um valor padrão. Confira Propriedades de parâmetro.
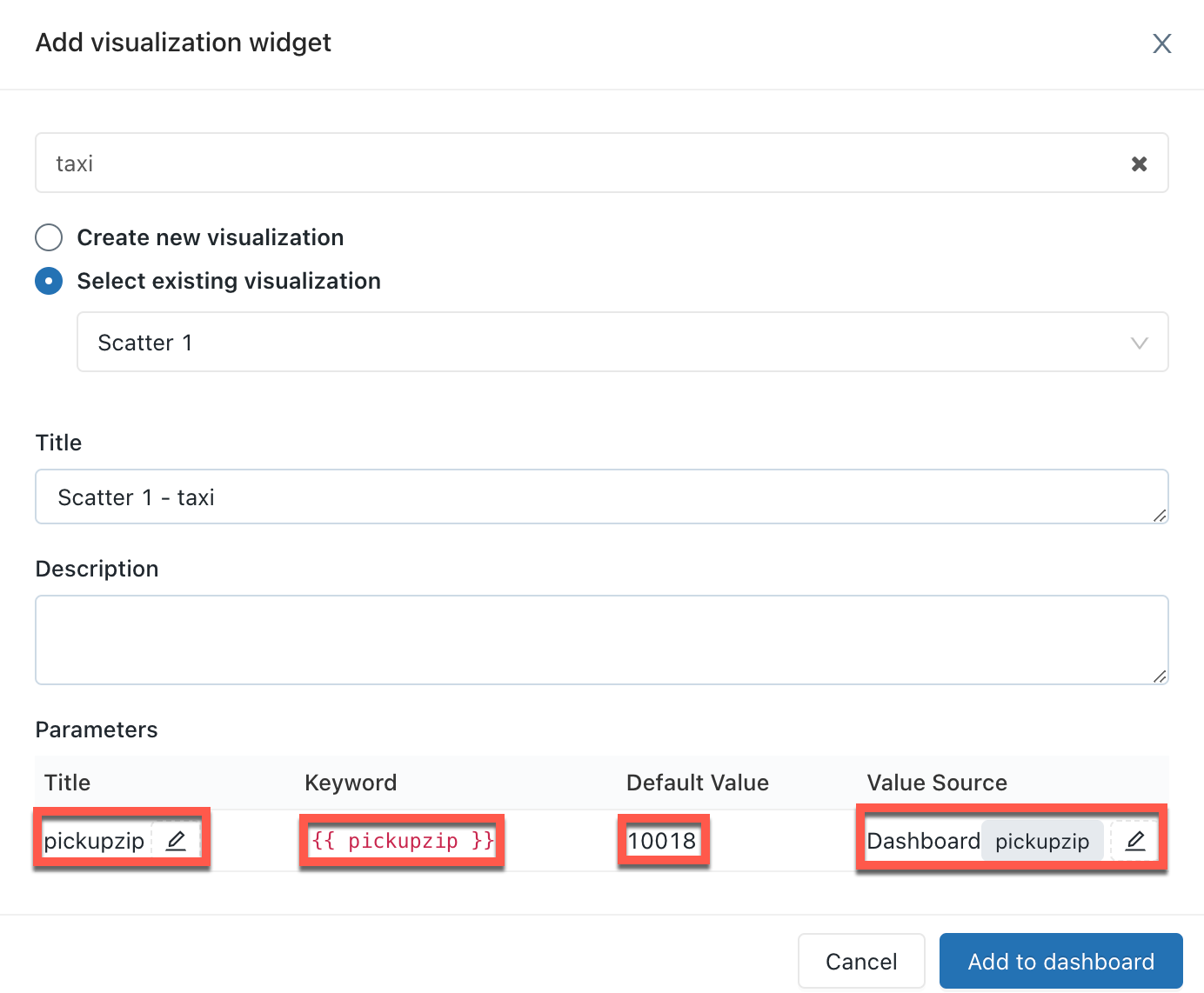
Depois de adicionar uma visualização a um painel, você pode acessar a interface de mapeamento de parâmetros clicando no menu kebab  na parte superior direita de um widget de painel e, em seguida, clicando em Alterar configurações do widget.
na parte superior direita de um widget de painel e, em seguida, clicando em Alterar configurações do widget.
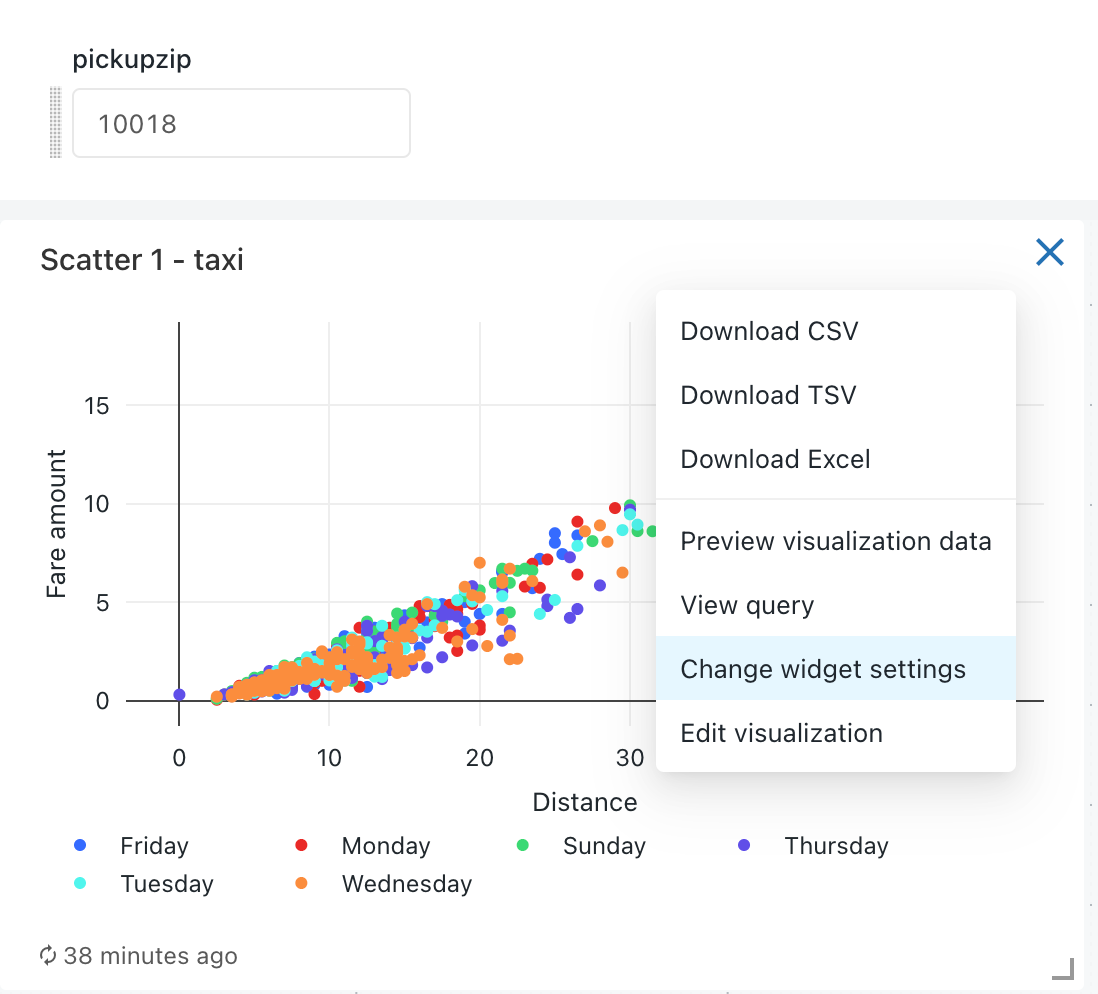
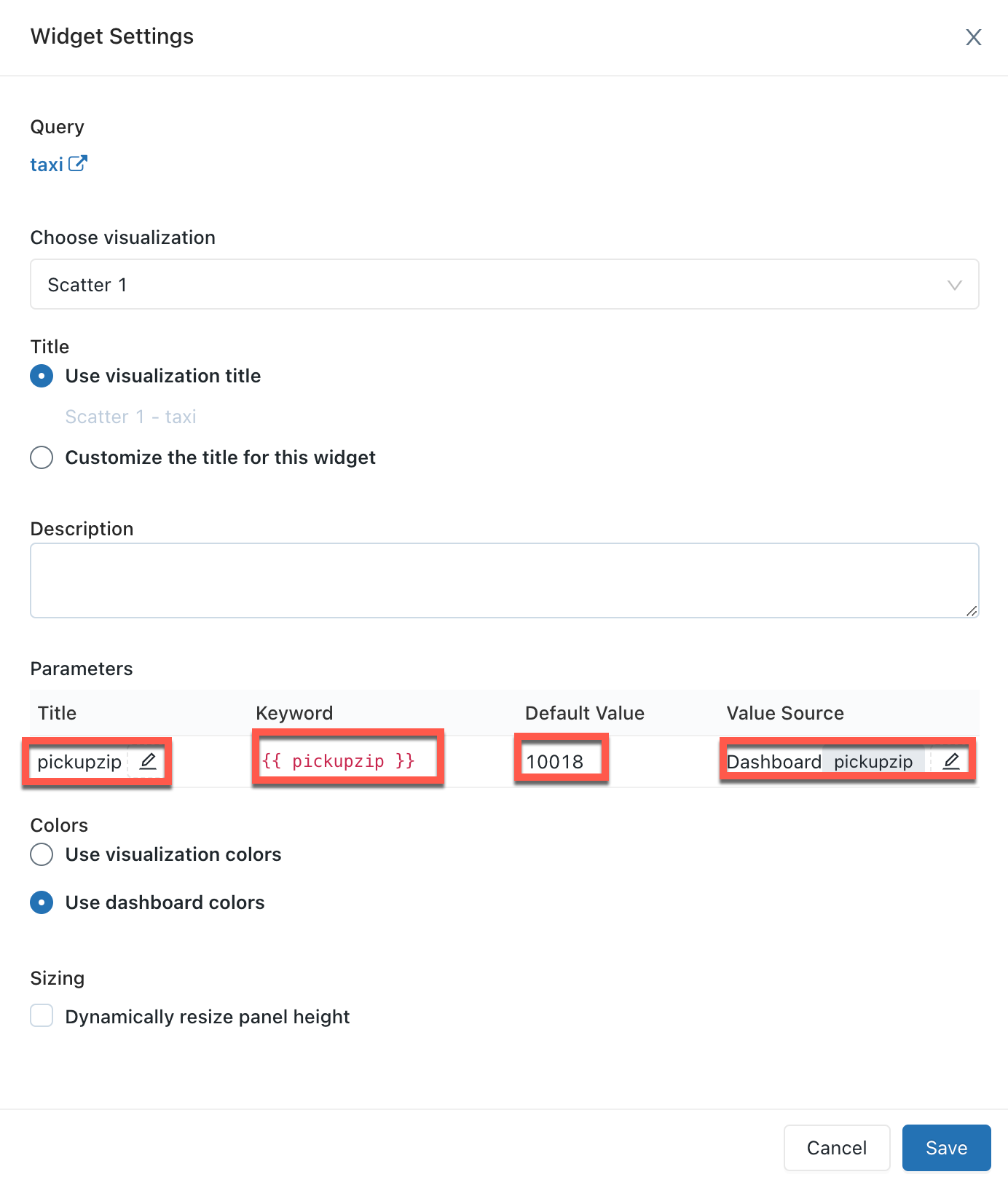
Propriedades dos parâmetros
As propriedades do parâmetro widget do painel são:
Título: o nome de exibição que aparece ao lado do seletor de valor em seu painel. Ele usa como padrão o título definido no editor de consultas. Para editar como ele aparece no dashboard, clique no ícone de lápis
 . Os títulos não são exibidos para parâmetros de painel estático, porque o seletor de valor está oculto. Se você selecionar Valor estático como a origem do valor, o campo Título ficará esmaecido.
. Os títulos não são exibidos para parâmetros de painel estático, porque o seletor de valor está oculto. Se você selecionar Valor estático como a origem do valor, o campo Título ficará esmaecido.Palavra-chave: o literal de cadeia de caracteres desse parâmetro na consulta subjacente. Isso será útil para depuração se o painel não retornar os resultados esperados.
Valor Padrão: o valor definido para esse parâmetro na carga do dashboard até que outro seja selecionado e as alterações sejam aplicadas. Para alterar esse padrão, abra a consulta subjacente no editor do SQL, altere o parâmetro para o valor desejado e clique no botão Salvar.
Origem do valor: a origem do valor do parâmetro. Clique no ícone de lápis
 para escolher uma origem.
para escolher uma origem.- Novo parâmetro de painel: cria um novo parâmetro de nível de painel. Isso permite que você defina um valor de parâmetro em um único local no dashboard e o mapeie para uma ou mais visualizações. Os parâmetros devem ter nomes exclusivos no painel.
- Parâmetro de dashboard existente: mapear esse parâmetro de visualização para um parâmetro de dashboard existente. Você deve especificar o parâmetro de painel já existente.
- Parâmetro de widget: exibe um seletor de valor dentro do widget de painel. Isso é útil para parâmetros únicos que não são compartilhados entre widgets.
- Valor estático: escolhe um valor estático para o widget, independentemente dos valores usados em outros widgets. Os valores de parâmetros mapeados estaticamente não exibem um seletor de valor em lugares mais compactos do painel. Isso permite que você aproveite a flexibilidade dos parâmetros de consulta sem obstruir a interface do usuário em um painel quando não se espera que determinados parâmetros sejam alterados com frequência.
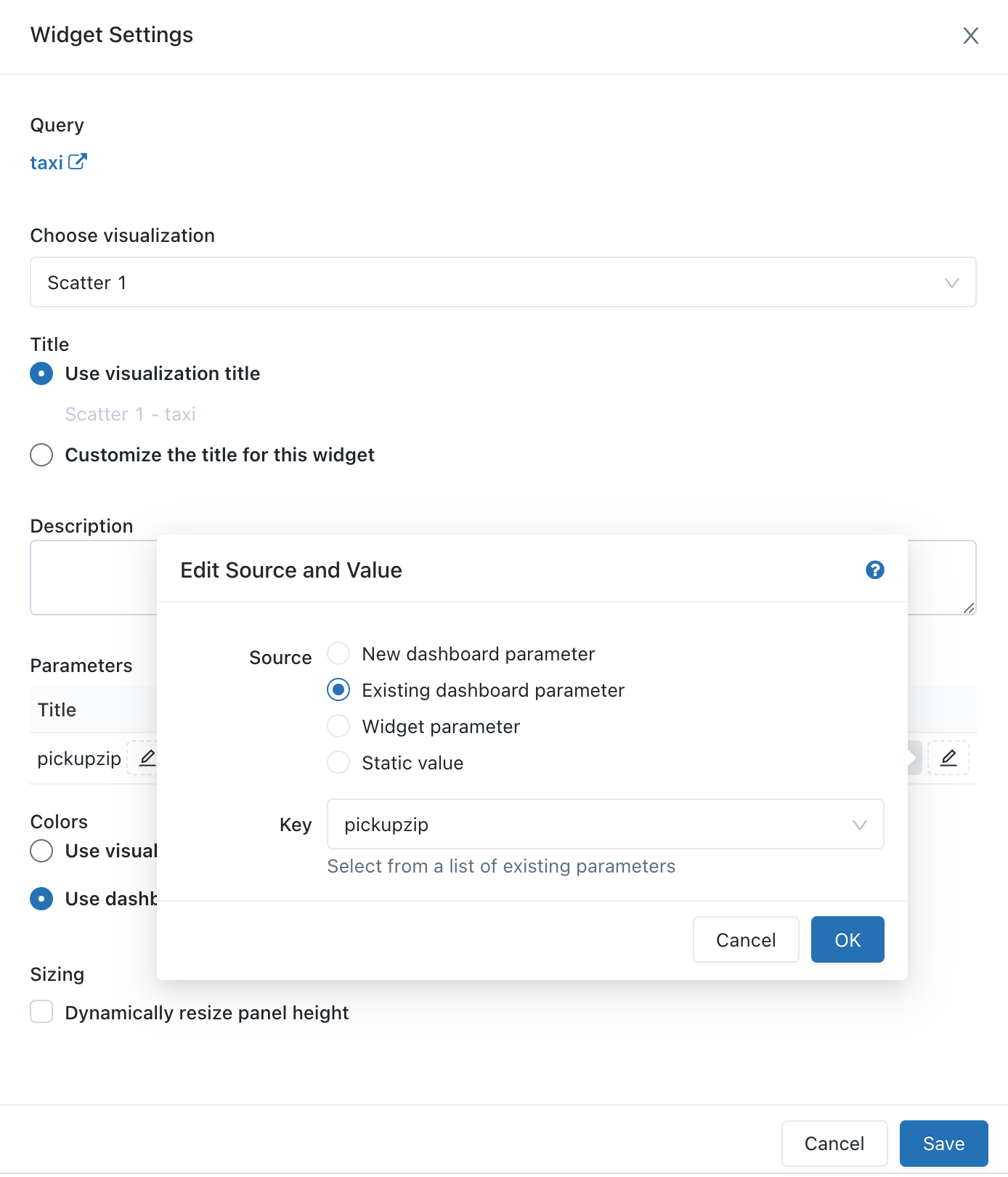
Editar um painel herdado
Para abrir o painel para edição, abra o menu kebab  na parte superior direita do painel e selecione Editar.
na parte superior direita do painel e selecione Editar.
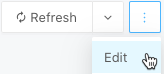
Durante a edição, você pode adicionar e remover conteúdo, editar visualizações e aplicar filtros. Para alterar a ordem em que os parâmetros são mostrados, você pode clicar e arrastar cada parâmetro para a posição desejada.
Filtrar entre várias consultas
Para filtrar entre várias consultas em um dashboard:
- Vá para o seu painel herdado.
- No modo Editar, clique em Adicionar e, em seguida, clique em Filtrar.
- Selecione Novo filtro de dashboard e escolha as consultas e colunas a serem filtradas. Você também pode optar por importar filtros de consultas existentes selecionando Filtros de consulta existentes e optando por importar um filtro de um editor de consultas SQL. As consultas escolhidas devem pertencer ao mesmo catálogo e esquema.
- Clique em Save (Salvar). Isso cria um filtro que contém a união de todas as opções de listas suspensas.
Observação
As consultas escolhidas devem pertencer ao mesmo catálogo e esquema. Algumas consultas antigas podem não ser compatíveis com a filtragem de várias consultas.
Editar uma visualização de dashboard
Para editar uma visualização no painel enquanto estiver no modo de edição, selecione a visualização que você deseja editar e clique no menu kebab  na parte superior direita da visualização. Na lista exibida, selecione Editar visualização.
na parte superior direita da visualização. Na lista exibida, selecione Editar visualização.
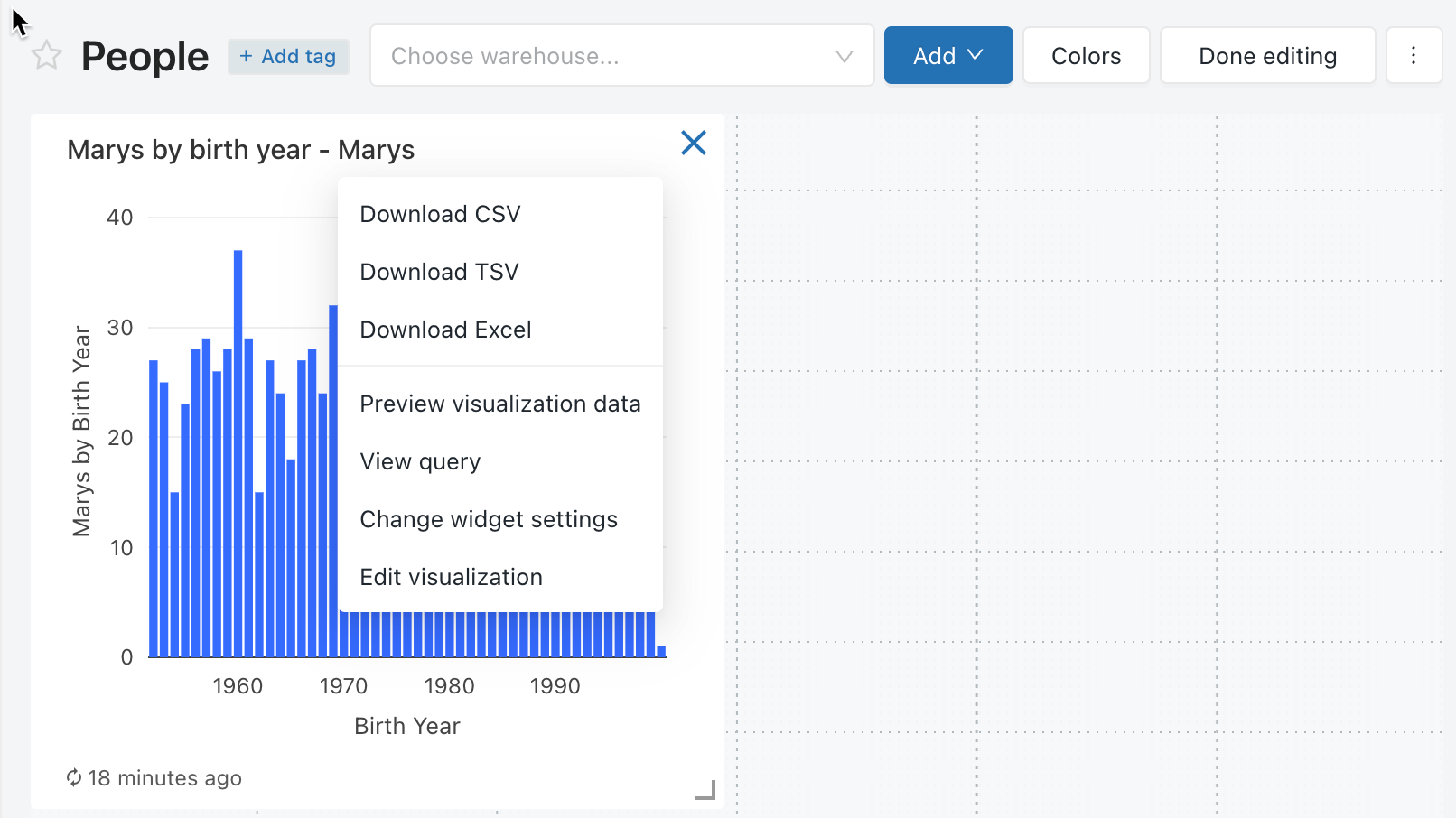
Adicionar conteúdo a um painel
- Abra o painel para edição.
- Clique em Adicionar Caixa de Texto ou Adicionar Widget.
- Clique em Adicionar ao painel herdado.
- Clique em Edição concluída.
Você também pode adicionar uma visualização a um painel no editor do SQL.
Remover conteúdo de um painel
- Clique em
 ou passe o mouse sobre o objeto, clique no menu kebab
ou passe o mouse sobre o objeto, clique no menu kebab  na parte superior direita do widget e selecione Remover do Painel.
na parte superior direita do widget e selecione Remover do Painel. - Clique em Excluir.
Filtros de painel
Quando as consultas têm filtros, você também deve aplicar filtros no nível do painel. Marque a caixa de seleção Usar Filtros de Nível de Painel para aplicar o filtro a todas as consultas.
Personalizar as cores do painel
Você pode personalizar a paleta de cores do dashboard, incluindo criar uma paleta de cores.
Crie uma paleta de cores
Para criar uma paleta de cores personalizada para um painel:
- Clique no menu kebab
 na parte superior direita e clique em Editar.
na parte superior direita e clique em Editar. - Clique em Cores.
- Para importar uma paleta de cores existente, clique em importar e selecione a paleta. Você pode personalizar a paleta importada.
- Para criar uma nova paleta ou para personalizar uma paleta importada, faça o seguinte:
- Para adicionar uma nova cor, clique em Adicionar.
- Para uma cor recém-adicionada ou uma cor existente, especifique a cor seguindo um destes procedimentos:
- Clique no quadrado e selecione a nova cor clicando nela no seletor de cores ou usando o conta-gotas.
- Clique no campo de texto ao lado do quadrado e insira um valor hexadecimal.
- Clique em Aplicar.
Parar de usar uma paleta de cores personalizada
Para remover uma paleta de cores personalizada:
- Clique no menu kebab
 na parte superior direita e clique em Editar.
na parte superior direita e clique em Editar. - Clique em Cores.
- Clique em Desmarcar.
- Clique em Aplicar.
Use uma paleta de cores diferente para uma visualização
Por padrão, se uma paleta de cores tiver sido aplicada em um painel, todas as visualizações usarão essa paleta de cores. Se você quiser usar cores diferentes para uma visualização, poderá substituir esse comportamento:
- Clique no menu kebab
 para a visualização no painel e clique em Editar.
para a visualização no painel e clique em Editar. - Clique na caixa de seleção ao lado de Reter cores especificadas na visualização.
- Clique em OK.
Atualizar um painel
Os painéis herdados são projetados para carregamento eficiente, pois recuperam dados de um cache que é renovado sempre que uma consulta é executada. No entanto, seus painéis poderão ficar desatualizados se você não executar as consultas associadas regularmente. Para impedir que seus painéis fiquem obsoletos, você pode atualizar o painel para executar novamente as consultas associadas.
Sempre que um painel é atualizado, manualmente ou em um agendamento, todas as consultas referenciadas no painel são atualizadas. Quando uma visualização individual é atualizada, a consulta upstream é atualizada. Atualizar manualmente o painel ou a visualização individual não atualiza as consultas usadas nas Listas suspensas baseadas em consulta. Para obter detalhes sobre listas suspensas baseadas em consulta, confira Lista suspensa baseada em consulta.
Atualizar comportamento e contexto de execução
Quando um painel é “Executar como proprietário” e uma programação é adicionada, a credencial do proprietário é usada para execução e qualquer pessoa com pelo menos a permissão PODE EXECUTAR vê os resultados dessas consultas atualizadas.
Quando um painel é "Executar como Visualizador" e um agendamento é adicionado, a credencial do proprietário é usada para execução, mas somente o proprietário visualiza os resultados das consultas atualizadas. Todos os outros visualizadores devem atualizar manualmente para ver os resultados atualizados da consulta.
Atualizar manualmente um painel
Para forçar uma atualização, clique em Atualizar na parte superior direita do painel. Isso executa todas as consultas do painel e atualiza suas visualizações.
Atualizar automaticamente um dashboard
O proprietário de um painel e os usuários com permissão PODE EDITAR podem configurar um painel para atualização automática de acordo com uma programação. Para atualizar automaticamente um painel:
Clique em Agendar no canto superior direito do painel. Em seguida, clique em Adicionar agenda.
Use os seletores suspensos para especificar a frequência, o período, a hora de início e o fuso horário. Opcionalmente, marque a caixa de seleção Mostrar sintaxe cron para editar o agendamento na Sintaxe Quartz Cron.
Escolha Mais opções para mostrar as configurações opcionais. Você pode optar por:
- Um nome para o agendamento.
- Um SQL warehouse para potencializar a consulta. Por padrão, o SQL warehouse usado para execução de consulta ad hoc também é usado para um trabalho agendado. Use essa configuração opcional para selecionar um warehouse diferente para executar a consulta agendada.
Observação
Este warehouse pode ser diferente do usado para atualização manual.
Opcional: na guia Assinantes, insira uma lista de endereços de email para notificar quando o painel é atualizado automaticamente. Cada endereço de email deve ser associado a uma conta do Azure Databricks com acesso ao workspace ou definido como um destino de notificação nas configurações do workspace. Os destinos de notificação são configurados por um administrador do workspace.
Clique em Criar. O rótulo de Agendar mudará para Agendar(1).
Edite as configurações de compartilhamento.
Observação
As permissões do painel não estão vinculadas a permissões de agendamento. Depois de criar o intervalo de atualização agendado, edite as permissões de agendamento para fornecer acesso a outros usuários. Somente usuários com permissão PODE GERENCIAR podem editar a programação ou editar a lista de assinantes.
- Clique no menu kebab
 .
. - Clique em Editar permissões de agendamento.
- Escolha um usuário ou grupo no menu suspenso da caixa de diálogo.
- Escolha CAN VIEW para permitir que os usuários selecionados visualizem a configuração do agendamento.
- Clique no menu kebab
A permissão CAN VIEW ou CAN RUN permite que o destinatário atribuído veja se existe uma programação, bem como outras propriedades, como cadência do relatório e número de assinantes. PODE GERENCIAR permite que o destinatário modifique a programação, a lista de assinantes e a permissão de agendamento. A permissão CAN MANAGE também permite que o destinatário pause ou retome a programação.
Atualizar o comportamento em um painel aberto
Quando você abre um dashboards definido como Run as Owner, ele exibe dados da atualização mais recente do painel, independentemente de ter sido agendada ou atualizada manualmente. Se um painel estiver aberto em uma janela do navegador e uma consulta for modificada ou uma execução agendada atualizar os resultados do painel, as alterações não serão refletidas imediatamente. Os resultados atualizados serão exibidos na próxima vez que você abrir o painel ou atualizar a janela do navegador aberto.
Assinaturas de instantâneo do dashboard
Você pode exportar periodicamente e enviar instantâneos de painel de email. Instantâneos de painel são tirados do estado padrão do painel, o que significa que toda interação com os filtros e as visualizações não está incluída no instantâneo.
Se você tiver pelo menos permissão PODE EDITAR, poderá criar uma programação de atualização e inscrever outros usuários, que receberão instantâneos do painel por email sempre que ele for atualizado. Para adicionar assinantes, insira usuários ou grupos na guia Assinantes, conforme descrito acima. Os assinantes qualificados incluem usuários do workspace e destinos de notificação.
Observação
Os destinos de notificação são configurados por um administrador do workspace. Para saber como configurar um destino de notificação, consulte Gerenciar destinos de notificação.
Há um limite de tamanho de arquivo de 6 MB para anexos de email. Se um email de assinatura de dashboard exceder o limite de tamanho de 6 MB, o email omitirá o instantâneo do dashboard embutido e incluirá apenas um PDF do instantâneo do dashboard.
Se o arquivo de instantâneo PDF exceder 6 MB, o email da assinatura omitirá o PDF e incluirá um link para o painel atualizado. O email terá uma observação de aviso detalhando o tamanho atual do painel. (Os usuários podem testar o tamanho do instantâneo PDF baixando manualmente um PDF do dashboard.)
Pausar temporariamente as atualizações agendadas do dashboard
Se um painel estiver configurado para atualizações automáticas e você tiver pelo menos a permissão PODE EXIBIR no agendamento, o rótulo no botão Agendar será Agendar(#), onde # é o número de eventos agendados que estão visíveis para você. Além disso, se você tiver pelo menos a permissão PODE GERENCIAR na programação, poderá pausar temporariamente a programação. Isso é útil para evitar o envio de atualizações durante o teste de alterações no painel. Para pausar temporariamente as atualizações agendadas do painel sem modificar a lista de assinantes:
- Clique em Agendar(#).
- Clique no menu kebab
 .
. - Clique em Pausar.
Parar de atualizar automaticamente um dashboard
Para parar de atualizar automaticamente o painel e remover suas assinaturas:
- Clique em Agendar(#).
- Clique no menu kebab
 >Excluir.
>Excluir.
Observação
Você deve ter pelo menos a permissão PODE GERENCIAR em uma programação para excluí-lo.
Limites de tamanho do painel para assinaturas
Os emails de assinatura do painel herdado incluem os seguintes arquivos codificados em base64:
- PDF: um arquivo PDF que inclui o painel completo.
- DesktopImage: um arquivo de imagem otimizado para visualização em computadores desktop.
É imposto um limite máximo de 6MB ao tamanho combinado dos dois arquivos. As descrições a seguir descrevem o comportamento esperado quando o tamanho do arquivo combinado excede o limite:
- Se o arquivo PDF tiver mais de 6MB: O email de assinatura não inclui o anexo em PDF ou quaisquer imagens. Inclui uma nota informando que o painel excedeu o limite de tamanho e mostra o tamanho real do arquivo do painel atual.
- Se o tamanho do arquivo combinado for superior a 6MB: Somente o PDF será anexado ao email. A mensagem embutida inclui um link para o painel, mas nenhuma imagem.
Baixe como PDF
Para baixar um painel como um arquivo PDF, clique no menu kebab  na parte superior direita do painel e selecione Baixar como PDF.
na parte superior direita do painel e selecione Baixar como PDF.
Mover um painel para a Lixeira
Para mover um painel para a Lixeira, clique no menu kebab  na parte superior direita do painel e selecione Mover para Lixeira. Confirme clicando em Mover para a Lixeira.
na parte superior direita do painel e selecione Mover para Lixeira. Confirme clicando em Mover para a Lixeira.
Restaurar um painel da Lixeira
- Clique no
 Painéis na barra lateral.
Painéis na barra lateral. - Clique na guia Painéis para visualizar painéis herdados.
- Clique na guia Lixeira.
- Clique em um painel.
- Clique no menu kebab
 na parte superior direita do painel e selecione Restaurar.
na parte superior direita do painel e selecione Restaurar.
Excluir permanentemente um painel
- Na lista Todos os Painéis, clique em
 .
. - Clique em um painel.
- Clique no menu kebab
 na parte superior direita do painel e selecione Excluir.
na parte superior direita do painel e selecione Excluir.
Abrir uma consulta
Para abrir a consulta exibida em um widget no editor SQL, clique no menu kebab  na parte superior direita do widget e selecione Exibir Consulta.
na parte superior direita do widget e selecione Exibir Consulta.
Configurar permissões e propriedade do painel
Você deve ter CAN MANAGE em um painel para configurar permissões. Para níveis de permissão do painel, veja ACLs de painel herdado.
- Na barra lateral, clique em Painéis.
- Clique em um painel.
- Clique no botão
 no canto superior direito para abrir a caixa de diálogo Compartilhamento.
no canto superior direito para abrir a caixa de diálogo Compartilhamento.
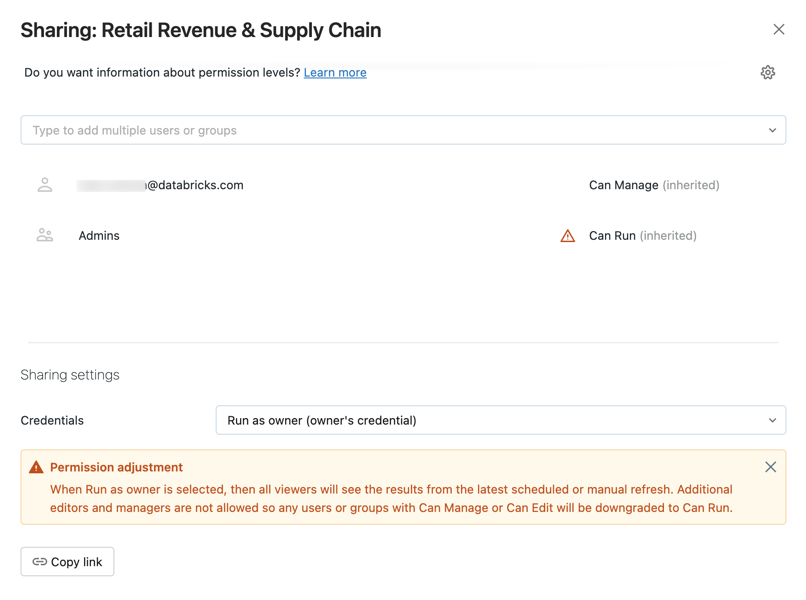
- Procure e selecione os grupos ou os usuários e atribua o nível de permissão.
- Defina as credenciais como Executar como visualizador para atribuir as permissões PODE EDITAR ou PODE GERENCIAR.
- Clique em Adicionar.
Você pode compartilhar rapidamente todas as consultas associadas ao seu painel clicando no ícone de engrenagem e selecionando Compartilhar todas as consultas. As consultas referenciadas pelo painel têm permissões separadas e não são compartilhadas por padrão quando você compartilha o painel.
Transferir a propriedade de um painel
Se o proprietário de um painel for removido de um espaço de trabalho, o painel não terá mais um proprietário. Um usuário administrador do workspace pode transferir a propriedade de qualquer dashboard, incluindo um sem um proprietário, para um usuário diferente. Os grupos não podem receber a propriedade de um painel. Você também pode transferir a propriedade usando a API de Permissões.
Como administrador do workspace, faça logon no workspace do Azure Databricks.
Na barra lateral, clique em Painéis.
Clique em um painel.
Clique no botão Compartilhar no canto superior direito para abrir a caixa de diálogo Compartilhamento.
Clique no ícone de engrenagem no canto superior direito e clique em Atribuir novo proprietário.

Selecione o usuário ao qual a propriedade será atribuída.
Clique em Confirmar.
Acessar a visualização do administrador
Um usuário administrador do workspace do Azure Databricks tem acesso de exibição a todos os dashboards no workspace. Nessa exibição, um administrador do workspace pode exibir e excluir qualquer dashboard. No entanto, um administrador do espaço de trabalho não pode editar um painel quando as credenciais de configuração de compartilhamento estão definidas como Executar como proprietário.
Para exibir todos os painéis:
- Clique no
 Painéis na barra lateral.
Painéis na barra lateral. - Clique na guia Todas as consultas perto da parte superior da tela.