Solucionar problemas do console de gerenciamento local (Legado)
Importante
O Defender para IoT agora recomenda o uso de serviços de nuvem da Microsoft ou infraestrutura de TI existente para monitoramento central e gerenciamento de sensores, e planeja desativar o console de gerenciamento local em 1º de janeiro de 2025.
Para obter mais informações, consulte Implantar o gerenciamento de sensores OT híbridos ou com cobertura de ar.
Este artigo descreve as ferramentas básicas de solução de problemas do console de gerenciamento local. Além dos itens descritos aqui, você pode encaminhar alertas sobre backups de sensor com falha e sensores desconectados.
Para outros problemas, entre em contato com o Suporte da Microsoft.
Pré-requisitos
Antes de executar os procedimentos neste artigo, verifique se você tem:
- Acesso ao console de gerenciamento local como usuário de Suporte. Para obter mais informações, confira Usuários locais com privilégios padrão.
Verificar a integridade do sistema
Verifique a integridade do sistema no console de gerenciamento local.
Para acessar a ferramenta de integridade do sistema:
Entre no console de gerenciamento local com as credenciais do usuário de suporte.
Selecione Configurações do Sistema>Estatísticas do Sistema.

Os dados de integridade do sistema são exibidos. Selecione um item para exibir mais detalhes na caixa. Por exemplo:
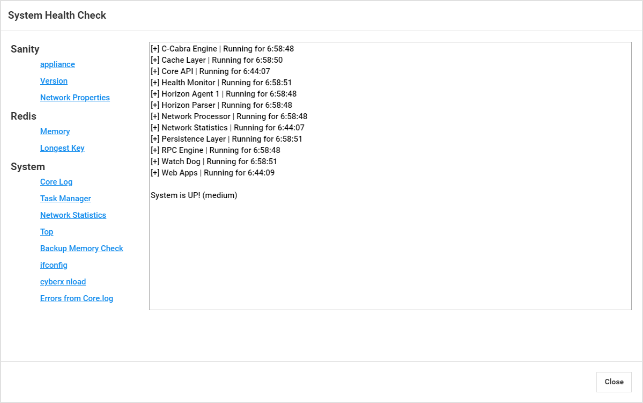
As verificações de integridade do sistema incluem o seguinte:
| Nome | Descrição |
|---|---|
| Sanidade | |
| – Dispositivo | Executa a verificação de sanidade do dispositivo. Você pode executar a mesma verificação usando o comando system-sanity da CLI. |
| – Versão | Exibe a versão do dispositivo. |
| – Propriedades de rede | Exibe os parâmetros da rede de sensores. |
| Redis | |
| – Memory | Fornece a imagem geral do uso de memória, como a quantidade de memória que foi utilizada e a quantidade que ainda está disponível. |
| – Chave mais longa | Exibe as chaves mais longas que podem causar o uso extensivo da memória. |
| System | |
| – Log principal | Fornece as últimas 500 linhas do log principal, para que você possa visualizar as linhas de log recentes sem exportar o log do sistema inteiro. |
| – Gerenciador de Tarefas | Converte as tarefas que aparecem na tabela de processos para as seguintes camadas: – Camada persistente (Redis) – Camada de cache (SQL) |
| – Estatísticas de Rede | Exibe suas estatísticas de rede. |
| – TOP | Mostra a tabela de processos. É um comando do Linux que fornece uma exibição dinâmica em tempo real do sistema em execução. |
| – Verificação de memória de Backup | Fornece o status da memória de backup, verificando o seguinte: – O local da pasta de backup – O tamanho da pasta de backup – As limitações da pasta de backup – Quando ocorreu o último backup - Quanto espaço há para os arquivos de backup extras |
| – ifconfig | Exibe os parâmetros para as interfaces físicas do dispositivo. |
| – CyberX nload | Exibe o tráfego e a largura de banda usando os testes de seis segundos. |
| - Erros do log do núcleo | Exibe os erros do arquivo de log principal. |
Investigar a falta de alertas esperados
Se você não vir um alerta esperado na página Alertas locais, faça o seguinte para solucionar problemas:
Verifique se o alerta já foi listado como uma reação a uma instância de segurança diferente. Se estiver, e esse alerta ainda não tiver sido tratado, um novo alerta não será mostrado em outro lugar.
Verifique se o alerta não está sendo excluído pelas regras de Exclusão de Alerta. Para saber mais, confira Criar regras de exclusão de alerta em um console de gerenciamento local.
Ajustar a QoS (Qualidade de Serviço)
Para salvar os recursos de rede, você pode limitar o número de alertas enviados a sistemas externos (como e-mails ou SIEM) em uma operação de sincronização de dados entre um dispositivo e o console de gerenciamento local.
O número padrão de alertas é 50. Isso significa que em uma sessão de comunicação entre um dispositivo e o console de gerenciamento local, haverá no máximo 50 alertas para sistemas externos.
Para limitar o número de alertas, use a propriedade notifications.max_number_to_report disponível em /var/cyberx/properties/management.properties. Não é necessário reiniciar depois de alterar essa propriedade.
Para ajustar a QoS (Qualidade de Serviço) :
Entre no console de gerenciamento local por meio do SSH para acessar a CLI.
Verifique os valores padrão:
grep \"notifications\" /var/cyberx/properties/management.propertiesOs seguintes valores padrão são exibidos:
notifications.max_number_to_report=50 notifications.max_time_to_report=10 (seconds)Edite as configurações padrão:
sudo nano /var/cyberx/properties/management.propertiesEdite as configurações das seguintes linhas:
notifications.max_number_to_report=50 notifications.max_time_to_report=10 (seconds)Salve as alterações. Nenhuma reinicialização é necessária.
Exportar logs do console de gerenciamento local para solução de problemas
Para obter mais solução de problemas, convém exportar logs para enviar à equipe de suporte, como logs de banco de dados ou de auditoria.
Para exportar dados de log:
No console de gerenciamento local, selecione Configurações do Sistema > Exportar.
Na caixa de diálogo Exportar Informações de Solução de Problemas:
No campo Nome do Arquivo, insira um nome significativo para o log exportado. O nome de arquivo padrão usa a data atual, como 13:10-June-14-2022.tar.gz.
Selecione os logs que você gostaria de exportar.
Selecione Exportar.
O arquivo é exportado e está vinculado na lista Arquivos Arquivados na parte inferior da caixa de diálogo Exportar Informações de Solução de Problemas.
Por exemplo:
Selecione o link do arquivo para baixar o log exportado e também selecione o botão
 para exibir sua senha única.
para exibir sua senha única.Para abrir os logs exportados, encaminhe o arquivo baixado e a senha única para a equipe de suporte. Os logs exportados só podem ser abertos junto com a equipe de suporte da Microsoft.
Para manter seus logs seguros, encaminhe a senha separadamente do log baixado.
