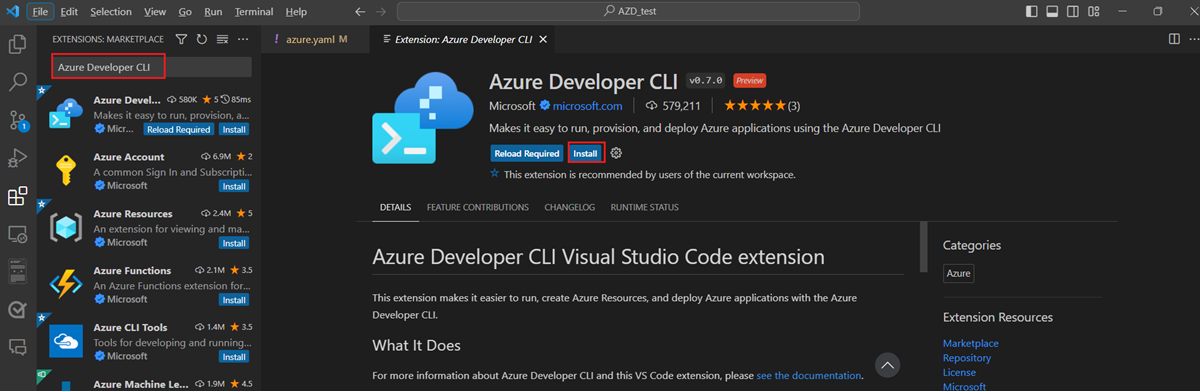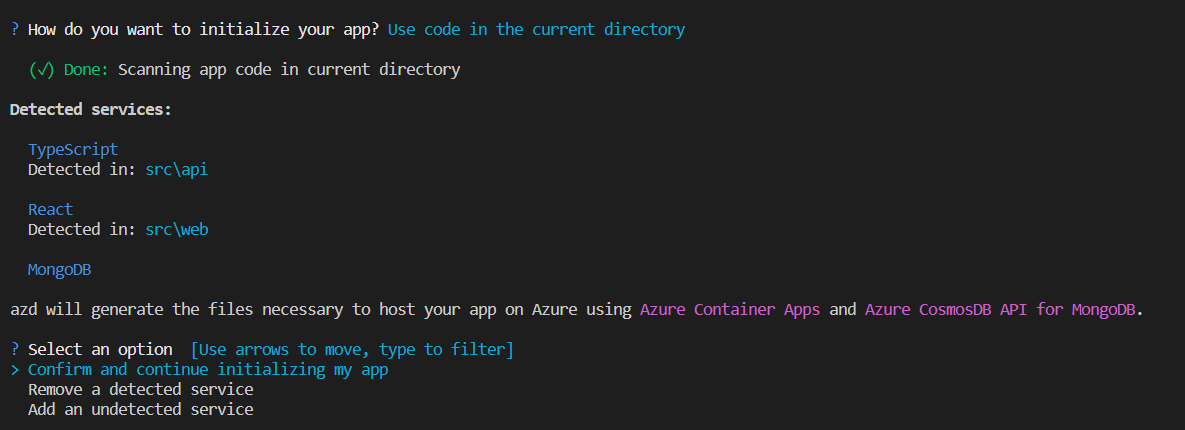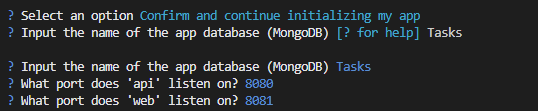Criar um ambiente usando o Azure Developer CLI.
Neste artigo, você instala o o Azure Developer CLI (AZD), cria um novo ambiente de implantação provisionando sua infraestrutura de aplicativo nos Ambientes de Implantação do Azure e implanta o código do aplicativo no ambiente de implantação provisionado.
O o Azure Developer CLI (AZD) é uma ferramenta de software livre que acelera o tempo necessário para que você obtenha seu aplicativo do ambiente de desenvolvimento local para o Azure. A AZD fornece práticas recomendadas, comandos amigáveis ao desenvolvedor que mapeiam os principais estágios do seu fluxo de trabalho, esteja você trabalhando no terminal, no editor ou no ambiente de desenvolvimento integrado (IDE) ou CI/CD (integração contínua/implantação contínua).
Para saber como configurar o AZD para funcionar com Ambientes de Implantação do Azure, veja Usar Azure Developer CLI com Ambientes de Implantação do Azure.
Pré-requisitos
Você deve:
- Familiarize-se com os Ambientes de Implantação do Azure. Examine O que são os Ambientes de Implantação do Azure? e os Principais conceitos para Ambientes de Implantação do Azure.
- Crie e configure um centro de desenvolvimento com um projeto, tipos de ambiente e um catálogo. Use o seguinte artigo como orientação:
- Um catálogo anexado ao centro de desenvolvimento.
Preparar-se para trabalhar com o AZD
Quando você trabalha com o AZD pela primeira vez, há algumas tarefas de instalação única que você precisa concluir. Essas tarefas incluem instalar a Azure Developer CLI, entrar em sua conta do Azure e habilitar o suporte do AZD para ambientes de implantação do Azure.
Instalar a extensão da Azure Developer CLI para Visual Studio Code
Quando você instala o azd, as ferramentas do azd são instaladas no escopo do azd em vez de globalmente e são removidas caso o azd seja desinstalado. Você pode instalar o azd no Visual Studio Code ou na linha de comando.
Para habilitar os recursos da Azure Developer CLI no Visual Studio Code, instale a extensão da Azure Developer CLI, versão v0.8.0-alpha.1-beta.3173884. Selecione o ícone Extensões na barra de Atividades , pesquise a Azure Developer CLI e selecione Instalar.
Entrar com a Azure Developer CLI
Para acessar seus recursos do Azure, faça logon. Quando você inicia um logon, uma janela do navegador é aberta e solicita que você faça logon no Azure. Depois de entrar, o terminal exibirá uma mensagem informando que você está conectado ao Azure.
Entre no AZD usando a paleta de comandos:
A saída dos comandos emitidos da paleta de comandos é exibida em um terminal de desenvolvimento azd, como o exemplo a seguir:
Habilitar o suporte do AZD para o ADE
Você pode configurar o AZD para provisionar e implantar recursos em seus ambientes de implantação usando comandos padrão, como azd up ou azd provision. Quando platform.type é definido como devcenter, todo o estado do ambiente remoto do AZD e o provisionamento usam componentes do centro de desenvolvimento. O AZD usa um dos modelos de infraestrutura definidos no catálogo do centro de desenvolvimento para provisionamento de recursos. Nessa configuração, a pasta infra em seus modelos locais não é usada.
Criar um ambiente com base no código existente
Agora você está pronto para criar um ambiente no qual trabalhar. Você pode começar com o código em uma pasta local ou clonar um repositório existente. Neste exemplo, você cria um ambiente usando o código em uma pasta local.
Inicializar um novo aplicativo
A inicialização de um novo aplicativo cria os arquivos e pastas necessários para que o AZD funcione com seu aplicativo.
O AZD usa um arquivo azure.yaml para definir o ambiente. O arquivo azure.yaml define e descreve os aplicativos e os tipos de recursos do Azure que o aplicativo usa. Para saber mais sobre azure.yaml, consulte o esquema azure.yaml da Azure Developer CLI.
No Visual Studio Code, abra a pasta que contém o código do seu aplicativo.
Abra a paleta de comandos e insira a inicialização da Azure Developer CLI e, na lista, selecione Azure Developer CLI (azd): init.
Na lista de modelos, para continuar sem selecionar um modelo, pressione ENTER duas vezes.
No terminal do AZD, selecione Usar código no diretório atual.
azd initidentifica os serviços definidos no código do aplicativo e solicita que você confirme, continue e remova ou adicione um serviço. Selecione Confirmar e continuar inicializando meu aplicativo.azd initcontinua coletando informações para configurar seu aplicativo. Para este aplicativo de exemplo, você será solicitado a usar o nome da instância do banco de dados do MongoDB e as portas em que os serviços escutam.Insira um nome para seu ambiente AZD local.
azd initexibe uma lista dos projetos aos quais você tem acesso. Selecionar o projeto para seu ambienteazd initexibe uma lista de definições de ambiente no projeto. Selecione uma definição de ambiente.O AZD cria os recursos do projeto, incluindo um arquivo azure.yaml na raiz do projeto.
Provisionar a infraestrutura para o Ambiente de Implantação do Azure
Quando estiver pronto, você poderá provisionar seu ambiente local para um ambiente remoto de Ambientes de Implantação do Azure no Azure. Esse processo provisiona a infraestrutura e os recursos definidos na definição de ambiente no catálogo do centro de desenvolvimento.
No Explorer, clique com o botão direito do mouse em azure.yaml e selecione a Azure Developer CLI (azd)>Provisionar Recursos do Azure (provisionamento).
O AZD verifica os Ambientes de Implantação do Azure em busca de projetos aos quais você tem acesso. No terminal do AZD, selecione ou insira as seguintes informações:
- Project
- Definição do ambiente
- Tipo de ambiente
- Localidade
O AZD instrui o ADE a criar um novo ambiente com base nas informações fornecidas na etapa anterior.
Você pode exibir os recursos criados no portal do Azure ou no portal do desenvolvedor.
Listar ambientes existentes (opcional)
Verifique se o ambiente foi criado listando os ambientes existentes.
Implantar código em ambientes de implantação do Azure
Quando o ambiente é provisionado, você pode implantar seu código no ambiente.
Limpar os recursos
Quando terminar de usar seu ambiente, você poderá excluir os recursos do Azure.
No Explorer, clique com o botão direito do mouse em azure.yaml e selecione Azure Developer CLI (azd)>Excluir Implantação e Recursos (reduzir).
Confirme se você deseja excluir o ambiente inserindo y quando solicitado.
Conteúdo relacionado
Comentários
Em breve: Ao longo de 2024, eliminaremos os problemas do GitHub como o mecanismo de comentários para conteúdo e o substituiremos por um novo sistema de comentários. Para obter mais informações, consulte https://aka.ms/ContentUserFeedback.
Enviar e exibir comentários de