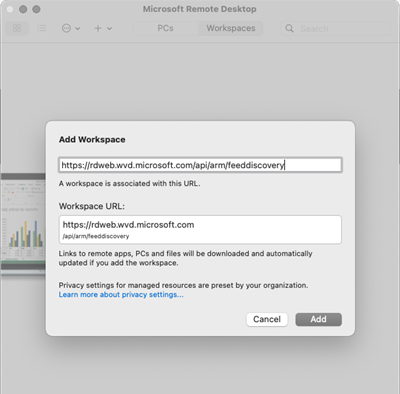Tutorial: usar um cliente da Área de Trabalho Remota para se conectar a um computador de desenvolvimento
Neste tutorial, você fará o download e usará um aplicativo cliente de área de trabalho remota (RDP) para se conectar e acessar um computador de desenvolvimento.
Aplicativos da área de trabalho remota permitem que você use e controle um computador de desenvolvimento praticamente em qualquer dispositivo. No desktop ou laptop, você pode baixar o cliente da Área de Trabalho Remota da Área de Trabalho do Windows ou da Área de Trabalho Remota da Microsoft para Mac. Você também pode baixar um aplicativo de área de trabalho remota em seu dispositivo móvel: Área de Trabalho Remota da Microsoft para iOS ou Área de Trabalho Remota da Microsoft para Android.
Dica
Muitos aplicativos de áreas de trabalho remotas permitem que você use vários monitores ao se conectar à caixa de desenvolvimento.
Como alternativa, você pode acessar seu Computador de Desenvolvimento pelo navegador a partir do portal do desenvolvedor do Computador de Desenvolvimento da Microsoft.
Neste tutorial, você aprenderá a:
- Baixar um cliente de área de trabalho remota.
- Conectar-se a uma caixa de desenvolvimento usando uma URL de assinatura.
- Conectar-se a um computador de desenvolvimento existente.
Pré-requisitos
Para concluir este tutorial, você deve ter acesso a um computador de desenvolvimento por meio do portal do desenvolvedor.
Baixar o cliente da área de trabalho remota e conectar-se ao computador de desenvolvimento
Você pode usar um aplicativo cliente de área de trabalho remota para acessar seu Computador de Desenvolvimento no Computador de Desenvolvimento da Microsoft. Os clientes de área de trabalho remota estão disponíveis para muitos sistemas operacionais e dispositivos, incluindo dispositivos móveis que executam iOS, iPadOS ou Android.
Selecione a guia relevante para exibir as etapas para baixar e usar o aplicativo cliente de área de trabalho remota de sistemas operacionais Windows ou de terceiros.
Baixar o cliente da Área de Trabalho Remota para Windows
A fim de baixar e configurar o cliente da Área de Trabalho Remota para Windows:
Entre no portal do desenvolvedor.
Selecione a opção Abrir no cliente do RDP do computador de desenvolvimento que você deseja conectar.
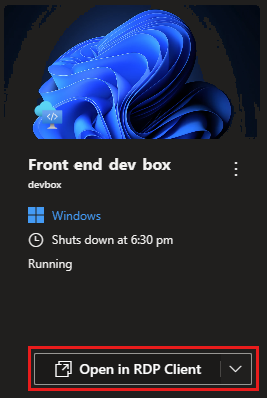
Na janela Conectar com o cliente da Área de Trabalho Remota, em Novo para o Computador de Desenvolvimento da Microsoft?, selecione a configuração da plataforma na lista suspensa: Windows 64 bits, Windows 32 bits ou Windows ARM 64.
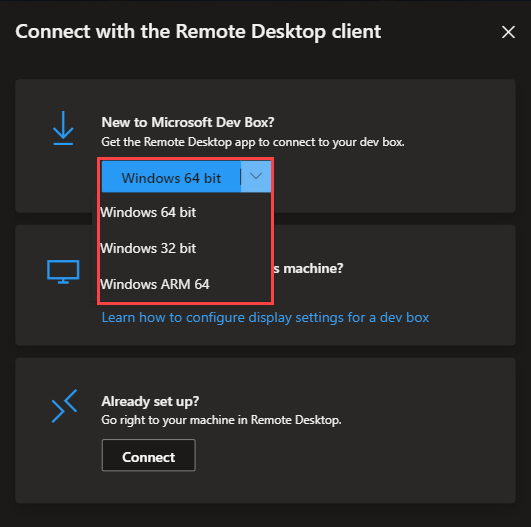
Depois de selecionar a configuração da plataforma, selecione a configuração da plataforma para iniciar o processo de download do cliente da Área de Trabalho Remota.
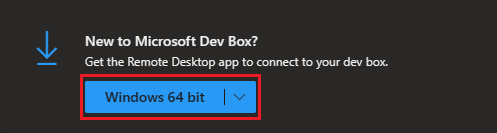
Após baixar o arquivo MSI da Área de Trabalho Remota no computador, abra o arquivo e siga as solicitações para instalar o aplicativo da Área de Trabalho Remota.
Conectar-se a uma caixa de desenvolvimento usando uma URL de assinatura
Cada projeto de caixa de desenvolvimento é representado como um Workspace na Área de Trabalho Remota. Ao trabalhar com várias caixas de desenvolvimento, em vários projetos, você pode usar a Área de Trabalho Remota para alternar entre eles. Para fazer um switch, você precisa adicionar a URL da assinatura para cada workspace à Área de Trabalho Remota. Com o aplicativo Área de Trabalho Remota, você pode assinar vários workspaces, permitindo que você visualize e se conecte a todos os seus computadores de desenvolvimento.
Para obter a URL da assinatura para seu workspace:
Entre no portal do desenvolvedor.
Abra a ajuda (?) e selecione Configurar Área de Trabalho Remota.
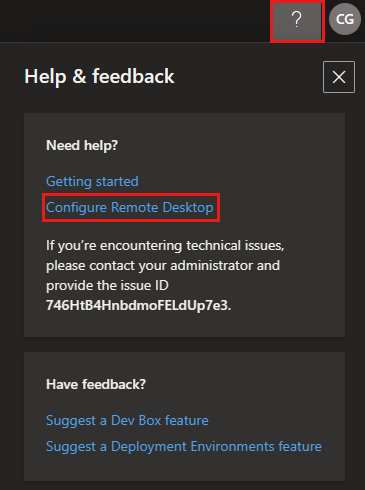
Em Configurar Área de Trabalho Remota, ao lado da URL do feed de assinatura, selecione Copiar.
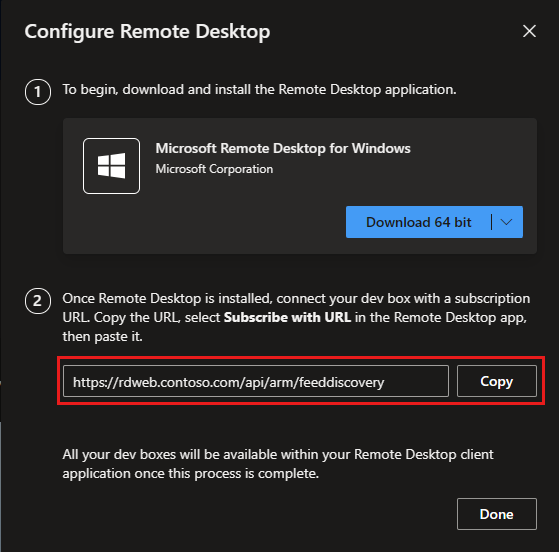
Abra o aplicativo da Área de Trabalho Remota.
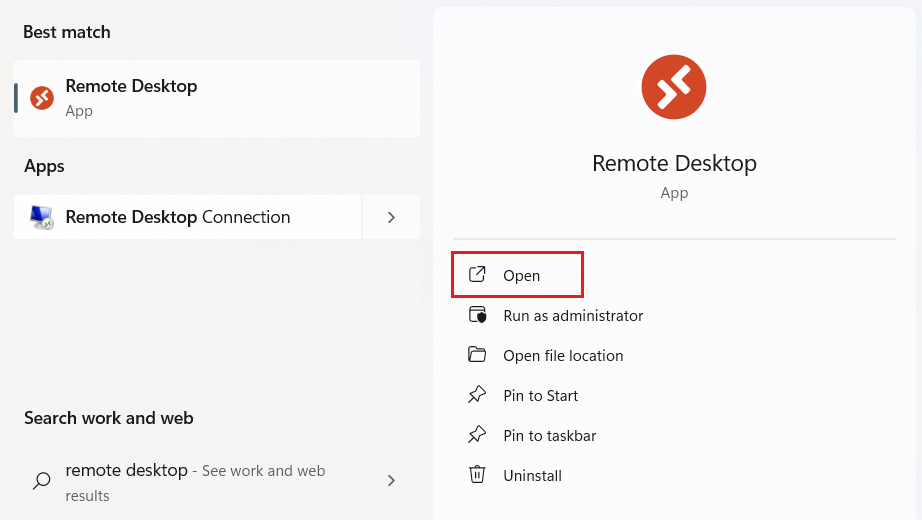
Se você estiver usando o aplicativo da Área de Trabalho Remota pela primeira vez, verá a página Vamos começar. Selecione Assinar com a URL.
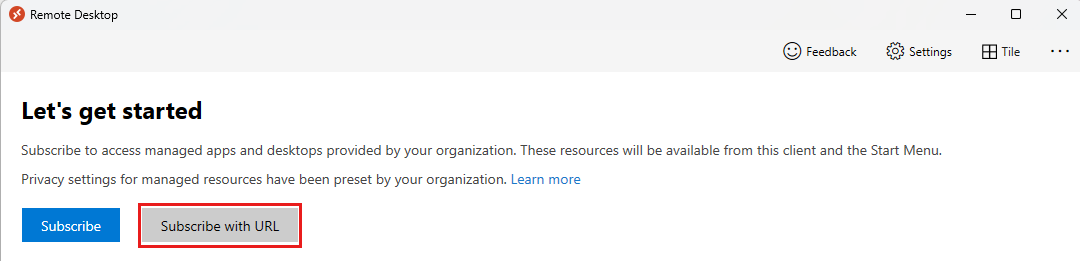
Se você usou o aplicativo de Área de Trabalho Remota anteriormente, você verá seus Workspaces. Selecione Mais opções (...) e selecione Assinar com a URL.
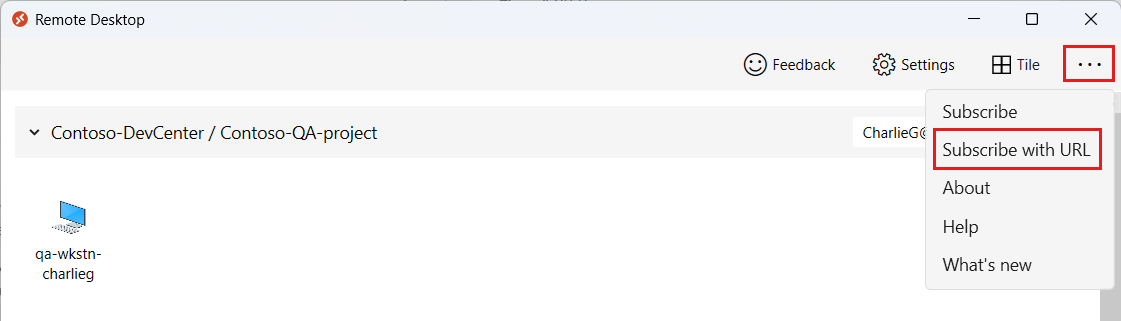
Na caixa URL de Email ou Workspace, cole a URL do Workspace copiada na etapa 3.
Depois que o sistema confirmar a URL do Workspace, você pode continuar selecionando Avançar.
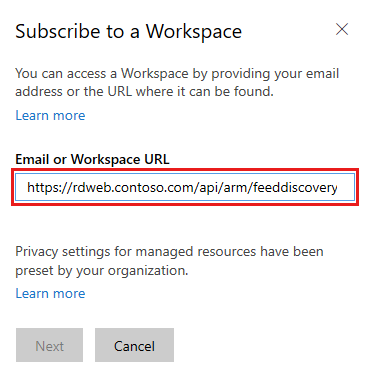
A Área de Trabalho Remota obtém as informações do workspace e as adiciona à lista Workspaces.
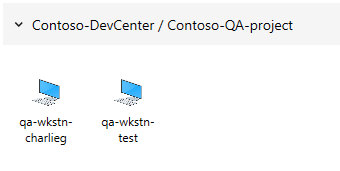
Para iniciar a conexão com o aplicativo de Área de Trabalho Remota, clique duas vezes no computador de desenvolvimento ao qual você deseja se conectar do workspace.
Conectar-se à caixa de desenvolvimento no portal do desenvolvedor
Além de se conectar por meio do aplicativo da Área de Trabalho Remota, você também pode se conectar às caixas de desenvolvimento no portal do desenvolvedor.
Para abrir o cliente de Área de Trabalho Remota:
Entre no portal do desenvolvedor.
Selecione a opção Abrir no cliente do RDP do computador de desenvolvimento que você deseja conectar.
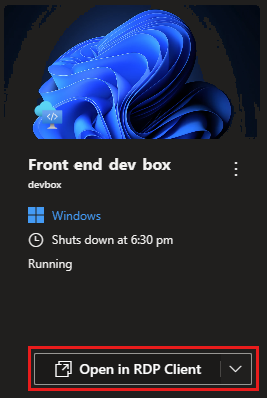
Em Já está configurado?, selecione Conectar para se conectar ao computador de desenvolvimento no cliente da Área de Trabalho Remota.
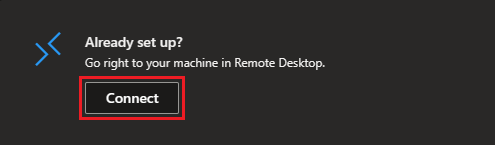
Limpar recursos
Os computadores de desenvolvimento geram custos sempre que estão em execução. Ao terminar de usar o computador de desenvolvimento, desligue-o ou pare-o para evitar custos desnecessários.
É possível parar um computador de desenvolvimento no portal do desenvolvedor:
Entre no portal do desenvolvedor.
No computador de desenvolvimento que você deseja interromper, selecione Mais opções (...) e Parar.
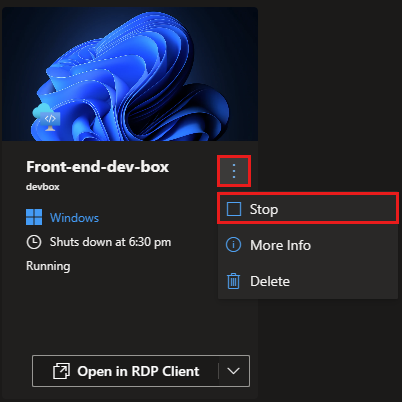
O computador de desenvolvimento poderá demorar alguns instantes para parar.
Conteúdo relacionado
- Saiba como configurar vários monitores para seu cliente da Área de Trabalho Remota.
- Gerencie uma caixa de desenvolvimento usando o portal do desenvolvedor
Comentários
Em breve: Ao longo de 2024, eliminaremos os problemas do GitHub como o mecanismo de comentários para conteúdo e o substituiremos por um novo sistema de comentários. Para obter mais informações, consulte https://aka.ms/ContentUserFeedback.
Enviar e exibir comentários de