Observação
O acesso a essa página exige autorização. Você pode tentar entrar ou alterar diretórios.
O acesso a essa página exige autorização. Você pode tentar alterar os diretórios.
Este tutorial mostra as etapas para instalar o Oracle WebLogic Server (WLS) e configurar um cluster WebLogic em VMs (Máquinas Virtuais) do Azure, no Windows ou no GNU/Linux.
Neste tutorial, você aprenderá a:
- Crie uma rede virtual personalizada e crie as VMs dentro da rede.
- Provisione VMs com o Java Development Kit (JDK) desejado e o WLS instalado.
- Configure um domínio do WebLogic Server e um cluster do WebLogic Server usando o Assistente de Configuração Oracle.
- Implemente e execute um aplicativo Java no cluster.
- Exponha o aplicativo à Internet pública por meio do Gateway de Aplicativo do Azure.
- Valide a configuração bem-sucedida.
Se você preferir uma solução totalmente automatizada que execute todas essas etapas em seu nome em VMs do GNU/Linux, diretamente do portal do Azure, ver Início Rápido: Implantar o WebLogic Server na máquina virtual do Azure usando o portal do Azure.
Se você estiver interessado em fornecer feedback ou colaborar de perto em seus cenários de migração com a equipe de engenharia que desenvolve soluções do WebLogic no Azure, preencha esta breve pesquisa sobre migração do WebLogic e inclua suas informações de contato. A equipe de gerentes de programas, arquitetos e engenheiros entrará em contato prontamente com você para iniciar uma estreita colaboração.
Pré-requisitos
- Um computador local com um sistema operacional semelhante ao Unix instalado – por exemplo, Ubuntu, macOS ou Windows Subsystem for Linux.
- Uma assinatura do Azure. Se você não tiver uma assinatura do Azure, crie uma conta gratuita antes de começar.
- Instale a CLI do Azure versão 2.46.0 ou superior para executar comandos da CLI do Azure.
- Quando solicitado, instale as extensões da CLI do Azure no primeiro uso. Para obter mais informações sobre extensões, veja Usar extensões com a CLI do Azure.
- Execute o comando az version para localizar a versão e as bibliotecas dependentes que estão instaladas. Para atualizar para a versão mais recente, execute az upgrade.
- Você precisa ter uma conta Oracle. Para criar uma conta Oracle e aceitar o contrato de licença para imagens do WebLogic Server, siga as etapas em Oracle Container Registry. Anote a senha e o email da conta Oracle.
Preparar o ambiente
Nesta seção, você configura a infraestrutura em que instala o JDK e o WebLogic Server.
Suposições
Neste tutorial, você configura um cluster do WebLogic Server com um servidor de administração e dois servidores gerenciados em três VMs no total. Para configurar o cluster, você deve criar as três VMs do Azure a seguir no mesmo conjunto de disponibilidade:
- A VM do administrador (nome da VM
adminVM) tem o servidor de administração em execução. - As VMs gerenciadas (nomes de VM
mspVM1emspVM2) têm dois servidores gerenciados em execução.
Entrar no Azure
Se ainda não tiver feito isso, faça login na sua assinatura do Azure usando o comando az login e siga as instruções na tela.
az login
Observação
Se vários locatários do Azure estiverem associados às suas credenciais do Azure, você deverá especificar em qual locatário deseja entrar. Você pode fazer isso usando a opção --tenant. Por exemplo: az login --tenant contoso.onmicrosoft.com.
Criar um grupo de recursos
Crie um grupo de recursos com az group create. Os nomes de grupo de recursos devem ser exclusivos globalmente em uma assinatura. Por esse motivo, considere adicionar um identificador exclusivo aos nomes que você criar que devem ser exclusivos. Uma técnica útil é usar suas iniciais seguidas da data de hoje no formato mmdd. Este exemplo cria um grupo de recursos chamado abc1110rg na localização eastus:
export RESOURCE_GROUP_NAME=abc1110rg
az group create \
--name ${RESOURCE_GROUP_NAME} \
--location eastus
Criar uma rede virtual
Os recursos que compõem o cluster WebLogic Server devem se comunicar entre si e com a Internet pública usando uma rede virtual. Para obter um guia completo sobre como planejar sua rede virtual, consulte o guia do Cloud Adoption Framework para Azure Planejar redes virtuais. Para obter mais informações, consulte Perguntas frequentes sobre a Rede Virtual do Azure.
O exemplo nesta seção cria uma rede virtual com espaço de endereço 192.168.0.0/16 e cria uma sub-rede usada para VMs.
Primeiro, crie uma rede virtual usando o comando az network vnet create. O exemplo a seguir cria uma rede chamada myVNet:
az network vnet create \
--resource-group ${RESOURCE_GROUP_NAME} \
--name myVNet \
--address-prefixes 192.168.0.0/24
Crie uma sub-rede para o cluster WebLogic Server usando az network vnet subnet create. O seguinte exemplo cria uma sub-rede chamada mySubnet:
az network vnet subnet create \
--resource-group ${RESOURCE_GROUP_NAME} \
--name mySubnet \
--vnet-name myVNet \
--address-prefixes 192.168.0.0/25
Crie uma sub-rede para o Gateway de Aplicativo usando o comando az network vnet subnet create. O exemplo a seguir cria uma sub-rede chamada wlsVMGateway.
az network vnet subnet create \
--resource-group ${RESOURCE_GROUP_NAME} \
--name wlsVMGateway \
--vnet-name myVNet \
--address-prefixes 192.168.0.128/25
Criar um conjunto de disponibilidade
Crie um conjunto de disponibilidade usando az vm availability-set create, como mostrado no exemplo a seguir. A criação de um conjunto de disponibilidade é opcional, mas é recomendável. Para obter mais informações, consulte Exemplo de passo a passo de infraestrutura do Azure para VMs do Windows.
az vm availability-set create \
--resource-group ${RESOURCE_GROUP_NAME} \
--name myAvailabilitySet \
--platform-fault-domain-count 2 \
--platform-update-domain-count 2
As seções a seguir descrevem as etapas para instalar o WebLogic Server no GNU/Linux ou no Windows Server. Você pode escolher o sistema operacional, a versão do JDK e a versão do WebLogic de acordo com suas necessidades, mas verifique se eles estão disponíveis em Configurações de Sistema Suportadas do Oracle Fusion Middleware. Além disso, pense cuidadosamente nos requisitos específicos do sistema e da plataforma antes de prosseguir. Para obter mais informações, consulte Requisitos e Especificações do Sistema. Selecione a guia referente ao sistema operacional escolhido.
Este artigo usa uma imagem de VM do Azure mantida pela Oracle e pela Microsoft que contém a versão mais recente com suporte do software. Para obter a lista completa de imagens de base do WebLogic Server mantidas pela Oracle e pela Microsoft, consulte Azure Marketplace. Se você optar por usar o sistema operacional Windows, as instruções começarão com uma VM base do Windows e guiarão você pelas etapas de instalação de todas as dependências necessárias.
- Oracle Linux
- Windows Server
A imagem do Marketplace que você usa para criar as VMs deste artigo é Oracle:weblogic-141100-jdk11-ol91:owls-141100-jdk11-ol91:latest.
Observação
Você pode consultar todas as imagens disponíveis do Oracle WebLogic fornecidas pela Oracle com az vm image listaz vm image list --publisher oracle --output table --all | grep "weblogic". Para obter mais informações, consulte Imagens de VM do Oracle e sua implantação no Microsoft Azure.
Criar uma máquina Oracle Linux para servidor admin
Nesta seção, você cria máquinas Oracle Linux com o JDK 11 e o WebLogic 14.1.1.0 instalados, para o servidor admin e os servidores gerenciados.
Crie uma VM usando az vm create. Você executa o Servidor de Administração nesta VM.
O exemplo a seguir cria VMs do Oracle Linux usando o par de chaves SSH para a autenticação. Se quiser, você pode usar a autenticação por senha.
Se você não tiver um par de chaves SSH, poderá gerá-lo usando o seguinte comando:
ssh-keygen -t rsa -b 2048 -f ~/.ssh/wls-vm-key
Esse comando cria os seguintes arquivos:
- ~/.ssh/wls-vm-key: a chave privada.
- ~/.ssh/wls-vm-key.pub: a chave pública.
export VM_URN=Oracle:weblogic-141100-jdk11-ol91:owls-141100-jdk11-ol91:latest
az vm create \
--resource-group ${RESOURCE_GROUP_NAME} \
--name adminVM \
--availability-set myAvailabilitySet \
--image ${VM_URN} \
--size Standard_DS1_v2 \
--admin-username azureuser \
--ssh-key-value ~/.ssh/wls-vm-key.pub \
--public-ip-address "" \
--nsg ""
Observação
O uso de credenciais de nome de usuário e senha para conceder acesso a uma VM não é incentivado. Se os seus requisitos de uso específicos sugerirem que o acesso baseado em credenciais seja a melhor abordagem, você poderá criar a VM com o nome de usuário e a senha:
export VM_URN=Oracle:weblogic-141100-jdk11-ol91:owls-141100-jdk11-ol91:latest
az vm create \
--resource-group ${RESOURCE_GROUP_NAME} \
--name adminVM \
--availability-set myAvailabilitySet \
--image ${VM_URN} \
--size Standard_DS1_v2 \
--admin-username azureuser \
--admin-password <your-password> \
--public-ip-address "" \
--nsg ""
Criar uma VM do Windows e configurar um servidor X
Este tutorial usa a interface gráfica do WebLogic Server para concluir a instalação e a configuração. Use uma VM do Windows como um "jumpbox" e execute um servidor do Sistema Windows X para ver os instaladores gráficos nas três VMs do cluster WebLogic Server.
Siga estas etapas para provisionar um computador Windows 10 e instalar um servidor X. Se você já tiver um computador Windows na mesma rede que o computador Oracle Linux, não será necessário provisionar um novo do Azure. Vá diretamente para a seção que instala o servidor X.
Use as seguintes etapas para criar uma VM do Windows 10 no portal do Azure:
- Abra o grupo de recursos que você criou anteriormente no portal do Azure.
- Escolha Criar para criar o recurso.
- Selecione Compute, pesquise por windows 10, e em seguida selecione Microsoft Windows 10.
- Selecione o plano desejado e depois selecione Criar.
- Use os valores a seguir para configurar a VM:
- Nome da máquina virtual: myWindowsVM
- Imagem: Windows 10 Pro
- Nome de usuário: azureuser
- Senha: Secret123456
- Marque a caixa de seleção em Licenciamento.
- Selecione Examinar + Criar e, em seguida, selecione Criar.
A criação da VM e dos recursos de suporte demora alguns minutos.
Após concluir a implementação, instale o servidor X e use-o para configurar o servidor de aplicativos nas máquinas Linux com uma interface gráfica.
Use as seguintes etapas para instalar e iniciar o servidor X:
- Use Área de Trabalho Remota para se conectar a
myWindowsVM. Para um guia detalhado, veja Como se conectar usando a Área de Trabalho Remota e fazer login em uma máquina virtual do Azure executando o Windows. Você deve executar as etapas restantes nesta seção emmyWindowsVM. - Baixe e instale VcXsrv Windows X Server.
- Desabilite o firewall. Para permitir a comunicação das VMs do Linux, use as seguintes etapas para desativar o Firewall do Windows Defender:
- Pesquise e abra o Firewall do Windows Defender.
- Encontre Ativar ou desativar o Firewall do Windows Defender, e selecione Desativar em Configurações de rede privada. Você pode deixar as Configurações de rede pública sozinhas.
- Selecione OK.
- Feche o painel de configurações do Firewall do Windows Defender.
- Selecione X-launch na área de trabalho.
- Para configurações de exibição, defina o número de exibição como -1 para usar várias janelas e selecione Avançar.
- Para Selecionar como iniciar clientes, selecione Não iniciar nenhum cliente e, em seguida, selecione Avançar.
- Para configurações adicionais, selecione Área de transferência e seleção primária, Opengl nativo e Desabilitar controle de acesso.
- Selecione Avançar para concluir.
Uma caixa de diálogo de Alerta de Segurança do Windows pode aparecer com a mensagem "Permitir que o Windows X-server VcXsrv se comunique nessas redes". Selecione Permitir acesso.
- Use Área de Trabalho Remota para se conectar a
- Copie a chave SSH ~/.ssh/wls-vm-key para a VM do Windows e salve-a em C:\Users\azureuser.ssh.
Criar máquinas Oracle Linux para servidores gerenciados
Crie duas VMs usando az vm create. Você executa os servidores gerenciados nessas VMs.
O exemplo a seguir cria VMs do Oracle Linux usando o par de nome de usuário e senha para a autenticação. Se quiser, você pode usar a autenticação TLS/SSL.
export VM_URN=Oracle:weblogic-141100-jdk11-ol91:owls-141100-jdk11-ol91:latest
az vm create \
--resource-group ${RESOURCE_GROUP_NAME} \
--name mspVM1 \
--availability-set myAvailabilitySet \
--image ${VM_URN} \
--size Standard_DS1_v2 \
--admin-username azureuser \
--ssh-key-value ~/.ssh/wls-vm-key.pub \
--public-ip-address "" \
--nsg ""
az vm create \
--resource-group ${RESOURCE_GROUP_NAME} \
--name mspVM2 \
--availability-set myAvailabilitySet \
--image ${VM_URN} \
--size Standard_DS1_v2 \
--admin-username azureuser \
--ssh-key-value ~/.ssh/wls-vm-key.pub \
--public-ip-address "" \
--nsg ""
Use os seguintes comandos para obter e mostrar os endereços IP privados, que você usa nas seções posteriores:
export ADMINVM_NIC_ID=$(az vm show \
--resource-group ${RESOURCE_GROUP_NAME} \
--name adminVM \
--query networkProfile.networkInterfaces'[0]'.id \
--output tsv)
export ADMINVM_IP=$(az network nic show \
--ids ${ADMINVM_NIC_ID} \
--query ipConfigurations'[0]'.privateIPAddress \
--output tsv)
export MSPVM1_NIC_ID=$(az vm show \
--resource-group ${RESOURCE_GROUP_NAME} \
--name mspVM1 \
--query networkProfile.networkInterfaces'[0]'.id \
--output tsv)
export MSPVM1_IP=$(az network nic show \
--ids ${MSPVM1_NIC_ID} \
--query ipConfigurations'[0]'.privateIPAddress \
--output tsv)
export MSPVM2_NIC_ID=$(az vm show \
--resource-group ${RESOURCE_GROUP_NAME} \
--name mspVM2 \
--query networkProfile.networkInterfaces'[0]'.id \
--output tsv)
export MSPVM2_IP=$(az network nic show \
--ids ${MSPVM2_NIC_ID} \
--query ipConfigurations'[0]'.privateIPAddress \
--output tsv)
echo "Private IP of adminVM: ${ADMINVM_IP}"
echo "Private IP of mspVM1: ${MSPVM1_IP}"
echo "Private IP of mspVM2: ${MSPVM2_IP}"
Agora, você já pode estabelecer conexão com a máquina Oracle Linux para configurar um cluster WebLogic com interface gráfica.
Configurar o domínio e o cluster do WebLogic Server
Um domínio do WebLogic Server é um grupo logicamente relacionado de instâncias do WebLogic Server e recursos em execução e conectados a elas, que podem ser gerenciados como uma única unidade administrativa. Para obter mais informações, consulte Domínios do WebLogic Server.
A base da alta disponibilidade no WebLogic Server é o cluster. Um cluster do WebLogic Server é um grupo de instâncias do WebLogic Server em execução simultânea, trabalhando juntas para fornecer mais escalabilidade e confiabilidade. Para obter mais informações, consulte Cluster do Oracle WebLogic.
Existem dois tipos de cluster, conforme descrito na lista a seguir. Para obter mais informações, consulte Sobre Dynamic Clusters.
- Cluster dinâmico: um cluster que contém uma ou mais instâncias de servidor geradas (dinâmicas) baseadas em um único modelo de servidor compartilhado. Quando você cria um cluster dinâmico, os servidores dinâmicos são pré-configurados e gerados automaticamente para você, assim, você aumenta facilmente o número de instâncias de servidor em seu cluster dinâmico quando precisa de outra capacidade de servidor. Você pode iniciar os servidores dinâmicos sem antes precisar configurá-los manualmente e adicioná-los ao cluster.
- Cluster configurado: um cluster em que você configura e adiciona manualmente cada instância do servidor. Você precisa configurar e adicionar uma nova instância de servidor para aumentar a capacidade do servidor.
Para mostrar como formar um cluster WebLogic, este tutorial orienta você pelo processo de criação de um cluster configurado.
Criar o domínio usando o assistente de configuração
Você continua usando o servidor X e o Assistente de Configuração Oracle para criar o domínio do WebLogic Server.
A seção a seguir mostra como criar um novo domínio do "WebLogic Server" no adminVM. Certifique-se de que ainda está na sua máquina Windows. Se não, conecte-se remotamente a myWindowsVM.
Conecte-se a
adminVMa partir de um prompt de comando.Execute os seguintes comandos em seu computador Windows
myWindowsVM. Substitua192.168.0.4pelo seu endereço IP privadoadminVM:set SSH_KEY="C:\Users\azureuser\.ssh\wls-vm-key" set ADMINVM_IP="192.168.0.4" ssh -i %SSH_KEY% azureuser@%ADMINVM_IP%Use os seguintes comandos para inicializar a pasta para configuração do domínio:
sudo su export DOMAIN_PATH="/u01/domains" mkdir -p ${DOMAIN_PATH} chown oracle:oracle -R ${DOMAIN_PATH}Use os comandos a seguir para instalar a dependência para o servidor X:
# install dependencies for X-server sudo yum install -y libXtst libSM libXrender # install dependencies to run a Java GUI client sudo yum install -y fontconfig urw-base35-fontsUse os seguintes comandos para se tornar o usuário
oraclee definir a variávelDISPLAY.sudo su - oracle export DISPLAY=<my-windows-vm-private-ip>:0.0 #export DISPLAY=192.168.0.5:0.0Execute o seguinte comando para iniciar o Assistente de Configuração Oracle:
bash /u01/app/wls/install/oracle/middleware/oracle_home/oracle_common/common/bin/config.sh
O Assistente de Configuração Oracle é iniciado e direciona você para configurar o domínio. A página a seguir solicita o tipo de domínio e o local. Selecione Criar um novo domínio e defina o local do domínio como /u01/domains/wlsd. A configuração do domínio é salva nessa pasta.
Selecione Avançar e, em seguida, selecione Criar Domínio Usando Modelos de Produto. Mantenha o modelo padrão selecionado, conforme mostrado na captura de tela a seguir:
Selecione Avançar e insira Conta de Administração. Defina o Nome como weblogic e a Senha como Secret123456.
Selecione Avançar. Para o modo de domínio, selecione Produção. Para JDK, mantenha a opção padrão.
Captura de tela do Assistente de Configuração Oracle - Modo de Domínio e JDK.
Selecione Avançar. Para configurações avançadas, selecione Servidor de Administração, Gerenciador de Nós e Topologia.
Captura de tela do Assistente de Configuração Oracle - Configurações Avançadas.
Selecione Avançar e preencha o nome do Servidor de Administração com admin. Preencha o Endereço IP de Escuta com o IP privado de adminVM. Neste exemplo, o valor é 192.168.0.4.
Captura de tela do Assistente de Configuração Oracle - Servidor de Administração.
Selecione Avançar. Em Tipo de Gerenciador de Nó, selecione Por Local Personalizado de Domínio e preencha o local com /u01/domains/wlsd/nodemanager. Em Credenciais do Gerenciador de Nós, o nome de usuário é weblogic e a senha é Secret123456.
 Captura de tela do Assistente de Configuração Oracle - Gerenciador de Nós.
Captura de tela do Assistente de Configuração Oracle - Gerenciador de Nós.
Selecione Avançar. Para servidores gerenciados, adicione os itens a seguir. Use os endereços IP que você detectou anteriormente:
| Nome do servidor | Endereço de escuta | Porta de escuta |
|---|---|---|
msp1 |
O endereço IP privado de mspVM1. |
8001 |
msp2 |
O endereço IP privado de mspVM2. |
8001 |
Selecione Avançar e crie um cluster com o nome cluster1.
 Captura de tela do Assistente de Configuração Oracle - Cluster.
Captura de tela do Assistente de Configuração Oracle - Cluster.
Selecione Avançar. Não altere os valores de Modelos de Servidor e Servidores Dinâmicos. As configurações padrão são aceitáveis para um cluster dinâmico.
Para Atribuir Servidores a Clusters, atribua ambos msp1 e msp2 a cluster1.
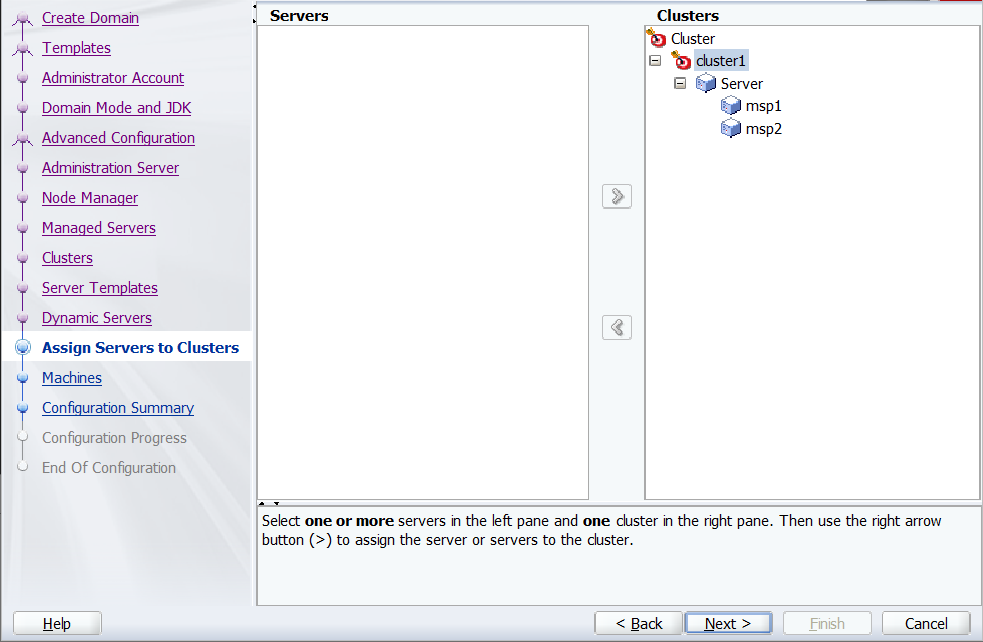 Captura de tela do Assistente de Configuração da Oracle - Atribuir Servidores a Clusters.
Captura de tela do Assistente de Configuração da Oracle - Atribuir Servidores a Clusters.
Selecione Avançar. Adicione as máquinas adminVM, mspVM1 e mspVM2. Use os endereços IP que você detectou anteriormente.
| Nome | Endereço de escuta do gerenciador de nós | Porta de escuta do gerenciador de nós |
|---|---|---|
mspVM1 |
O endereço IP privado de mspVM1. |
5556 |
mspVM2 |
O endereço IP privado de mspVM2. |
5556 |
adminVM |
O endereço IP privado de adminVM. |
5556 |
 Captura de tela do Assistente de Configuração da Oracle - Máquinas.
Captura de tela do Assistente de Configuração da Oracle - Máquinas.
Selecione Avançar. Para Atribuir Servidores a Máquinas, atribua o servidor admin a adminVM, msp1 a mspVM1, e msp2 a mspVM2.
Captura de tela do Assistente de Configuração do Oracle - Atribuir Servidores a Máquinas.
Selecione Avançar. Você verá o Resumo da Configuração, que deve ser semelhante à seguinte captura de tela:
 Captura de tela do Assistente de Configuração Oracle - Resumo da Configuração.
Captura de tela do Assistente de Configuração Oracle - Resumo da Configuração.
Selecione Criar. A página Progresso da Configuração mostra o progresso. Todos os itens listados devem ser configurados com sucesso.
 Captura de tela do Assistente de Configuração Oracle - Progresso da Configuração.
Captura de tela do Assistente de Configuração Oracle - Progresso da Configuração.
Por fim, há uma página de Fim da Configuração para mostrar a URL do Servidor de Administração.
 Captura de tela do Assistente de Configuração Oracle - Fim.
Captura de tela do Assistente de Configuração Oracle - Fim.
O Servidor de Administração não está em execução, portanto, a URL não é resolvida. Selecione Avançar e, em seguida, Concluir. Você concluiu a configuração do wlsd domínio com um cluster1 cluster, incluindo dois servidores gerenciados.
Em seguida, você aplica a configuração de domínio a mspVM1 e mspVM2.
Criar réplicas usando o comando pack e unpack
Este tutorial usa o comando pack e unpack do WebLogic Server para estender o domínio. Para obter mais informações, consulte Visão geral dos comandos de empacotamento e desempacotamento.
Compacte a configuração de domínio
adminVMde acordo com as seguintes etapas, supondo que você ainda esteja emadminVMe conectado com o usuáriooracle:cd /u01/app/wls/install/oracle/middleware/oracle_home/oracle_common/common/bin bash pack.sh -domain=/u01/domains/wlsd -managed=true -template=/tmp/cluster.jar -template_name="wlsd"Se o comando for concluído com êxito, você verá uma saída semelhante ao exemplo a seguir:
[oracle@adminVM bin]$ bash pack.sh -domain=/u01/domains/wlsd -managed=true -template=/tmp/cluster.jar -template_name="wlsd" << read domain from "/u01/domains/wlsd" >> succeed: read domain from "/u01/domains/wlsd" << set config option Managed to "true" >> succeed: set config option Managed to "true" << write template to "/tmp/cluster.jar" .............................. >> succeed: write template to "/tmp/cluster.jar" << close template >> succeed: close templateUse os comandos a seguir para copiar /tmp/cluster.jar para
mspVM1emspVM2usandoscp. Se for solicitada a impressão digital da chave, digiteyes. Insira a senha Secret123456 quando solicitado.scp /tmp/cluster.jar azureuser@<mspvm1-private-ip>:/tmp/cluster.jar scp /tmp/cluster.jar azureuser@<mspvm2-private-ip>:/tmp/cluster.jar #scp /tmp/cluster.jar azureuser@192.168.0.6:/tmp/cluster.jar #scp /tmp/cluster.jar azureuser@192.168.0.7:/tmp/cluster.jarUse as seguintes instruções para aplicar a configuração de domínio a
mspVM1:Abra um novo prompt de comando e use os seguintes comandos para se conectar a
mspVM1. Substitua192.168.0.6pelo seu endereço IP privadomspVM1.set SSH_KEY="C:\Users\azureuser\.ssh\wls-vm-key" set MSPVM1_IP="192.168.0.6" ssh -i %SSH_KEY% azureuser@%MSPVM1_IP%Insira a senha para a conexão. Para este exemplo, a senha é
Secret123456.Você fez login em
mspVM1com o usuárioazureuser. Em seguida, use os seguintes comandos para se tornar o usuário root e atualizar a propriedade do arquivo /tmp/cluster.jar paraoracle:sudo su chown oracle:oracle /tmp/cluster.jar export DOMAIN_PATH="/u01/domains" mkdir -p ${DOMAIN_PATH} chown oracle:oracle -R ${DOMAIN_PATH}Como o
oracleusuário, use os seguintes comandos para aplicar a configuração de domínio:sudo su - oracle cd /u01/app/wls/install/oracle/middleware/oracle_home/oracle_common/common/bin bash unpack.sh -domain=/u01/domains/wlsd -template=/tmp/cluster.jarSe o comando for concluído com êxito, você verá uma saída semelhante ao exemplo a seguir:
[oracle@mspVM1 bin]$ bash unpack.sh -domain=/u01/domains/wlsd -template=/tmp/cluster.jar << read template from "/tmp/cluster.jar" >> succeed: read template from "/tmp/cluster.jar" << set config option DomainName to "wlsd" >> succeed: set config option DomainName to "wlsd" >> validateConfig "KeyStorePasswords" >> succeed: validateConfig "KeyStorePasswords" << write Domain to "/u01/domains/wlsd" .................................................. >> succeed: write Domain to "/u01/domains/wlsd" << close template >> succeed: close templateUse as seguintes instruções para aplicar a configuração de domínio a
mspVM2:Conecte
mspVM2em um novo prompt de comando. Substitua192.168.0.7pelo seu endereço IP privadomspVM2.set SSH_KEY="C:\Users\azureuser\.ssh\wls-vm-key" set MSPVM2_IP="192.168.0.7" ssh -i %SSH_KEY% azureuser@%MSPVM2_IP%Insira a senha para a conexão. Para este exemplo, a senha é Secret123456.
Você fez login em
mspVM2com o usuárioazureuser. Use os seguintes comandos para mudar para o usuário root e modificar a propriedade do arquivo /tmp/cluster.jar e inicializar a pasta para a configuração do domínio:sudo su chown oracle:oracle /tmp/cluster.jar export DOMAIN_PATH="/u01/domains" mkdir -p ${DOMAIN_PATH} chown oracle:oracle -R ${DOMAIN_PATH} sudo su - oracle cd /u01/app/wls/install/oracle/middleware/oracle_home/oracle_common/common/bin bash unpack.sh -domain=/u01/domains/wlsd -template=/tmp/cluster.jar
Você replicou a configuração de domínio em mspVM1 e mspVM2, e está pronto para iniciar os servidores.
Iniciar servidores
As etapas nesta seção orientam você a executar as duas tarefas a seguir:
- Faça com que os servidores admin e gerenciados sejam iniciados automaticamente após a reinicialização do servidor.
- Inicie os servidores para uso imediato.
Essas duas tarefas não são facilmente separadas, portanto, as etapas para as duas estão misturadas.
Iniciar administrador
Volte para o prompt de comando que se conecta ao adminVM. Se você o perdeu, execute o seguinte comando para voltar a se conectar:
set SSH_KEY="C:\Users\azureuser\.ssh\wls-vm-key"
set ADMINVM_IP="192.168.0.4"
ssh -i %SSH_KEY% azureuser@%ADMINVM_IP%
Se você não estiver trabalhando com o oracle usuário, faça login com oracle:
sudo su - oracle
O comando a seguir persiste a conta admin em /u01/domains/wlsd/servers/admin/security/boot.properties para habilitar a inicialização automática do servidor admin sem solicitar credenciais.
Substitua o nome de usuário e a senha pelas suas informações.
mkdir -p /u01/domains/wlsd/servers/admin/security
cat <<EOF >/u01/domains/wlsd/servers/admin/security/boot.properties
username=weblogic
password=Secret123456
EOF
Use os comandos a seguir para inspecionar o arquivo. Certifique-se de que ele tenha a propriedade, as permissões e o conteúdo corretos.
ls -la /u01/domains/wlsd/servers/admin/security/boot.properties
cat /u01/domains/wlsd/servers/admin/security/boot.properties
A saída deverá ser quase idêntica ao exemplo a seguir:
[oracle@adminVM bin]$ ls -la /u01/domains/wlsd/servers/admin/security/boot.properties
-rw-rw-r--. 1 oracle oracle 40 Nov 28 17:00 /u01/domains/wlsd/servers/admin/security/boot.properties
[oracle@adminVM bin]$ cat /u01/domains/wlsd/servers/admin/security/boot.properties
username=weblogic
password=Secret123456
Habilitar o servidor de administração e o gerenciador de nós para iniciar automaticamente após a reinicialização da VM
Crie um serviço Linux para o servidor de administração WebLogic e o gerenciador de nós, para iniciar o processo automaticamente após a reinicialização. Para obter mais informações, consulte Use systemd em Oracle Linux.
Saia do usuário oracle e entre com o usuário root.
exit
sudo su
Crie o serviço Linux para o gerenciador de nós:
cat <<EOF >/etc/systemd/system/wls_nodemanager.service
[Unit]
Description=WebLogic nodemanager service
After=network-online.target
Wants=network-online.target
[Service]
Type=simple
# Note that the following three parameters should be changed to the correct paths
# on your own system
WorkingDirectory=/u01/domains/wlsd
ExecStart="/u01/domains/wlsd/bin/startNodeManager.sh"
ExecStop="/u01/domains/wlsd/bin/stopNodeManager.sh"
User=oracle
Group=oracle
KillMode=process
LimitNOFILE=65535
Restart=always
RestartSec=3
[Install]
WantedBy=multi-user.target
EOF
Crie o serviço Linux para o servidor de administração:
cat <<EOF >/etc/systemd/system/wls_admin.service
[Unit]
Description=WebLogic Adminserver service
After=network-online.target
Wants=network-online.target
[Service]
Type=simple
WorkingDirectory=/u01/domains/wlsd
ExecStart="/u01/domains/wlsd/startWebLogic.sh"
ExecStop="/u01/domains/wlsd/bin/stopWebLogic.sh"
User=oracle
Group=oracle
KillMode=process
LimitNOFILE=65535
Restart=always
RestartSec=3
[Install]
WantedBy=multi-user.target
EOF
Agora você pode iniciar o gerenciador de nós e o servidor de administração em adminVM usando os seguintes comandos:
sudo systemctl enable wls_nodemanager
sudo systemctl enable wls_admin
sudo systemctl daemon-reload
sudo systemctl start wls_nodemanager
sudo systemctl start wls_admin
Verifique o estado do servidor de administração com sudo systemctl status wls_admin -l. O Servidor de Administração deve estar pronto quando você encontrar logs semelhantes:
[root@adminVM wlsd]# sudo systemctl status wls_admin -l
● wls_admin.service - WebLogic Adminserver service
Loaded: loaded (/etc/systemd/system/wls_admin.service; enabled; vendor preset: disabled)
Active: active (running) since Mon 2022-09-26 07:47:34 UTC; 54s ago
Main PID: 26738 (startWebLogic.s)
Tasks: 61 (limit: 20654)
Memory: 649.2M
... ...
Sep 26 07:48:15 adminVM startWebLogic.sh[26802]: <Sep 26, 2022, 7:48:15,411 AM Coordinated Universal Time> <Notice> <WebLogicServer> <BEA-000365> <Server state changed to RUNNING.>
Pressione Q para sair do modo de monitoramento de log.
Você não pode acessar o servidor de administração antes de abrir as portas 7001 e 5556. Use os seguintes comandos para abrir as portas:
sudo firewall-cmd --zone=public --add-port=7001/tcp
sudo firewall-cmd --zone=public --add-port=5556/tcp
sudo firewall-cmd --runtime-to-permanent
sudo systemctl restart firewalld
Neste ponto, você pode acessar o servidor de administração no navegador de myWindowsVM com a URL http://<adminvm-private-ip>:7001/console. Verifique se você consegue exibir o servidor de administração, mas ainda não faça login. Se o servidor de administração não estiver em execução, solucione o problema antes de continuar. O servidor de administração não pode ser acessado fora do Azure.
Iniciar msp1
Volte para o prompt de comando que se conecta ao mspVM1. Se você o perdeu, use o seguinte comando para voltar a se conectar:
set SSH_KEY="C:\Users\azureuser\.ssh\wls-vm-key"
set MSPVM1_IP="192.168.0.6"
ssh -i %SSH_KEY% azureuser@%MSPVM1_IP%
Se você não estiver trabalhando com o oracle usuário, faça login com oracle:
sudo su - oracle
Persista a conta admin em /u01/domains/wlsd/servers/msp1/security/boot.properties para habilitar a inicialização automática de msp1 sem solicitar credenciais. Substitua o nome de usuário e a senha pelas suas informações.
mkdir -p /u01/domains/wlsd/servers/msp1/security
cat <<EOF >/u01/domains/wlsd/servers/msp1/security/boot.properties
username=weblogic
password=Secret123456
EOF
Agora, você cria um serviço Linux para o gerenciador de nós, para iniciar o processo automaticamente na reinicialização da máquina. Para mais informações, veja Use systemd no Oracle Linux.
Saia do usuário oracle e entre com o usuário root.
exit
#Skip this command if you are root
sudo su
Crie o serviço Linux para o gerenciador de nós:
cat <<EOF >/etc/systemd/system/wls_nodemanager.service
[Unit]
Description=WebLogic nodemanager service
After=network-online.target
Wants=network-online.target
[Service]
Type=simple
# Note that the following three parameters should be changed to the correct paths
# on your own system
WorkingDirectory=/u01/domains/wlsd
ExecStart="/u01/domains/wlsd/bin/startNodeManager.sh"
ExecStop="/u01/domains/wlsd/bin/stopNodeManager.sh"
User=oracle
Group=oracle
KillMode=process
LimitNOFILE=65535
Restart=always
RestartSec=3
[Install]
WantedBy=multi-user.target
EOF
Em seguida, inicie o gerenciador de nós.
sudo systemctl enable wls_nodemanager
sudo systemctl daemon-reload
sudo systemctl start wls_nodemanager
Se o gerenciador de nós for executado com êxito, você verá logs semelhantes ao exemplo a seguir:
[root@mspVM1 azureuser]# systemctl status wls_nodemanager -l
● wls_nodemanager.service - WebLogic nodemanager service
Loaded: loaded (/etc/systemd/system/wls_nodemanager.service; enabled; vendor preset: disabled)
Active: active (running) since Tue 2022-09-27 01:23:42 UTC; 19s ago
Main PID: 107544 (startNodeManage)
Tasks: 15 (limit: 20654)
Memory: 146.7M
... ...
Sep 27 01:23:45 mspVM1 startNodeManager.sh[107592]: <Sep 27, 2022 1:23:45 AM Coordinated Universal Time> <INFO> <Server Implementation Class: weblogic.nodemanager.server.NMServer$ClassicServer.>
Sep 27 01:23:46 mspVM1 startNodeManager.sh[107592]: <Sep 27, 2022 1:23:46 AM Coordinated Universal Time> <INFO> <Secure socket listener started on port 5556, host /192.168.0.6>
Pressione Q para sair do modo de monitoramento de registro.
Você deve abrir a porta 8001 para acessar o aplicativo implantado no cluster e 5556 para comunicação dentro do domínio. Use os seguintes comandos para abrir as portas:
sudo firewall-cmd --zone=public --add-port=8001/tcp
sudo firewall-cmd --zone=public --add-port=5556/tcp
sudo firewall-cmd --runtime-to-permanent
sudo systemctl restart firewalld
Iniciar msp2
Volte para o prompt de comando que se conecta ao mspVM2. Se você o perdeu, use o seguinte comando para voltar a se conectar:
set SSH_KEY="C:\Users\azureuser\.ssh\wls-vm-key"
set MSPVM2_IP="192.168.0.7"
ssh -i %SSH_KEY% azureuser@%MSPVM2_IP%
Se você não estiver trabalhando com o usuário oracle, faça login com oracle.
sudo su - oracle
Persista a conta admin em /u01/domains/wlsd/servers/msp2/security/boot.properties para habilitar a inicialização automática de msp2 sem solicitar credenciais. Substitua o nome de usuário e a senha pelas suas informações.
mkdir -p /u01/domains/wlsd/servers/msp2/security
cat <<EOF >/u01/domains/wlsd/servers/msp2/security/boot.properties
username=weblogic
password=Secret123456
EOF
Depois, crie um serviço Linux para o gerenciador de nós.
Saia do usuário oracle e entre com o usuário root.
exit
#SKip this command if you are in root
sudo su
Crie o serviço Linux para o gerenciador de nós:
cat <<EOF >/etc/systemd/system/wls_nodemanager.service
[Unit]
Description=WebLogic nodemanager service
After=network-online.target
Wants=network-online.target
[Service]
Type=simple
# Note that the following three parameters should be changed to the correct paths
# on your own system
WorkingDirectory=/u01/domains/wlsd
ExecStart="/u01/domains/wlsd/bin/startNodeManager.sh"
ExecStop="/u01/domains/wlsd/bin/stopNodeManager.sh"
User=oracle
Group=oracle
KillMode=process
LimitNOFILE=65535
Restart=always
RestartSec=3
[Install]
WantedBy=multi-user.target
EOF
Inicie o gerenciador de nós.
sudo systemctl enable wls_nodemanager
sudo systemctl daemon-reload
sudo systemctl start wls_nodemanager
Se o gerenciador de nós for executado com êxito, você verá logs semelhantes ao exemplo a seguir:
[root@mspVM2 azureuser]# systemctl status wls_nodemanager -l
● wls_nodemanager.service - WebLogic nodemanager service
Loaded: loaded (/etc/systemd/system/wls_nodemanager.service; enabled; vendor preset: disabled)
Active: active (running) since Tue 2022-09-27 01:23:42 UTC; 19s ago
Main PID: 107544 (startNodeManage)
Tasks: 15 (limit: 20654)
Memory: 146.7M
... ...
Sep 27 01:23:45 mspVM2 startNodeManager.sh[107592]: <Sep 27, 2022 1:23:45 AM Coordinated Universal Time> <INFO> <Server Implementation Class: weblogic.nodemanager.server.NMServer$ClassicServer.>
Sep 27 01:23:46 mspVM2 startNodeManager.sh[107592]: <Sep 27, 2022 1:23:46 AM Coordinated Universal Time> <INFO> <Secure socket listener started on port 5556, host /192.168.0.6>
Pressione Q para sair do modo de monitoramento de logs.
Abra a porta 8001 e 5556.
sudo firewall-cmd --zone=public --add-port=8001/tcp
sudo firewall-cmd --zone=public --add-port=5556/tcp
sudo firewall-cmd --runtime-to-permanent
sudo systemctl restart firewalld
Iniciar servidores gerenciados
Agora, abra o portal do Console de Administração em um navegador em sua máquina Windows myWindowsVM, e siga os passos a seguir para iniciar os servidores gerenciados:
- Entre no portal do Console de Administração usando sua conta do administrador e senha. A URL é
http://<adminvm-private-ip>:7001/console/. Neste exemplo, a conta do administrador e a senha sãoweblogic/Secret123456. Você verá que o estado dos servidores gerenciados é Desligado. - Sob o Estrutura de Domínio, selecione Ambientes, Servidores e Controle, selecione
msp1emsp2, e então selecione Iniciar. - Você pode precisar confirmar a inicialização dos servidores. Nesse caso, selecione Sim. Você verá a mensagem "Uma solicitação foi enviada ao Gerenciador de Nó para iniciar os servidores selecionados".
- Você pode selecionar o ícone "atualizar", na parte superior da tabela, para iniciar ou interromper a atualização dinâmica dos dados nessa tabela. Esse ícone é mostrado na captura de tela a seguir.
- Você descobrirá que os servidores logo estarão ativos.
Captura de tela do Assistente de Configuração Oracle - Iniciar Servidores.
Limpe o computador Windows
Você concluiu a configuração do cluster do WebLogic Server. Se desejar, remova a máquina Windows com os seguintes comandos. Como alternativa, você pode desligar o computador Windows myWindowsVM e continuar a usá-lo como um jumpbox para tarefas contínuas de manutenção de cluster.
export WINDOWSVM_NIC_ID=$(az vm show \
--resource-group ${RESOURCE_GROUP_NAME} \
--name myWindowsVM \
--query networkProfile.networkInterfaces[0].id \
--output tsv)
export WINDOWSVM_NSG_ID=$(az network nic show \
--ids ${WINDOWSVM_NIC_ID} \
--query networkSecurityGroup.id \
--output tsv)
export WINDOWSVM_DISK_ID=$(az vm show \
--resource-group ${RESOURCE_GROUP_NAME} \
--name myWindowsVM \
--query storageProfile.osDisk.managedDisk.id \
--output tsv)
export WINDOWSVM_PUBLIC_IP=$(az network public-ip list \
-g ${RESOURCE_GROUP_NAME} --query [0].id \
--output tsv)
echo "deleting myWindowsVM"
az vm delete --resource-group ${RESOURCE_GROUP_NAME} --name myWindowsVM --yes
echo "deleting nic ${WINDOWSVM_NIC_ID}"
az network nic delete --ids ${WINDOWSVM_NIC_ID}
echo "deleting public-ip ${WINDOWSVM_PUBLIC_IP}"
az network public-ip delete --ids ${WINDOWSVM_PUBLIC_IP}
echo "deleting disk ${WINDOWSVM_DISK_ID}"
az disk delete --yes --ids ${WINDOWSVM_DISK_ID}
echo "deleting nsg ${WINDOWSVM_NSG_ID}"
az network nsg delete --ids ${WINDOWSVM_NSG_ID}
Exponha o WebLogic Server com o Gateway de Aplicativo do Azure
Agora que você criou o cluster do WebLogic Server (WLS) em máquinas virtuais Windows ou GNU/Linux, esta seção orienta você pelo processo de exposição do WebLogic Server à Internet com o Gateway de Aplicativo do Azure.
Criar o Gateway de Aplicativo do Azure
Para expor o WebLogic Server à Internet, é necessário um endereço IP público. Crie o endereço IP público e associe um gateway de aplicativo do Azure a ele. Use az network public-ip create para criá-lo, conforme mostrado no exemplo a seguir:
az network public-ip create \
--resource-group ${RESOURCE_GROUP_NAME} \
--name myAGPublicIPAddress \
--allocation-method Static \
--sku Standard
Adicione os servidores de back-end ao pool de back-end do Gateway de Aplicativo. Consulte endereços IP de back-end usando os comandos a seguir:
export ADMINVM_NIC_ID=$(az vm show \
--resource-group ${RESOURCE_GROUP_NAME} \
--name adminVM \
--query networkProfile.networkInterfaces[0].id \
--output tsv)
export ADMINVM_IP=$(az network nic show \
--ids ${ADMINVM_NIC_ID} \
--query ipConfigurations[0].privateIPAddress \
--output tsv)
export MSPVM1_NIC_ID=$(az vm show \
--resource-group ${RESOURCE_GROUP_NAME} \
--name mspVM1 \
--query networkProfile.networkInterfaces[0].id \
--output tsv)
export MSPVM1_IP=$(az network nic show \
--ids ${MSPVM1_NIC_ID} \
--query ipConfigurations[0].privateIPAddress \
--output tsv)
export MSPVM2_NIC_ID=$(az vm show \
--resource-group ${RESOURCE_GROUP_NAME} \
--name mspVM2 \
--query networkProfile.networkInterfaces[0].id \
--output tsv)
export MSPVM2_IP=$(az network nic show \
--ids ${MSPVM2_NIC_ID} \
--query ipConfigurations[0].privateIPAddress \
--output tsv)
Em seguida, crie um Gateway de Aplicativo do Azure. O seguinte exemplo cria um gateway de aplicação com os servidores gerenciados no pool de back-end padrão.
az network application-gateway create \
--resource-group ${RESOURCE_GROUP_NAME} \
--name myAppGateway \
--public-ip-address myAGPublicIPAddress \
--location eastus \
--capacity 2 \
--http-settings-port 80 \
--http-settings-protocol Http \
--frontend-port 80 \
--sku Standard_V2 \
--subnet wlsVMGateway \
--vnet-name myVNet \
--priority 1001 \
--servers ${MSPVM1_IP} ${MSPVM2_IP}
Os servidores gerenciados expõem suas cargas de trabalho com a porta 8001. Use os seguintes comandos para atualizar o appGatewayBackendHttpSettings especificando a porta de back-end 8001 e criando uma sonda para ela:
az network application-gateway probe create \
--resource-group ${RESOURCE_GROUP_NAME} \
--gateway-name myAppGateway \
--name clusterProbe \
--protocol http \
--host 127.0.0.1 \
--path /weblogic/ready
az network application-gateway http-settings update \
--resource-group ${RESOURCE_GROUP_NAME} \
--gateway-name myAppGateway \
--name appGatewayBackendHttpSettings \
--port 8001 \
--probe clusterProbe
Os próximos comandos fornecem uma regra básica rule1. Este exemplo adiciona um caminho ao Servidor de Administração. Primeiro, use os seguintes comandos para criar um mapa de caminho de URL:
az network application-gateway address-pool create \
--resource-group ${RESOURCE_GROUP_NAME} \
--gateway-name myAppGateway \
--name adminServerAddressPool \
--servers ${ADMINVM_IP}
az network application-gateway probe create \
--resource-group ${RESOURCE_GROUP_NAME} \
--gateway-name myAppGateway \
--name adminProbe \
--protocol http \
--host 127.0.0.1 \
--path /weblogic/ready
az network application-gateway http-settings create \
--resource-group ${RESOURCE_GROUP_NAME} \
--gateway-name myAppGateway \
--name adminBackendSettings \
--port 7001 \
--protocol Http \
--probe adminProbe
az network application-gateway url-path-map create \
--gateway-name myAppGateway \
--name urlpathmap \
--paths /console/* \
--resource-group ${RESOURCE_GROUP_NAME} \
--address-pool adminServerAddressPool \
--default-address-pool appGatewayBackendPool \
--default-http-settings appGatewayBackendHttpSettings \
--http-settings adminBackendSettings \
--rule-name consolePathRule
Em seguida, use az network application-gateway rule update para atualizar o tipo de regra para PathBasedRouting.
az network application-gateway rule update \
--gateway-name myAppGateway \
--name rule1 \
--resource-group ${RESOURCE_GROUP_NAME} \
--http-listener appGatewayHttpListener \
--rule-type PathBasedRouting \
--url-path-map urlpathmap \
--priority 1001 \
--address-pool appGatewayBackendPool \
--http-settings appGatewayBackendHttpSettings
Agora você pode acessar o Servidor de Administração com a URL http://<gateway-public-ip-address>/console/. Execute os seguintes comandos para obter a URL:
export APPGATEWAY_IP=$(az network public-ip show \
--resource-group ${RESOURCE_GROUP_NAME} \
--name myAGPublicIPAddress \
--query [ipAddress] \
--output tsv)
echo "admin console URL is http://${APPGATEWAY_IP}/console/"
Verifique se consegue entrar no console do Servidor de Administração. Se não conseguir, solucione o problema antes de continuar.
Observação
Este exemplo configura o acesso simples aos servidores WebLogic com HTTP. Se você quiser acesso seguro, configure a terminação TLS/SSL seguindo as instruções em TLS de ponta a ponta com Gateway de Aplicativo.
Este exemplo expõe o console do Servidor de Administração por meio do Gateway de Aplicativo. Não o utilize em um ambiente de produção.
Implantar um aplicativo de exemplo
Esta seção mostra como implantar um aplicativo no cluster do WebLogic Server. Primeiro, baixe testwebapp.war da Oracle e salve o arquivo em seu sistema de arquivos local. Depois, execute as seguintes etapas para implantar o aplicativo:
- Abra um navegador da Web.
- Navegue até o portal do Console de Administração com a URL
http://<gateway-public-ip-address>/console/, e entre com sua conta de administrador e senha. Neste exemplo, eles sãoweblogic/Secret123456. - No Centro de Alterações, se esse botão existir, selecione Bloquear e Editar. Se esse botão não existir, verifique se algum texto como "Alterações futuras serão ativadas automaticamente à medida que você modificar, adicionar ou excluir itens neste domínio" existe no Centro de Alterações.
- Em Estrutura de Domínio, selecione Implantações. Se você vir uma mensagem de erro semelhante a
Unexpected error encountered while obtaining monitoring information for applications., poderá ignorá-la com segurança. Selecione Configuração e Instalar. Aninhado dentro do texto está um hiperlink com o texto Carregar seus arquivos. Selecione-a. Selecione Escolher arquivo e, em seguida, selecione o testwebapp.war criado na etapa anterior. Selecione Avançar e então Avançar. - Certifique-se de que a opção Instalar esta implantação como um aplicativo esteja selecionada. Selecione Avançar.
- Em Destinos disponíveis para testwebapp, selecione destino de implantação
cluster1, selecione Avançar e, em seguida, selecione Concluir. - No Centro de Alterações, se esse botão existir, selecione Ativar Alterações. Você deve concluir esta etapa. Deixar de concluí-la faz com que as alterações não entrem em vigor. Se esse botão não existir, verifique se existe algum texto, como
Future changes will automatically be activated as you modify, add or delete items in this domain, no Centro de Alterações. - Em Estrutura de Domínio, selecione Implantações e, em seguida, Controle. Selecione testwebapp e, em seguida, selecione Iniciar, Processando todas as solicitações.
- Selecione Sim.
- Você vê uma mensagem dizendo
Start requests have been sent to the selected deployments.O status do aplicativo deve ser Ativo.
Testar a configuração do cluster do WebLogic Server
Você concluiu a configuração do cluster WebLogic Server e a implantação do aplicativo Java nele. Use as seguintes etapas para acessar o aplicativo para validar todas as configurações:
- Abra um navegador da Web.
- Navegue até o aplicativo com a URL
http://<gateway-public-ip-address>/testwebapp/.
Limpar os recursos
Execute o seguinte comando para excluir o grupo de recursos:
az group delete --name ${RESOURCE_GROUP_NAME} --yes --no-wait
Próximas etapas
Continue explorando as opções para executar o WebLogic Server no Azure.
- WebLogic Server em Máquinas Virtuais do Azure
- WebLogic Server no Serviço de Kubernetes do Azure
Para mais informações sobre as ofertas do Oracle WebLogic, veja Oracle WebLogic Server no Azure. Essas ofertas são todas do tipo Traga-Sua-Própria-Licença. Elas supõem que você já adquiriu as licenças apropriadas da Oracle e que tem as licenças corretas para executar ofertas no Azure.





 Windows - Assistente de Configuração Oracle - Gerenciador de Nós.
Windows - Assistente de Configuração Oracle - Gerenciador de Nós. Windows - Assistente de Configuração Oracle - Servidores Gerenciados.
Windows - Assistente de Configuração Oracle - Servidores Gerenciados. Windows - Assistente de Configuração Oracle - Atribuir Servidores a Máquinas.
Windows - Assistente de Configuração Oracle - Atribuir Servidores a Máquinas. Windows - Assistente de Configuração Oracle - Conclusão.
Windows - Assistente de Configuração Oracle - Conclusão. Captura de tela do Assistente de Configuração Oracle - Iniciar Servidores.
Captura de tela do Assistente de Configuração Oracle - Iniciar Servidores.