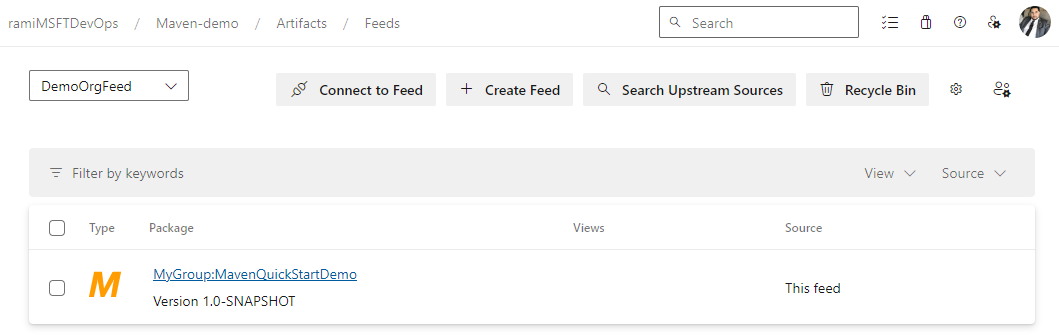Introdução aos pacotes Maven no Azure Artifacts
Azure DevOps Services | Azure DevOps Server 2022 - Azure DevOps Server 2019
O Azure Artifacts permite que os desenvolvedores gerenciem suas dependências de um único feed, fornecendo controle sobre o compartilhamento de pacotes. Com os feeds do Azure Artifacts, você pode publicar e restaurar pacotes Maven e configurar fontes upstream para consumir pacotes de registros públicos como Maven Central, Google Maven Repository, Gradle Plugins e JitPack. Este artigo orientará você na configuração do projeto Maven, na conexão com um feed do Azure Artifacts e na publicação e restauração dos pacotes Maven.
Pré-requisitos
Crie uma organização do Azure DevOps e um projeto, caso ainda não tenha feito isso.
Criar um feed
Entre na sua organização do Azure DevOps e vá para o projeto.
Selecione Artefatos e, em seguida, selecione Criar Feed.
Em Nome, insira um nome descritivo para seu feed.
Em Visibilidade, selecione uma opção para indicar quem pode visualizar os pacotes no feed.
Se você quiser incluir pacotes de fontes públicas, marque a caixa de seleção em Fontes upstream.
Em Escopo, especifique se o escopo do feed é o projeto ou a organização.
Selecione Criar quando terminar.
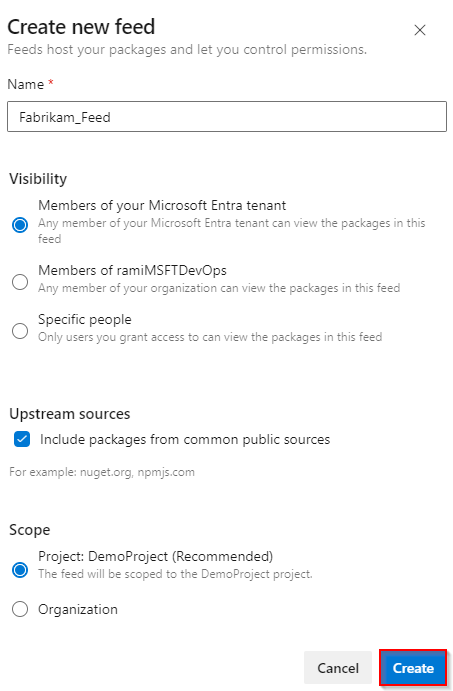
Entre no servidor Azure DevOps e vá para o projeto.
Selecione Artefatos e, em seguida, selecione Criar Feed.
Em Nome, insira um nome descritivo para seu feed.
Em Visibilidade, selecione uma opção para indicar quem pode visualizar os pacotes no feed.
Se você quiser incluir pacotes de fontes públicas, marque a caixa de seleção em Fontes upstream.
Em Escopo, especifique se o escopo do feed é o projeto ou a organização.
Selecione Criar quando terminar.
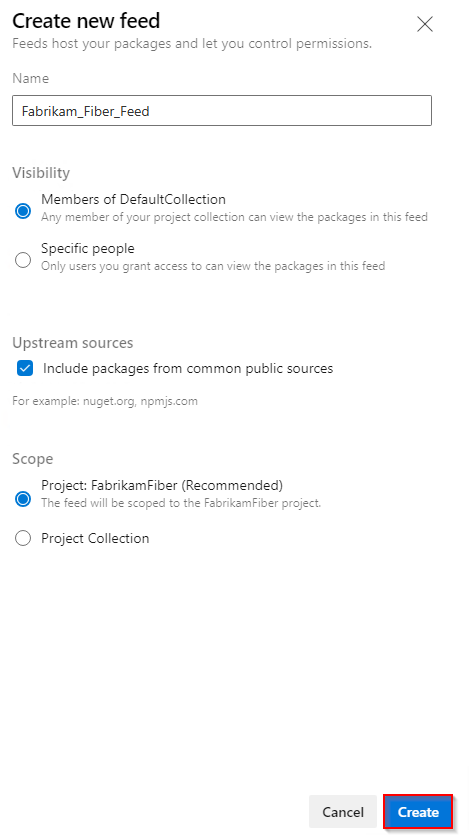
Selecione Criar quando terminar.
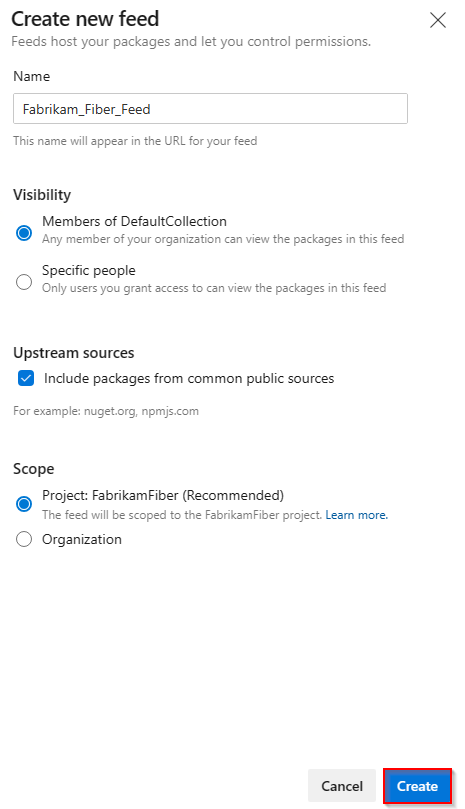
Entre no servidor Azure DevOps e vá para o projeto.
Selecione Artefatos e, em seguida, selecione Novo feed.
Em Nome, insira um nome descritivo para seu feed.
Em Visibilidade, selecione uma opção para indicar quem pode visualizar os pacotes no feed.
Se você quiser incluir pacotes de fontes públicas, selecione a opção Usar pacotes de fontes públicas por meio deste feed .
Selecione Criar quando terminar.
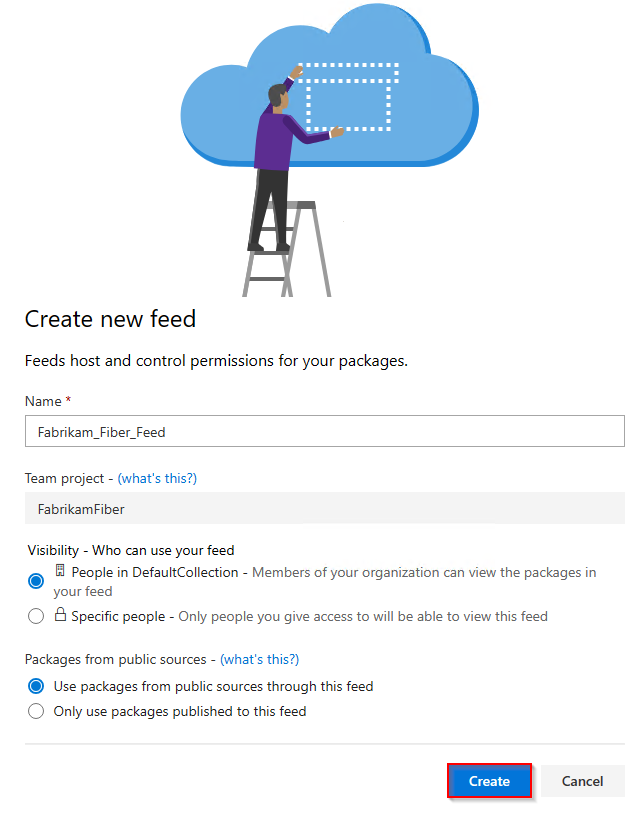
Observação
Por padrão, os feeds recém-criados têm o valor do Serviço de Compilação do projeto definido como Feed e Leitor Upstream (Colaborador).
Conectar-se a um feed
Entre na sua organização do Azure DevOps e navegue até seu projeto.
Selecione Artefatos e, em seguida, selecione o feed no menu suspenso.
Selecione Conectar ao feed e, em seguida, selecione Maven na área de navegação à esquerda.
Se esta for a primeira vez que você usa o Azure Artifacts com o Maven, verifique se você instalou os pré-requisitos. Caso contrário, selecione Obter as ferramentas no canto superior direito para instalá-las.
Siga as instruções na seção Configuração do projeto para configurar seus arquivos pom.xml e settings.xml. Seus arquivos devem ser semelhantes aos seguintes exemplos:
pom.xml:
<repositories> <repository> <id>MavenDemo</id> <url>https://pkgs.dev.azure.com/<ORGANIZATION_NAME>/<PROJECT_NAME>/_packaging/<FEED_NAME>/maven/v1</url> <releases> <enabled>true</enabled> </releases> <snapshots> <enabled>true</enabled> </snapshots> </repository> </repositories> <distributionManagement> <repository> <id>MavenDemo</id> <url>https://pkgs.dev.azure.com/<ORGANIZATION_NAME>/<PROJECT_NAME>/_packaging/<FEED_NAME>/maven/v1</url> <releases> <enabled>true</enabled> </releases> <snapshots> <enabled>true</enabled> </snapshots> </repository> </distributionManagement>settings.xml:
<servers> <server> <id>MavenDemo</id> <username><ORGANIZATION_NAME></username> <password>[PERSONAL_ACCESS_TOKEN]</password> </server> </servers>
Gere um Token de Acesso Pessoal com o escopo de Leitura e gravação de Empacotamento>e cole-o na
<password>marca.
Entre na sua coleção do Azure DevOps e navegue até seu projeto.
Selecione Artefatos e, em seguida, selecione o feed no menu suspenso.
Selecione Conectar ao Feed e, em seguida, selecione Maven no painel de navegação esquerdo.
Se esta for a primeira vez que você usa o Azure Artifacts com o Maven, verifique se você instalou os pré-requisitos, caso contrário, selecione Obter as ferramentas no canto superior direito para instalá-las.
Siga as instruções na seção Configuração do projeto para configurar seus arquivos pom.xml e settings.xml. Seus arquivos devem ser semelhantes aos seguintes exemplos:
pom.xml:
<repositories> <repository> <id>MavenDemo</id> <url>http://<SERVER_NAME>/<COLLECTION_NAME>/<PROJECT_NAME>/_packaging/<FEED_NAME>/maven/v1</url> <releases> <enabled>true</enabled> </releases> <snapshots> <enabled>true</enabled> </snapshots> </repository> </repositories> <distributionManagement> <repository> <id>MavenDemo</id> <url>http://<SERVER_NAME>/<COLLECTION_NAME>/<PROJECT_NAME>/_packaging/<FEED_NAME>/maven/v1</url> <releases> <enabled>true</enabled> </releases> <snapshots> <enabled>true</enabled> </snapshots> </repository> </distributionManagement>settings.xml:
<servers> <server> <id>MavenDemo</id> <username><COLLECTION_NAME></username> <password>[PERSONAL_ACCESS_TOKEN]</password> </server> </servers>
Gere um Token de Acesso Pessoal com o escopo de Leitura e gravação de Empacotamento>e cole-o na
<password>marca.
Entre na sua coleção do Azure DevOps e navegue até seu projeto.
Selecione Artefatos e, em seguida, selecione o feed.
Selecione Conectar ao Feed e, em seguida, selecione Maven no painel de navegação esquerdo.
Selecione Gerar credenciais do Maven e adicione as credenciais ao seu arquivo de settings.xml de usuário dentro da
<servers>tag. O arquivo deverá ser semelhante ao seguinte exemplo:<servers> <server> <id>server-2019-defaultcollection-demo</id> <username><FEED_NAME></username> <password>xxxxxxxxxxxxxxxxxxxxxxxxxxxxxx</password> </server> </servers>Adicione o segundo snippet ao pom.xml do seu projeto dentro das
<repositories>tags e<distributionManagement>. O arquivo deverá ser semelhante ao seguinte exemplo:<repositories> <repository> <id>server-2019-defaultcollection-demo</id> <url>http://<SERVER_NAME>/<COLLECTION_NAME>/_packaging/<FEED_NAME>/maven/v1</url> <releases> <enabled>true</enabled> </releases> <snapshots> <enabled>true</enabled> </snapshots> </repository> </repositories> <distributionManagement> <repository> <id>server-2019-defaultcollection-demo</id> <url>http://<SERVER_NAME>/<COLLECTION_NAME>/_packaging/<FEED_NAME>/maven/v1</url> <releases> <enabled>true</enabled> </releases> <snapshots> <enabled>true</enabled> </snapshots> </repository> </distributionManagement>
Publicar pacotes
Abra uma janela de prompt de comando e navegue até o diretório do projeto em que o arquivo pom.xml está localizado e execute o comando a seguir para empacotar o projeto. Esse comando compila seu código, executa testes incluídos e empacota seu projeto em um formato distribuível (como um arquivo JAR).
mvn packageExecute o seguinte comando no diretório do projeto para publicar o pacote no feed:
mvn deployDepois de implantar seu pacote com êxito, ele estará disponível em breve em seu feed.
Observação
Se sua organização estiver usando um firewall ou um servidor proxy, confirme se permite URLs de domínio e endereços IP do Azure Artifacts.
Restaurar pacotes
Navegue até Artefatos em seu projeto do Azure DevOps, selecione seu feed no menu suspenso e selecione o pacote que deseja instalar.
Navegue até Visão geral>do Maven e copie o snippet de dependência.
Abra o arquivo pom.xml e cole o snippet dentro da
<dependencies>tag.Execute o seguinte comando no diretório em que o arquivo pom.xml está localizado para restaurar seus pacotes:
mvn install
Artigos relacionados
Comentários
Em breve: Ao longo de 2024, eliminaremos os problemas do GitHub como o mecanismo de comentários para conteúdo e o substituiremos por um novo sistema de comentários. Para obter mais informações, consulte https://aka.ms/ContentUserFeedback.
Enviar e exibir comentários de