Usar o aplicativo Azure Boards com o Slack para gerenciar itens de trabalho
Azure DevOps Services
Se você usa o Slack, poderá usar o aplicativo Azure Boards para Slack para criar itens de trabalho e monitorar a atividade do item de trabalho em seu projeto do Azure Boards a partir do canal do Slack.
O aplicativo Azure Boards para Slack permite que os usuários configurem e gerenciem assinaturas no canal do Slack. É possível gerenciar assinaturas para criar e atualizar outros eventos de item de trabalho. Os usuários também podem receber notificações para esses eventos no canal do Slack. As conversas no canal do Slack podem ser usadas para criar itens de trabalho. As pré-visualizações para URLs de item de trabalho ajudam os usuários a iniciar discussões sobre o trabalho.
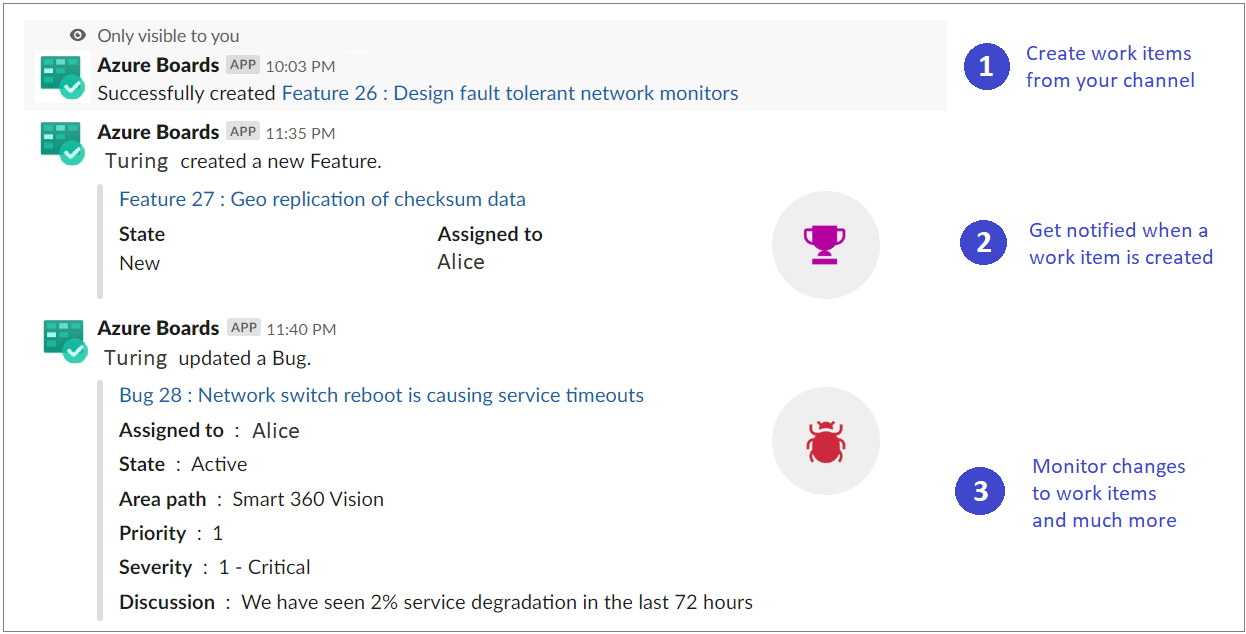
Observação
- Só o Azure DevOps Services tem suporte na integração do Azure Boards e do Slack.
- No momento, não há suporte para notificações dentro de mensagens diretas.
Pré-requisitos
| Categoria | Requisitos |
|---|---|
| Níveis de Acesso | Colaborador para o projeto. |
| Permissões | Para criar assinaturas de eventos de item de trabalho em um canal do Slack: membro do grupo Administradores de projeto ou do grupo Administradores de equipe. |
| Políticas | Para receber notificações: Acesso a aplicativos de terceiros por meio da política de OAuth habilitada para a organização. |
Adicionar o aplicativo Azure Boards ao workspace do Slack
Para instalar o aplicativo Azure Boards no workspace do Slack, abra um navegador da Web, entre no Slack e abra o aplicativo Azure Boards.
Depois de adicionado, uma mensagem de boas-vindas é exibida no aplicativo, conforme mostrado na imagem a seguir.
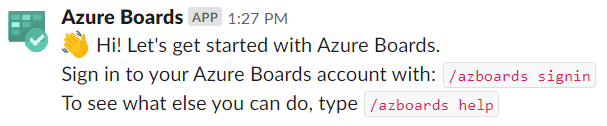
Use o identificador do
/azboardsSlack para interagir com o aplicativo. Uma lista de comandos é fornecida posteriormente neste artigo: Referência de comandos.
Vincular o projeto do Azure Boards ao aplicativo Azure Boards
Para usar o aplicativo, primeiro você deve vincular seu projeto do Azure Boards ao canal do Slack.
Depois que o aplicativo for instalado no workspace do Slack, conecte-se e autentique-se no Azure Boards.
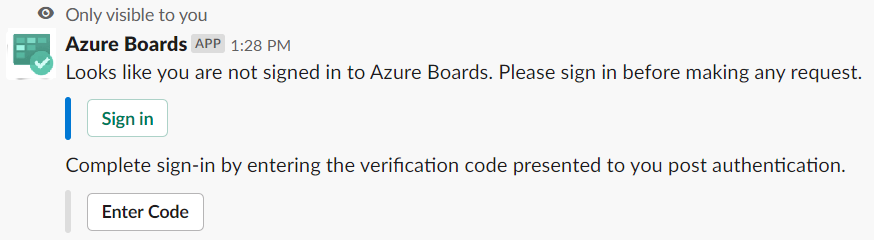
Depois de entrar, use o seguinte comando de barra dentro de um canal do Slack para vincular ao projeto de Azure Boards que você especificar com a URL:
/azboards link [project url]Por exemplo:
/azboards link https://dev.azure.com/myorg/myproject
Depois que o projeto estiver vinculado, você poderá criar itens de trabalho usando o comando /azboards create ou as ações de mensagem.
Configurar assinaturas para monitorar itens de trabalho
Você pode criar assinaturas para monitorar itens de trabalho a qualquer momento usando o comando /azboards subscriptions. Você tem a opção de configurar assinaturas logo após vincular um projeto.
Selecione o caminho de área desejado, o evento no qual você está interessado e use os filtros associados para personalizar o seu canal do Slack. Para configurar assinaturas com facilidade, os caminhos de área acessados recentemente são mostrados na lista suspensa Caminho de área.
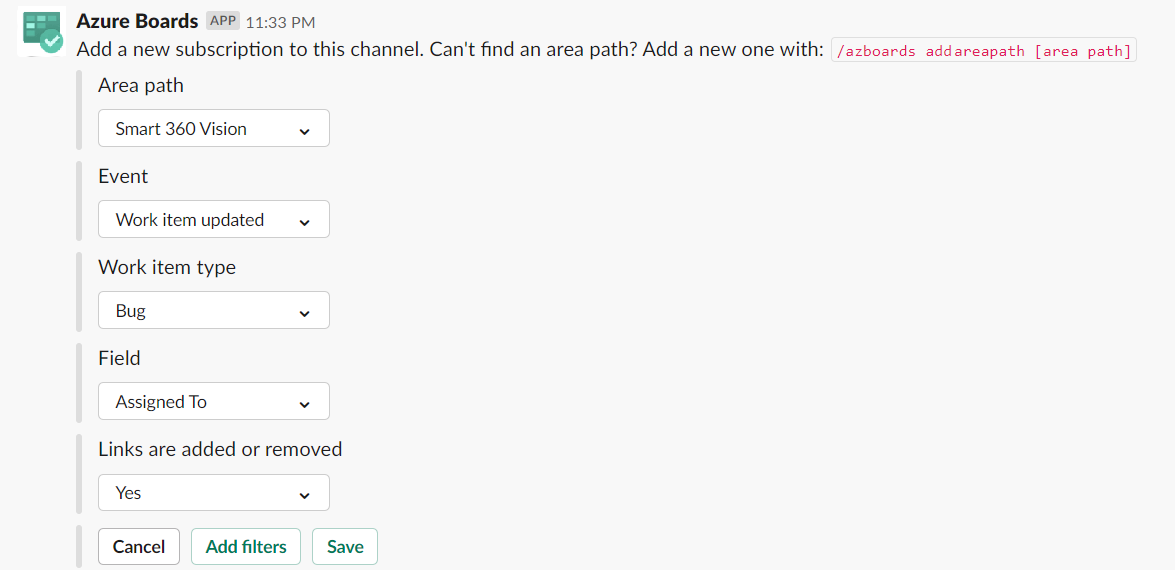
Caso o caminho da área da sua equipe não apareça no menu suspenso Caminho de área, siga as instruções mencionadas na próxima seção, Adicionar caminhos de área. Os caminhos de área adicionados usando o comando
/azboards addAreapathe caminhos de área para os quais as assinaturas foram criadas no canal do Slack sempre aparecem na lista suspensa Caminho de área com os caminhos de área acessados recentemente.
Adicionar caminho de área
Você pode adicionar ao canal as áreas em que sua equipe trabalha para que estejam sempre disponíveis para criar itens de trabalho e assinaturas. Essa ação é importante principalmente para as equipes com mais de 100 caminhos de área.
Use o comando a seguir para adicionar caminhos de área do projeto ao canal do Slack.
/azboards addAreapath [area path]Por exemplo:
/azboards addAreapath myproject\fabrikam
Se você escolher o nome do projeto como seu caminho de área, receberá notificações para todos os caminhos de área no projeto. É logicamente equivalente a escolher o caminho de área "Qualquer".
Criar um item de trabalho com um comando
- Com o aplicativo Azure Boards, você pode criar itens de trabalho do canal. O aplicativo também dá suporte a itens de trabalho personalizados.
Para criar um item de trabalho, use
/azboards create.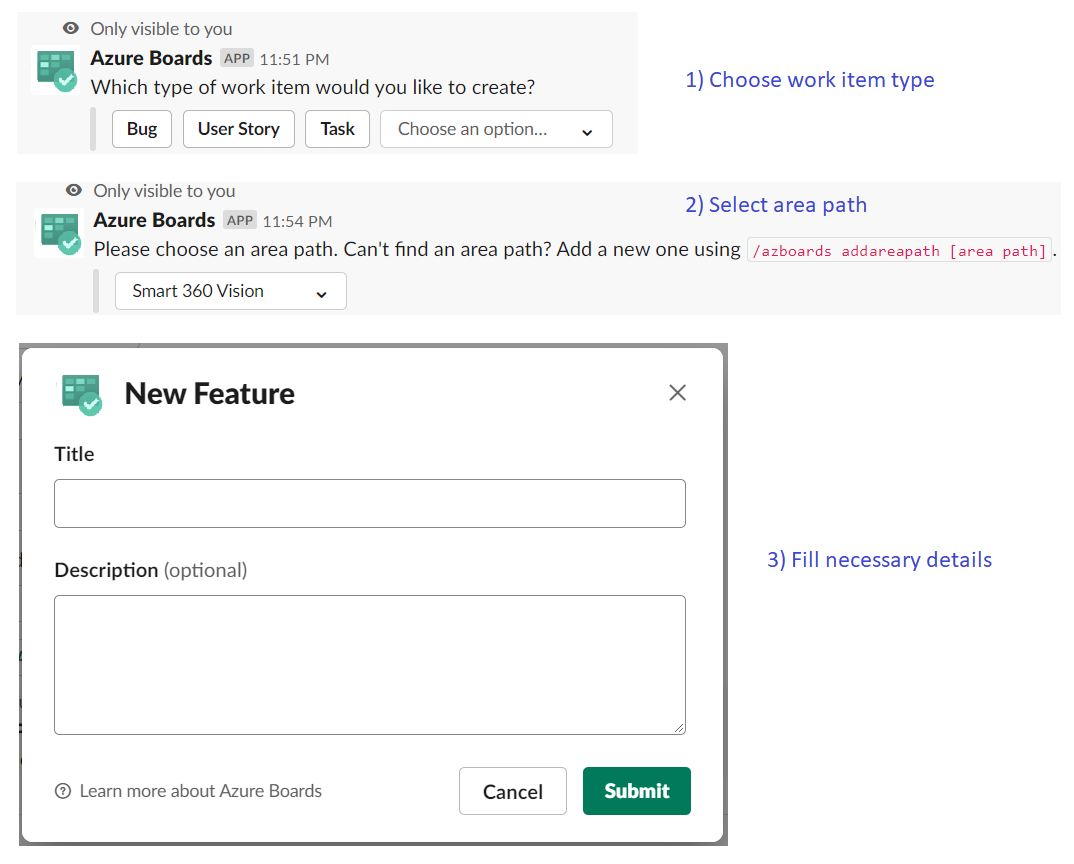
Você pode criar itens de trabalho diretamente com um comando ao passar o tipo de item de trabalho e o título como parâmetros. Os itens de trabalho serão criados somente se não tiverem nenhum campo a ser preenchido obrigatoriamente.
/azboards create [work item type] [work item title]Por exemplo:
/azboards create 'user story' Push cloud monitoring alerts to mobile devices
Criar um item de trabalho com base em ações de mensagem
Muitas vezes as discussões em um canal exigem a criação de itens de trabalho. Você pode usar ações de mensagem para criar um item de trabalho. A mensagem selecionada é preenchida previamente na seção de descrição do item de trabalho. Um link de retorno à conversa no canal é armazenado na seção Discussão do item de trabalho recém-criado, proporcionando aos usuários o acesso à discussão que levou à criação do item de trabalho.
Para criar itens de trabalho usando ações de mensagem
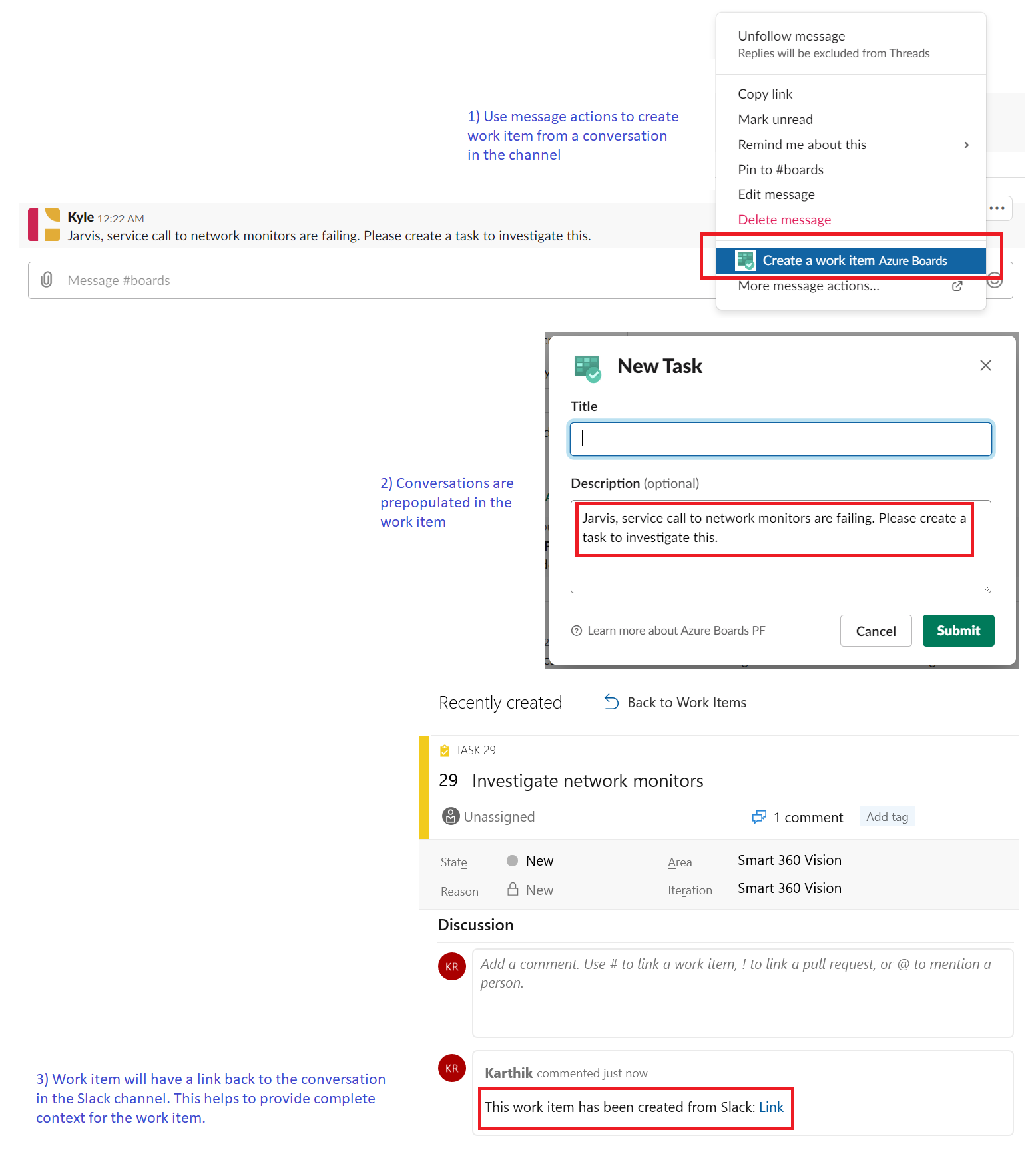
Gerenciar assinaturas do Azure Boards
Para exibir, adicionar e remover assinaturas de um canal, use o
/azboards subscriptionscomando:/azboards subscriptionsEsse comando lista todas as assinaturas atuais do canal e permite adicionar novas assinaturas ou remover as existentes. Como parte da adição de assinaturas, você também pode personalizar o que será notificado usando vários filtros.
Observação
Os administradores de equipe não podem remover ou modificar assinaturas criadas pelos administradores do Project.
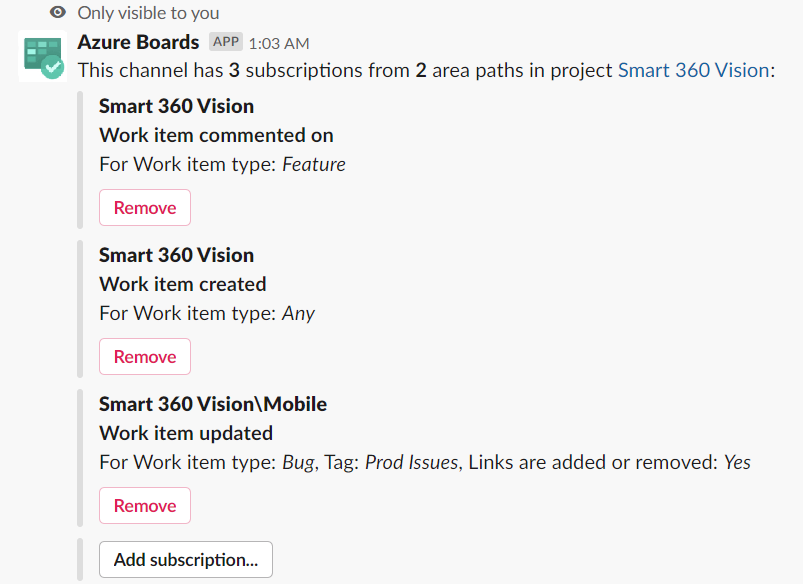
Visualizações de URLs de itens de trabalho
Para dar suporte à colaboração em torno de itens de trabalho discutidos em um canal, é exibida uma visualização dos itens de trabalho referenciados no canal. Quando um usuário cola a URL do item de trabalho, é mostrada uma visualização semelhante à imagem a seguir. Esta visualização ajuda a manter as conversas relacionadas ao item de trabalho relevantes e corretas.
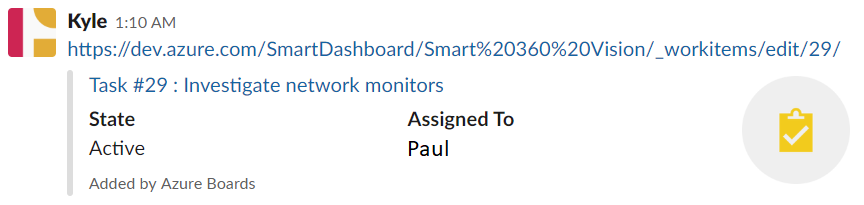
Para que esse recurso funcione, os usuários precisam estar conectados. Depois que eles estiverem conectados, esse recurso funcionará para todos os canais em um workspace.
Desvincular projeto de um canal
Um canal do Slack só pode ser vinculado a um projeto do Azure Boards por vez. Para vincular a um projeto diferente, primeiro você deve desvincular o projeto atual usando o comando /azboards unlink.
Desvincular um projeto exclui todas as assinaturas e caminhos de área adicionados do canal. Se o canal não tiver assinaturas, qualquer usuário poderá desvincular um projeto. Mas se um canal tiver assinaturas, somente os administradores do projeto poderão desvincular o projeto de um canal.
Referência do comando
A tabela a seguir lista todos os comandos /azboards que você pode usar no canal do Teams.
| Comando barra | Funcionalidade |
|---|---|
| /azboards link [url do projeto] | Vincular um projeto a este canal para criar itens de trabalho e receber notificações |
| /azboards subscriptions | Adicionar ou remover as assinaturas deste canal |
| /azboards create ou /azboards create [tipo de item de trabalho] [título] | Criar um item de trabalho |
| /azboards addAreapath [caminho de área] | Adicionar um caminho de área do projeto a este canal |
| /azboards signin | Entrar em sua organização no Azure Boards |
| /azboards signout | Sair da sua organização no Azure Boards |
| /azboards unlink | Desvincular o projeto de um canal |
| /azboards feedback | Relatar um problema ou sugerir um recurso |
Gerenciar o trabalho em canais privados
O aplicativo Azure Boards para Slack também pode ajudar a criar itens de trabalho e monitorar a atividade de itens de trabalho em seus canais privados. Para convidar o bot para o seu canal privado, insira /invite @azboards. Depois de postar isso, você pode criar itens de trabalho e gerenciar suas notificações da mesma maneira como faria para um canal público.
Solucionar problemas de erros
Se você estiver enfrentando os seguintes erros ao usar o aplicativo Azure Boards para Slack, siga os procedimentos nesta seção.
- Algo deu errado. Tente novamente.
- Falha na configuração. Verifique se a organização '{organization name}' existe e se você tem permissões suficientes.
Algo deu errado. Tente novamente.
O aplicativo Azure Boards usa o protocolo de autenticação OAuth e requer que o acesso de aplicativos de terceiros por meio do OAuth para a organização seja habilitado. Para ativar essa configuração, acesse Configurações da Organização>Segurança>Políticase defina a configuração Acesso a aplicativos de terceiros via OAuth para a organização como Ativado.
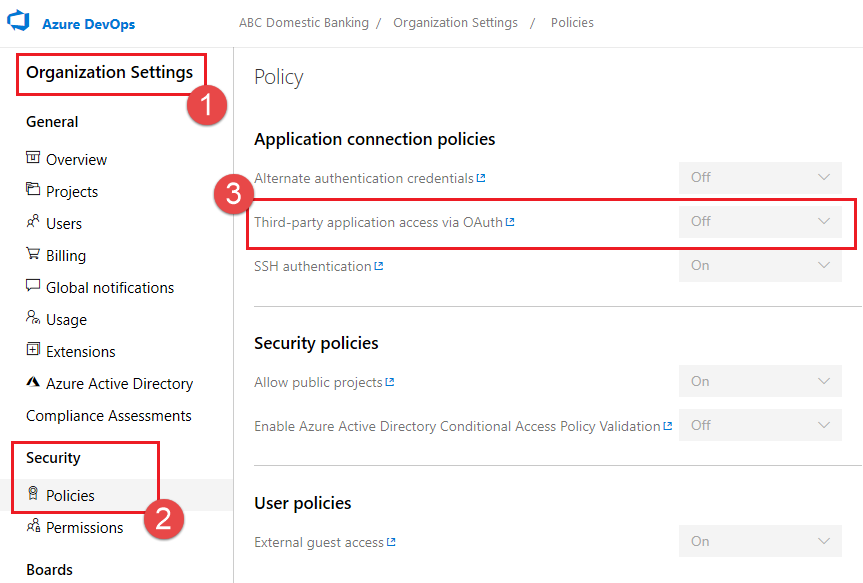
Falha na configuração. Verifique se a organização '{organization name}' existe e se você tem permissões suficientes.
Saia do Azure DevOps acessando https://aka.ms/VsSignout em seu navegador.
Abra uma janela privada ou anônima, acesse https://aex.dev.azure.com/me e faça login. Na lista suspensa, no ícone de perfil à esquerda, selecione o diretório que contém a organização com o projeto que você deseja vincular.
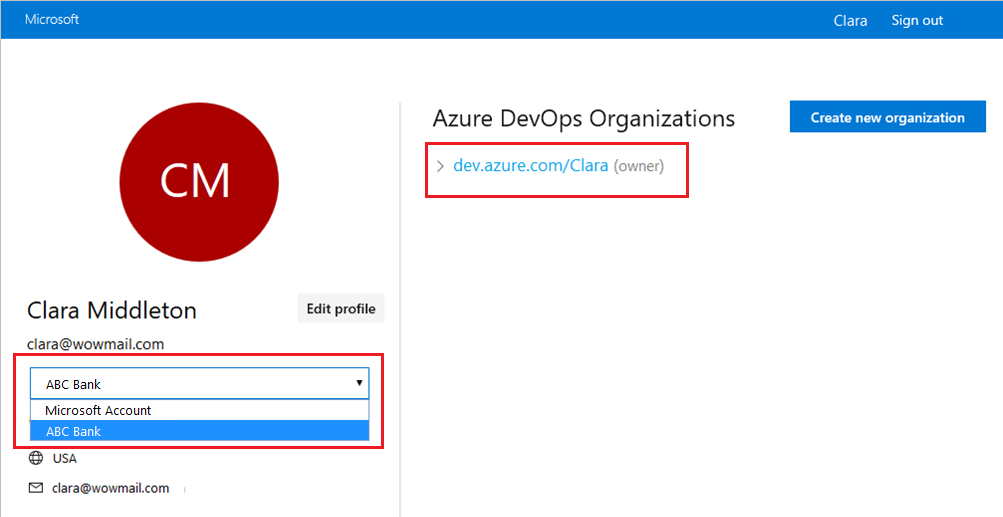
No mesmo navegador, inicie uma nova guia, vá para https://slack.come entre no seu espaço de trabalho (use o cliente Web). Execute o /azboards signout comando seguido pelo /azboards signin comando.
Selecione o botão Sign in e você será redirecionado para uma página de consentimento como a do exemplo a seguir. Verifique se o diretório mostrado ao lado do e-mail é o mesmo que foi escolhido na etapa anterior. Aceite e conclua o processo de entrada.
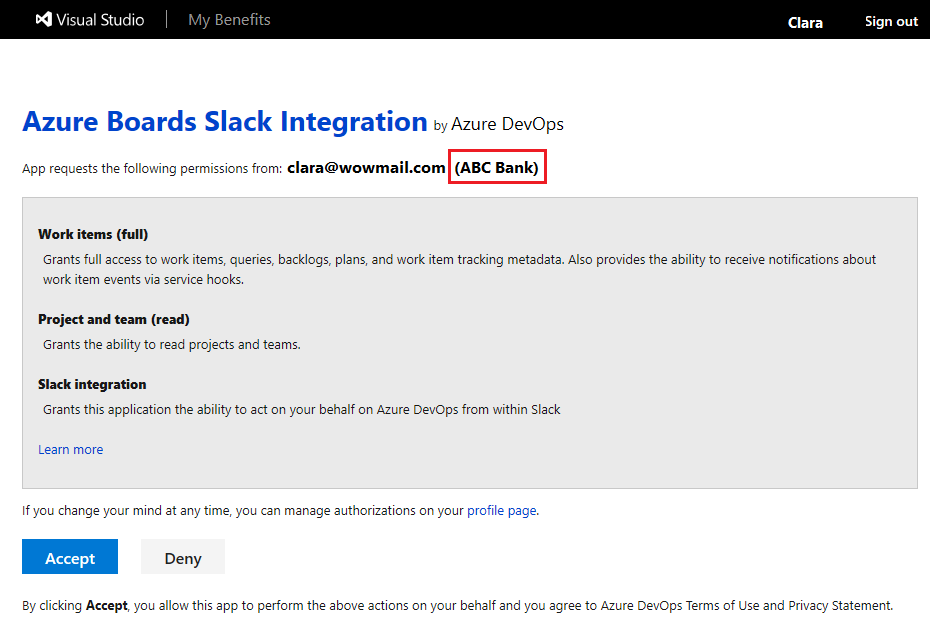
Se essas etapas não resolverem o problema de autenticação, entre em contato conosco na Comunidade de Desenvolvedores.