Conectar sua organização ao Microsoft Entra ID
Azure DevOps Services
Saiba como conectar sua organização do Azure DevOps à ID do Microsoft Entra. Você pode entrar com o mesmo nome de usuário e senha que você usa com os serviços da Microsoft. Adicione membros à sua organização de DevOps do Azure que já fazem parte da sua organização de trabalho. Você também pode impor políticas para acessar os recursos críticos e os principais ativos da sua equipe.
Para obter mais informações sobre como usar a ID do Microsoft Entra com o Azure DevOps, consulte a visão geral conceitual.
Pré-requisitos
Ter 100 ou menos usuários em sua organização. Se sua organização tiver mais de 100 usuários, entre em contato com o Suporte para obter ajuda com a conexão com o Microsoft Entra ID.
Você deve ser membro do grupo Administradores da Coleção de Projetos ou do Proprietário da organização para fazer a conexão.
Verifique se você existe na ID do Microsoft Entra como membro. Para obter mais informações, consulte como converter um convidado do Microsoft Entra ID em um membro.
Informe os usuários sobre a próxima alteração. Não há tempo de inatividade durante essa alteração, mas os usuários são afetados. Deixe-os saber antes de começar que há uma pequena série de etapas que eles precisam concluir. À medida que sua empresa faz a transição da conta da Microsoft (MSA) para as identidades do Microsoft Entra, os benefícios dos usuários continuam com a nova identidade, desde que os emails correspondam.
Exclua usuários indesejados da sua organização. Por exemplo, você pode remover um usuário que deixou a empresa e não é mais um funcionário.
Prepare sua lista de mapeamento para convidar usuários para o Microsoft Entra ID.
Entre em sua organização (
https://dev.azure.com/{yourorganization}).Selecione
 Configurações da organização.
Configurações da organização.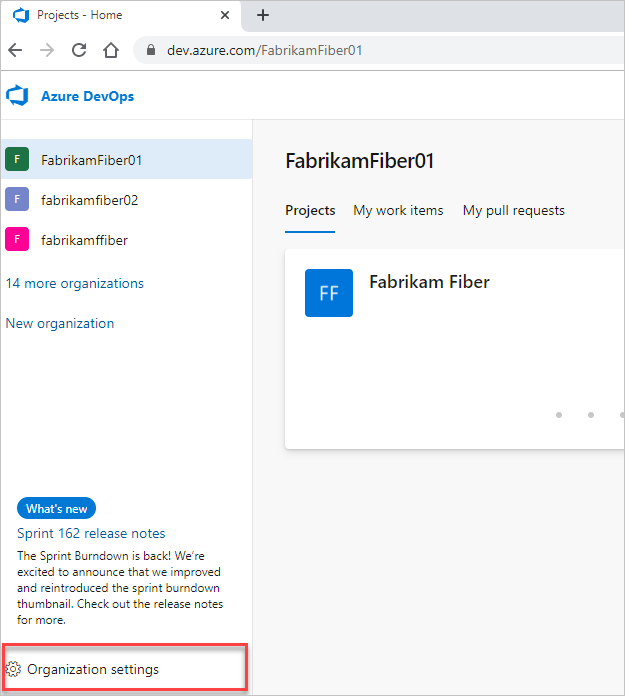
Selecione Usuários.
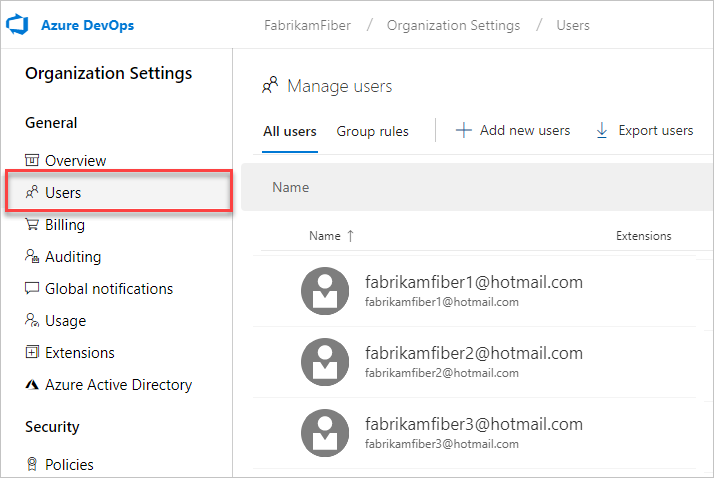
Compare sua lista de email do Azure DevOps com sua lista de email do Microsoft Entra ID. Crie uma entrada de endereço de email da ID do Microsoft Entra para cada usuário que está na organização do Azure DevOps e não na ID do Microsoft Entra. Depois, você pode convidar usuários como convidados que não têm endereços de email do Microsoft Entra ID.
Observação
Verifique se você está usando o Microsoft Entra Public. Não há suporte para conectar organizações dos Serviços de DevOps do Azure ao Microsoft Entra Government e acessar os Serviços de DevOps do Azure com contas de usuário do Microsoft Entra Government.
Conectar sua organização ao Microsoft Entra ID
Entre em sua organização (
https://dev.azure.com/{yourorganization}).Selecione
 Configurações da organização.
Configurações da organização.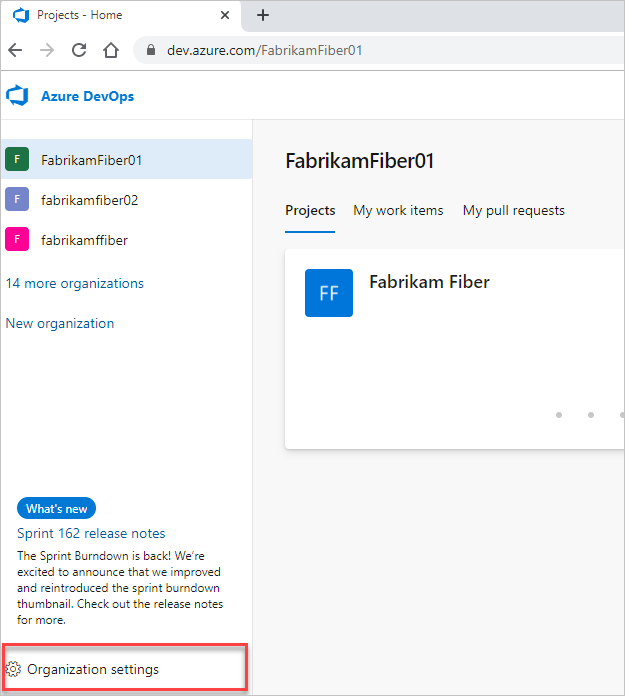
Selecione Microsoft Entra ID e, em seguida, selecione Conectar diretório.
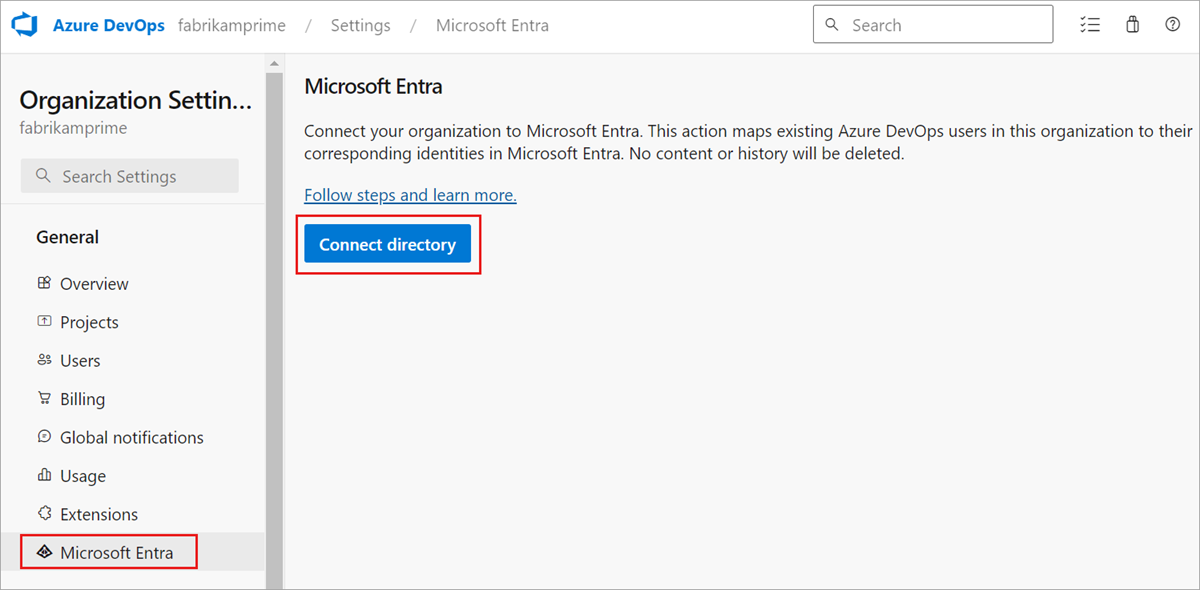
Selecione um diretório no menu suspenso e selecione Conectar.
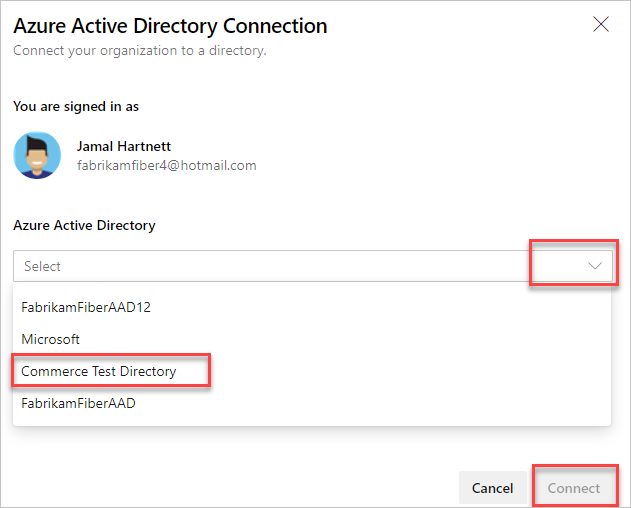
Se você não conseguir encontrar seu diretório, entre em contato com o administrador do Microsoft Entra e solicite que ele o adicione como membro à ID do Microsoft Entra.
Selecione Sair.
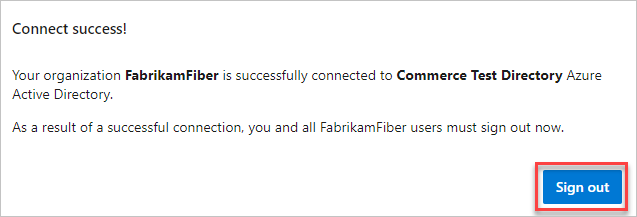
Sua organização agora está conectada à sua ID do Microsoft Entra.
Confirme se o processo está concluído. Termine sessão e, em seguida, abra o browser numa sessão privada e inicie sessão na sua organização com o Microsoft Entra ID ou credenciais de trabalho.
Entre novamente no Azure DevOps e mapeie todos os membros desconectados para suas identidades do Microsoft Entra. Ou, você pode convidá-los como convidados para o Microsoft Entra ID. Para obter mais informações, consulte as Perguntas frequentes.
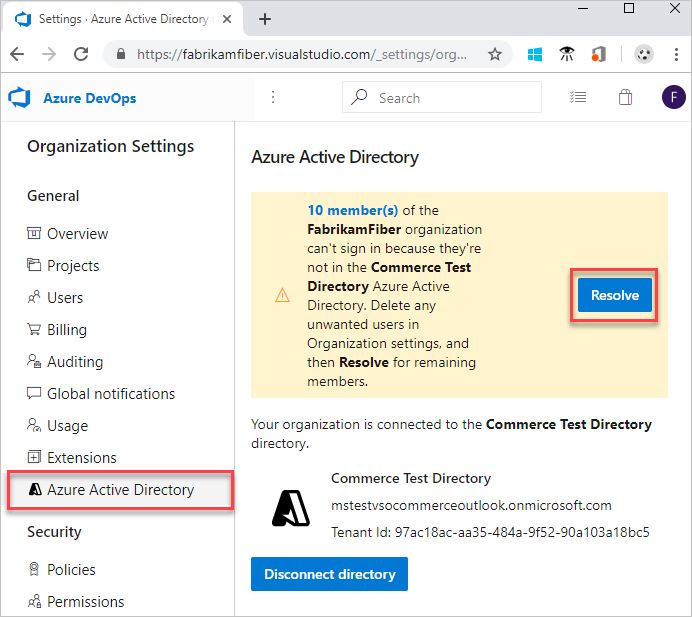
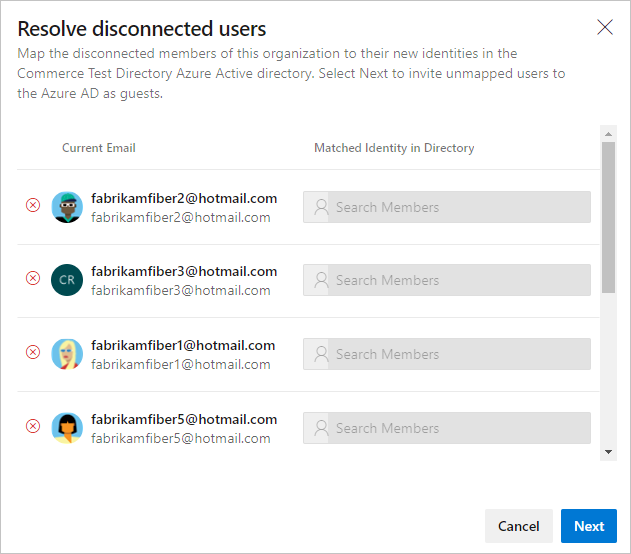
Informar os usuários sobre a alteração concluída
Ao informar os usuários sobre a alteração concluída, inclua as seguintes tarefas para cada usuário na organização a ser concluída:
Limpe o cache do Gerenciador de Credenciais do Git se você usar o Visual Studio ou a ferramenta de linha de comando Git. Exclua o arquivo %LocalAppData%\GitCredentialManager\tenant.cache em cada computador cliente.
Regenere novos tokens de acesso pessoal. Conclua as seguintes etapas:
a. No Azure DevOps, abra seu perfil de usuário e selecione Segurança no menu suspenso resultante.
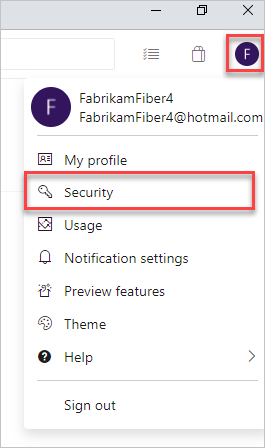
b. Selecione Tokens de acesso pessoal e, em seguida, selecione Novo token.
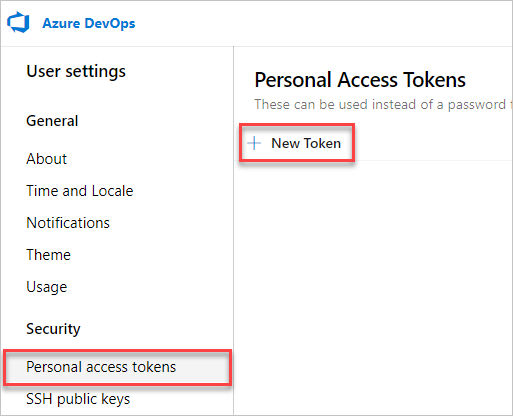
c. Preencha o formulário e selecione Criar.
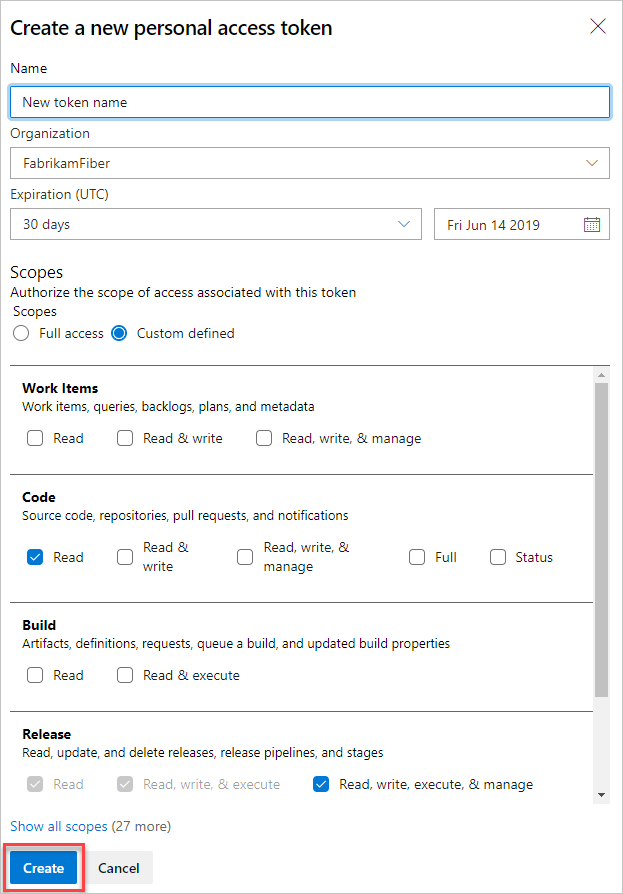
d. Quando o token for criado, copie-o, pois ele não poderá ser visualizado novamente.
Solicite que as chaves SSH sejam limpas manualmente pelo Suporte e recrie as chaves SSH. Conclua as etapas a seguir.
a. No Azure DevOps, abra seu perfil de usuário e selecione Segurança no menu suspenso resultante.
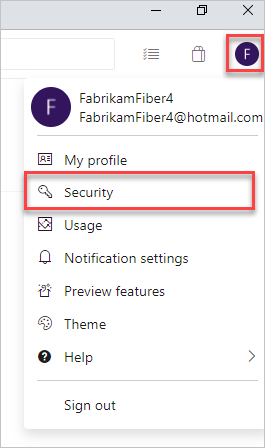
b. Selecione Chaves públicas SSH e, em seguida, selecione Adicionar.
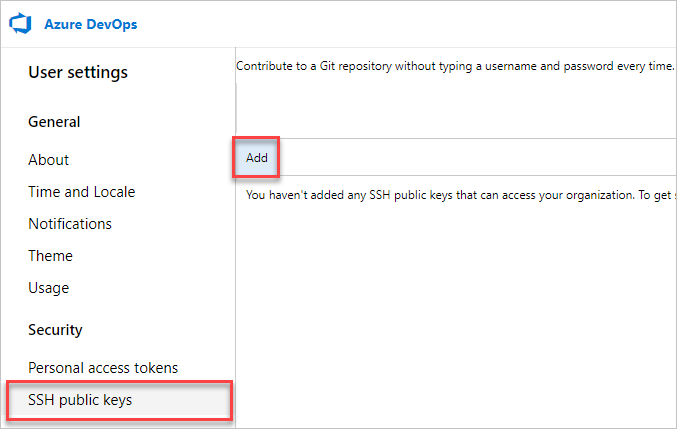
c. Insira uma descrição e dados de chave e selecione Salvar.
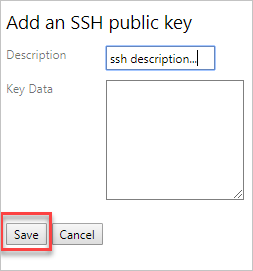
d. Quando o token for criado, copie-o, pois ele não poderá ser visualizado novamente.
Renomeie sua conta da Microsoft para um email diferente que não entre em conflito com sua identidade do Microsoft Entra. Isso garante que você não será solicitado a escolher entre contas.
Ajuste sua assinatura do Visual Studio se o UPN usado em sua organização de DevOps do Azure tiver sido alterado. Você pode reatribuí-lo ao seu novo UPN ou defini-lo como a conta alternativa dentro da assinatura. Para obter mais informações, consulte como adicionar uma conta alternativa à sua assinatura.
Artigos relacionados
Comentários
Em breve: Ao longo de 2024, eliminaremos os problemas do GitHub como o mecanismo de comentários para conteúdo e o substituiremos por um novo sistema de comentários. Para obter mais informações, consulte https://aka.ms/ContentUserFeedback.
Enviar e exibir comentários de