Adicionar um campo personalizado a um tipo de item de trabalho (Processo de herança)
Azure DevOps Services | Azure DevOps Server 2022 - Azure DevOps Server 2019
Você adiciona um campo personalizado para dar suporte aos requisitos de dados de controle que não são atendidos com o conjunto de campos existente. Por exemplo, você pode adicionar um campo personalizado para rastrear um número de ticket de cliente. Para obter uma lista de todos os campos definidos para sua organização, que inclui todos os campos definidos para o sistema e processos herdados, consulte Exibir campos e atributos de item de trabalho. Para obter uma descrição de cada campo definido com um processo do sistema, confira Índice de campo de item de trabalho.
Importante
O modelo de processo de herança está disponível para projetos configurados para suportá-lo. Se você estiver usando uma coleção mais antiga, verifique a compatibilidade do modelo de processo. Se sua coleção local estiver configurada para usar o modelo de processo XML local, você só poderá usar esse modelo de processo para personalizar a experiência de controle de trabalho. Para obter mais informações, consulte Escolher o modelo de processo para sua coleção de projetos.
Para obter mais informações, consulte Sobre personalização de processos e processos herdados.
Dica
Para personalizar um único projeto, sempre comece criando um processo herdado e atualizando seu projeto para esse processo. Em seguida, todas as personalizações feitas no processo herdado aparecem automaticamente para o projeto migrado.
Pré-requisitos
Recomendamos verificar Configurar e personalizar os Quadros do Azure, que oferece orientação sobre como personalizar os Quadros do Azure para se alinharem aos seus requisitos de negócios específicos.
- Você deve ter uma organização no Azure DevOps.
- Para criar, editar e gerenciar processos, você deve ser membro do grupo Administradores de Coleção de Projetos ou ter as permissões de nível de coleção correspondentes Criar processo, Excluir processo, Editar processo ou Excluir um campo da organização definido como Permitir. Para obter mais informações, consulte Definir permissões e acesso para controle de trabalho, Personalizar um processo herdado.
- Você deve ter o modelo de processo de herança para a coleção de projeto onde o projeto é criado. Para obter mais informações, consulte Escolher o modelo de processo para sua coleção de projetos.
- Para criar, editar e gerenciar processos, você deve ser membro do grupo Administradores de Coleção de Projetos ou ter as permissões correspondentes Criar processo, Excluir processo, Editar processo ou Excluir um campo da organização definido como Permitir. Para obter mais informações, consulte Definir permissões e acesso para controle de trabalho, Personalizar um processo herdado.
Abra o processo de > configurações
Entre em sua organização (
https://dev.azure.com/{yourorganization}).Selecione
 Configurações da organização.
Configurações da organização.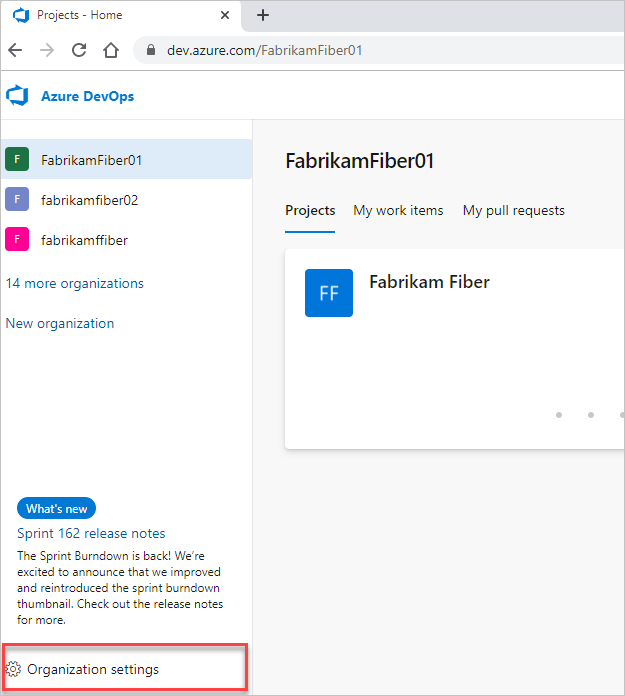
Selecione Processar.
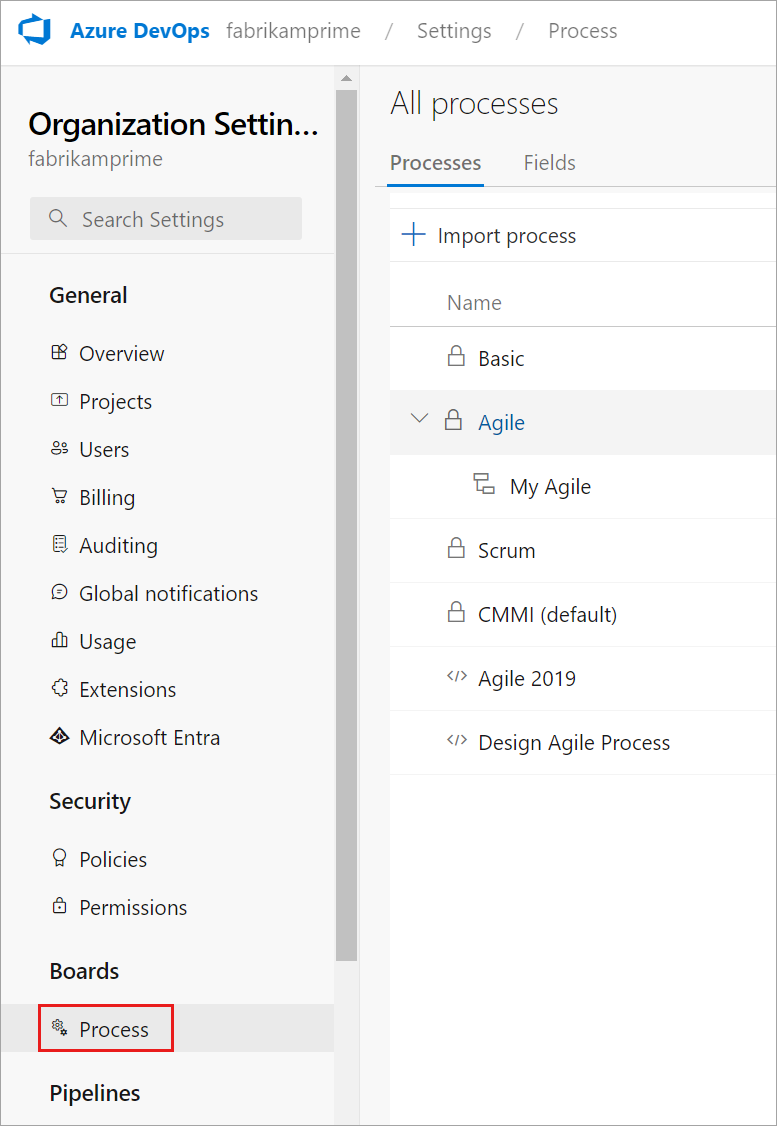
Entre na sua coleção (
https://dev.azure.com/{Your_Collection}).Selecione Configurações de coleção ou Configurações de administrador.
Selecione Processar.
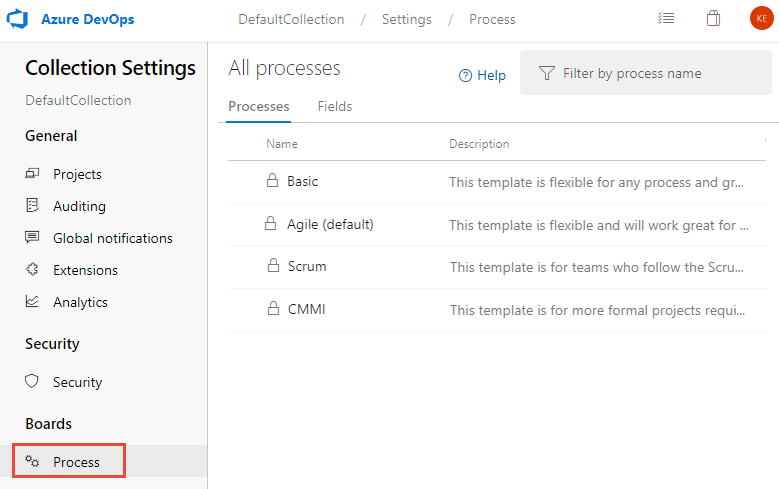
Criar processo herdado
Para obter mais informações, consulte Criar processo herdado.
Adicionar um campo
Execute as etapas a seguir para adicionar um campo a um tipo de item de trabalho existente. Você não pode usar o controle Steps em um tipo de item de trabalho personalizado com base no tipo de item de trabalho Caso de Teste.
Na página Processo do processo herdado selecionado, escolha o tipo de item de trabalho ao qual você deseja adicionar o campo personalizado.
Aqui escolhemos o Bug WIT. Os links de trilha permitem que você volte para a página Todos os processos e MyAgile .
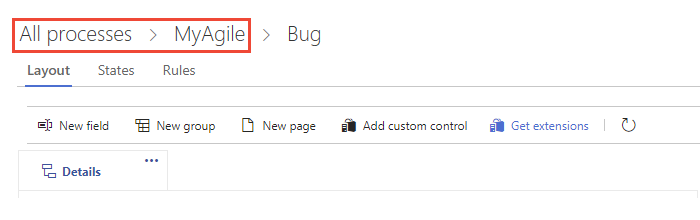
Se o campo Novo e outras opções estiverem desabilitados, você não terá as permissões necessárias para editar o processo. Confira Definir permissões e acesso para acompanhamento de trabalho, Personalizar um processo herdado.
Com o WIT selecionado, escolha o
 campo Novo.
campo Novo.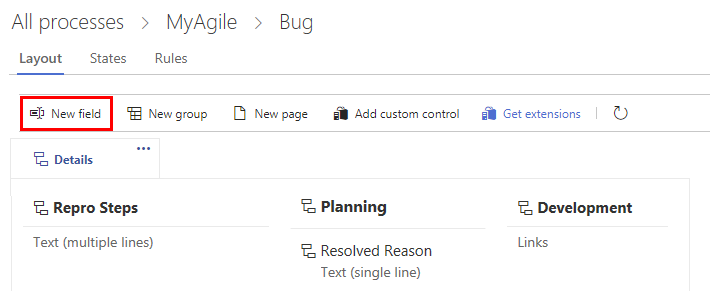
Nomeie o campo e selecione o tipo de campo de um dos tipos de dados com suporte. Os nomes dos campos devem ser exclusivos e não devem ter mais de 128 caracteres. Para obter restrições adicionais, consulte O que é um campo? Como os nomes de campo são usados?. Como opção, adicione uma Descrição.
Observação
Depois de criado, você não pode alterar o nome do campo ou o tipo de dados.
Aqui, adicionamos um campo Inteiro rotulado Ticket do cliente.
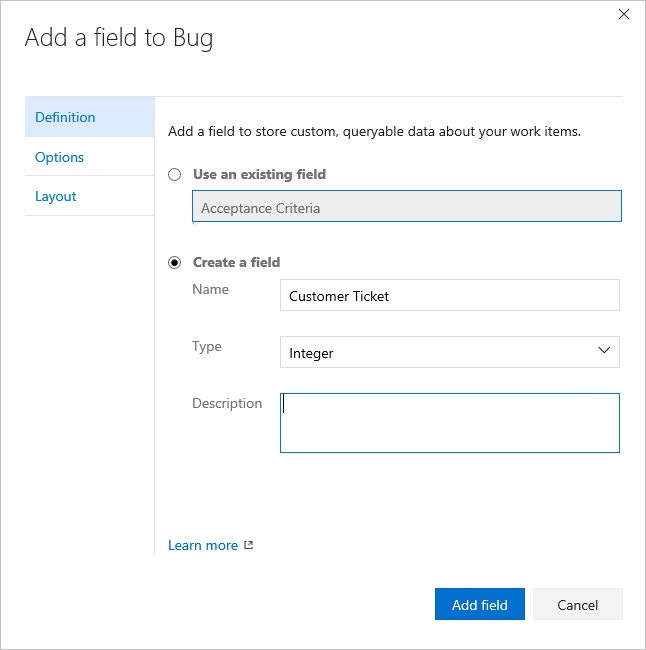
Os tipos de dados adicionais que você pode adicionar incluem: Lista de opções, Identidade, Rich-text, HTML, e Caixa de seleção.
(Opcional) Na guia Opções , indique se o campo é obrigatório e especifique um valor padrão. Ou deixe-os em branco.
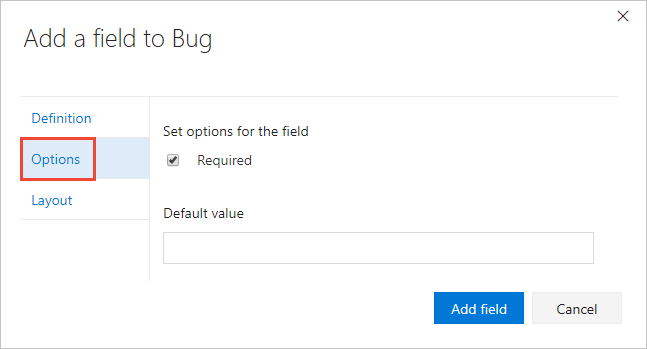
Ao tornar um campo Obrigatório, os usuários devem especificar um valor para o campo para salvá-lo. O valor padrão especificado é definido quando você cria um item de trabalho, bem como sempre que um item de trabalho é aberto e o campo está vazio.
(Opcional) Na guia Layout , você pode inserir um rótulo de formulário diferente do nome do campo. Além disso, você pode escolher a página e o grupo onde o campo aparece no formulário.
Aqui, adicionamos o campo Ticket do cliente a um novo grupo denominado Foco do cliente.
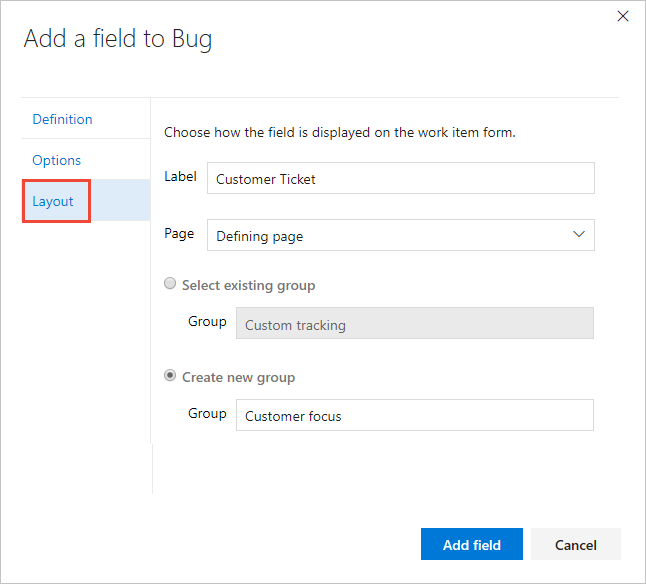
Escolha Adicionar campo para concluir a adição do campo. Se você não tiver especificado seu local de layout, ele será adicionado ao primeiro grupo de campos no formulário de layout.
Dica
Depois de adicionar um campo, você pode arrastá-lo e soltá-lo dentro de uma página para realocá-lo no formulário. Se você tiver vários campos que deseja adicionar a uma página ou grupo personalizado, convém adicionar esses elementos primeiro e, em seguida, adicionar seus campos. Não é possível adicionar um campo à área cinza dentro do formulário onde os campos Atribuído a, Estado e Motivo estão localizados.
Verifique a personalização que você fez
Recomendamos que você crie um projeto de teste e aplique seu processo herdado personalizado a ele para verificar as alterações feitas.
Abra a página Todos os processos e escolha a opção ... menu de contexto para o processo que você deseja usar e, em seguida, selecione Novo projeto de equipe.
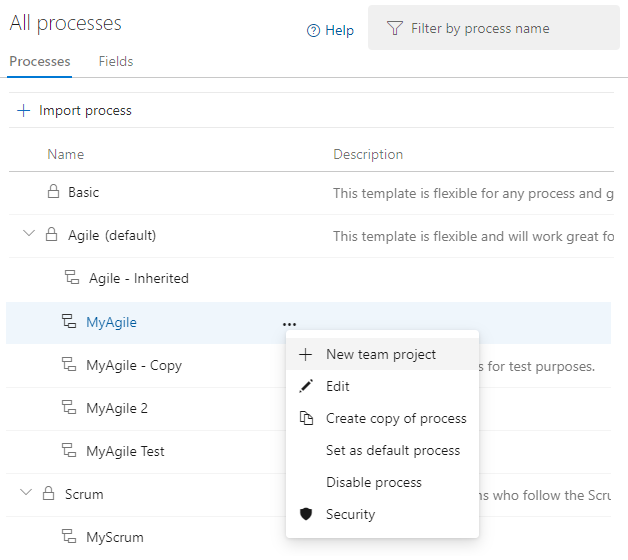
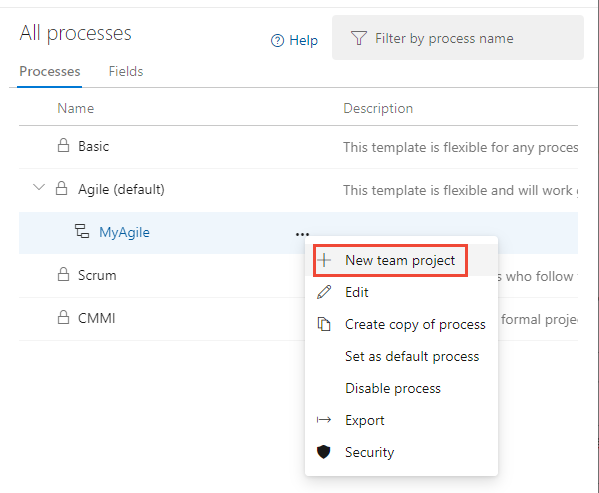
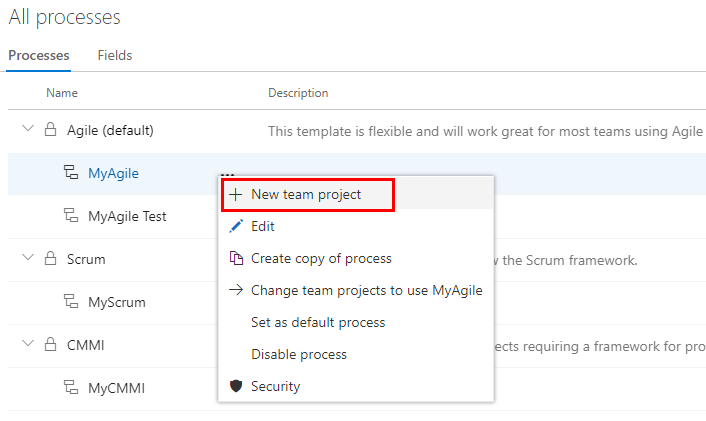
A página Criar novo projeto é aberta. Preencha o formulário.
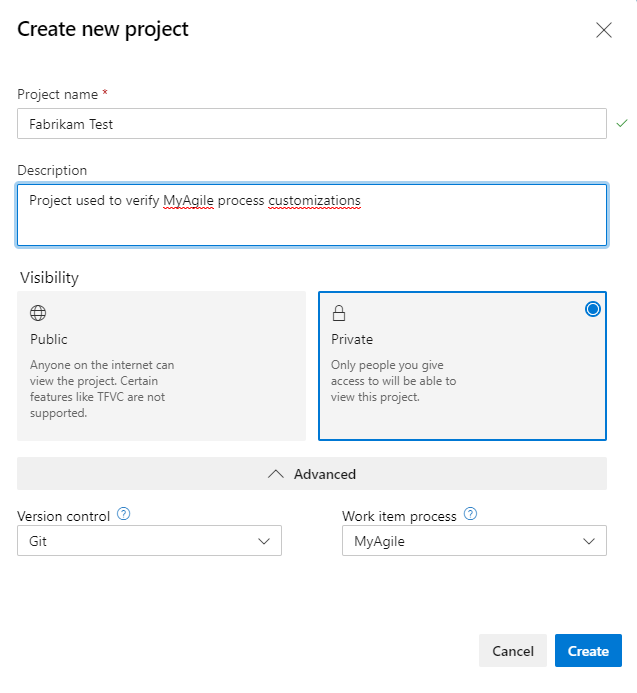
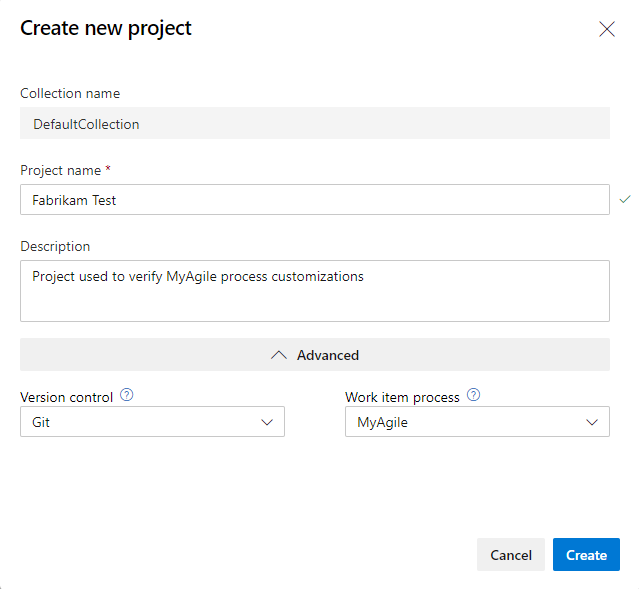
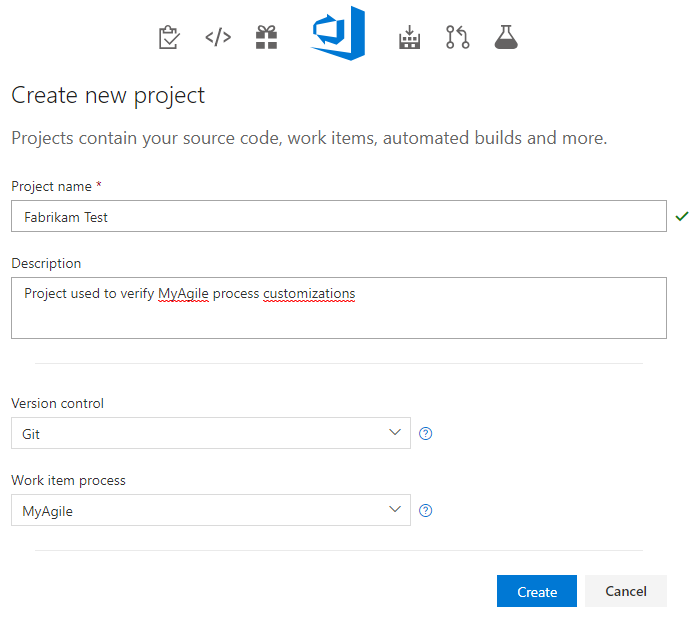
Abra Itens de Trabalho. (1) Verifique se você selecionou o projeto correto e, em seguida, (2) escolha Itens de>trabalho de trabalho.
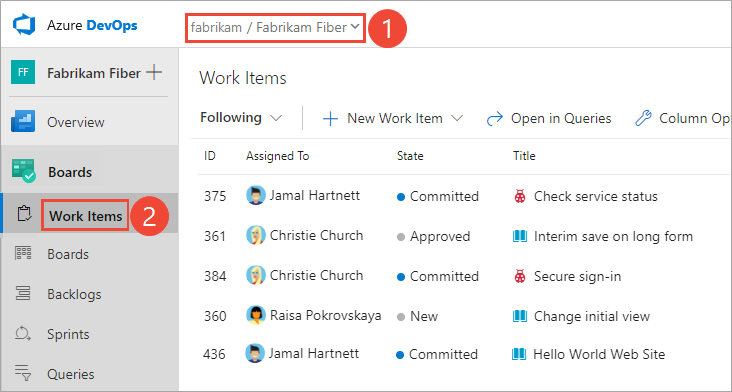
Selecione o WIT que você personalizou. Aqui escolhemos Bug.
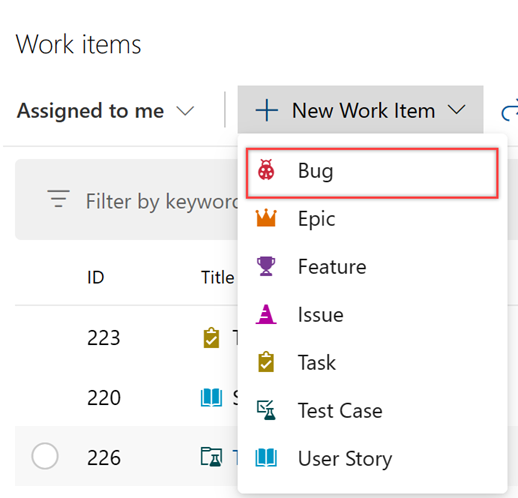
Verifique se o campo adicionado aparece no formulário. Observe que o
 ícone (ponto de exclamação) indica que o campo é obrigatório.
ícone (ponto de exclamação) indica que o campo é obrigatório.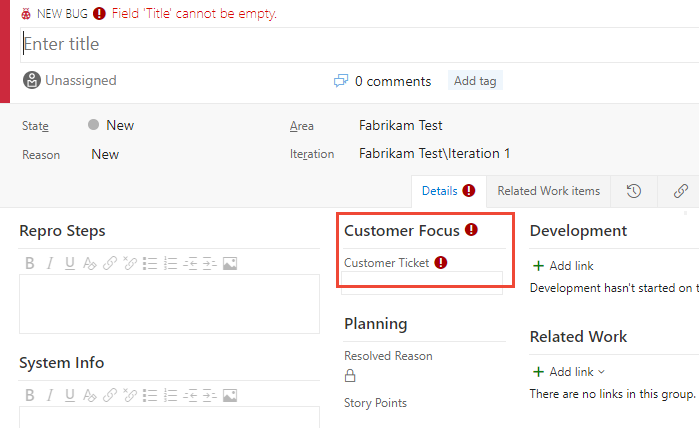
Aplique o processo personalizado ao seu projeto
Depois de verificar suas personalizações, agora você pode aplicar o processo ao seu projeto existente.
Dica
À medida que você personaliza um WIT, todos os projetos que fazem referência ao processo herdado que você está personalizando são atualizados automaticamente para refletir os WITs personalizados que você adicionou. Para exibir suas personalizações, atualize seu navegador da Web.
Para o processo atualmente utilizado pelo projeto, escolha o número de projetos.
Aqui abrimos o menu para o processo padrão Agile.

Abra o menu de contexto … menu de contexto para o projeto que você deseja alterar e escolha a opção Alterar processo .
Aqui abrimos o menu para o MyFirstProject1.
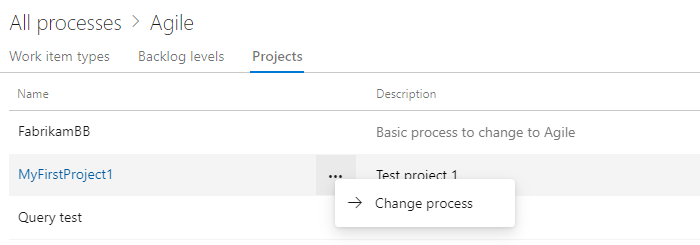
Na caixa de diálogo Alterar o processo do projeto, escolha o processo no menu de opções. E, em seguida, escolha Salvar.
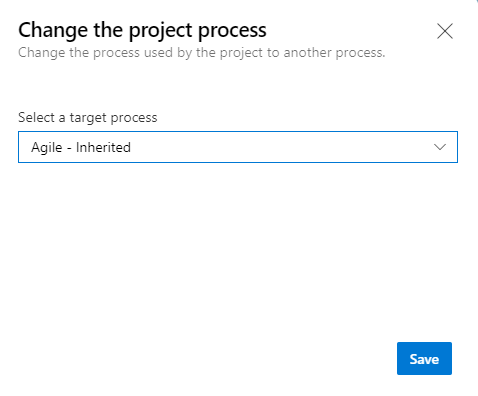
Abra o menu de contexto … menu de contexto para o processo e escolha Alterar projetos de equipe... opção.
Aqui abrimos o menu para o processo herdado do MyAgile.
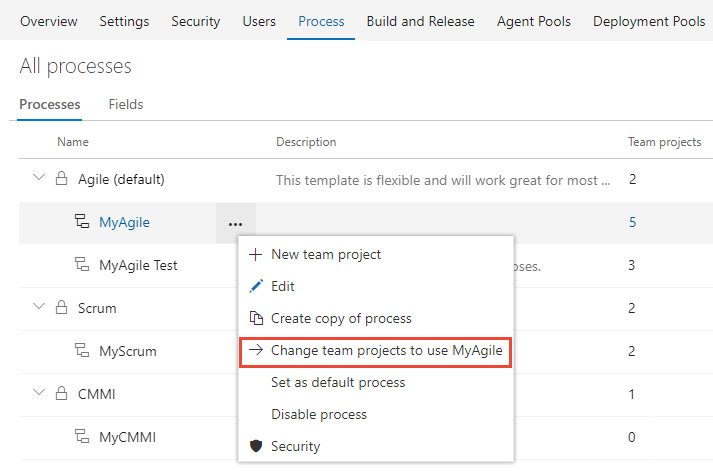
Marque a caixa de seleção dos projetos que você deseja alterar para usar o processo Agile. O sistema lista apenas os projetos que são válidos para o processo atual.
Aqui optamos por usar o processo Agile para os projetos Fabrikam Fiber A e Fabrikam Fiber. Somente os projetos criados a partir do processo Agile ou que herdam do Agile aparecem na coluna Projetos disponíveis.
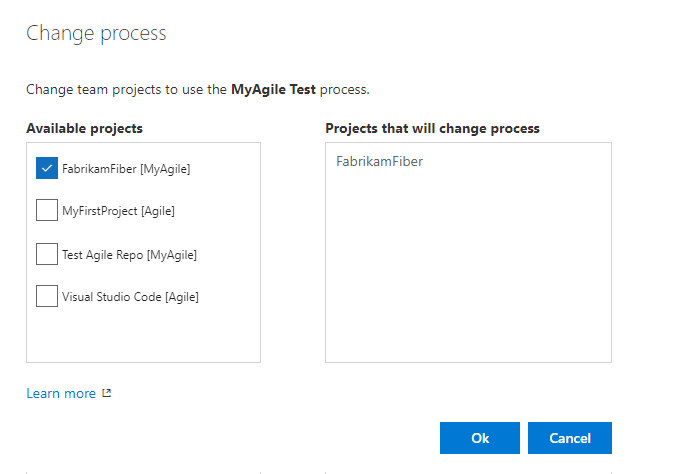
Depois de confirmar que os projetos que você deseja alterar estão corretos, escolha Ok.
Próximas etapas
Adicionar um tipo de item de trabalho personalizado Ou Adicionar ou gerenciar campos
Artigos relacionados
Observação
Revise as alterações feitas em um processo herdado por meio do log de auditoria. Para obter mais informações, consulte Acessar logs de auditoria de filtro.
Comentários
Em breve: Ao longo de 2024, eliminaremos os problemas do GitHub como o mecanismo de comentários para conteúdo e o substituiremos por um novo sistema de comentários. Para obter mais informações, consulte https://aka.ms/ContentUserFeedback.
Enviar e exibir comentários de