Inscreva-se no Azure Pipelines
Azure DevOps Services
Inscreva-se em uma organização Azure DevOps e Azure Pipelines para começar a gerenciar CI/CD para implantar seu código com pipelines de alto desempenho.
Para obter mais informações sobre Azure Pipelines, confira O que é Azure Pipelines.
Você pode se inscrever com uma conta Microsoft ou uma conta do GitHub.
Entrar com uma conta da Microsoft
Para se inscrever no Azure DevOps com uma conta da Microsoft, conclua as etapas a seguir.
Verifique se a sua conta está atualizada fazendo logon em sua conta Microsoft.
Abra o Azure Pipelines e escolha Iniciar gratuitamente.
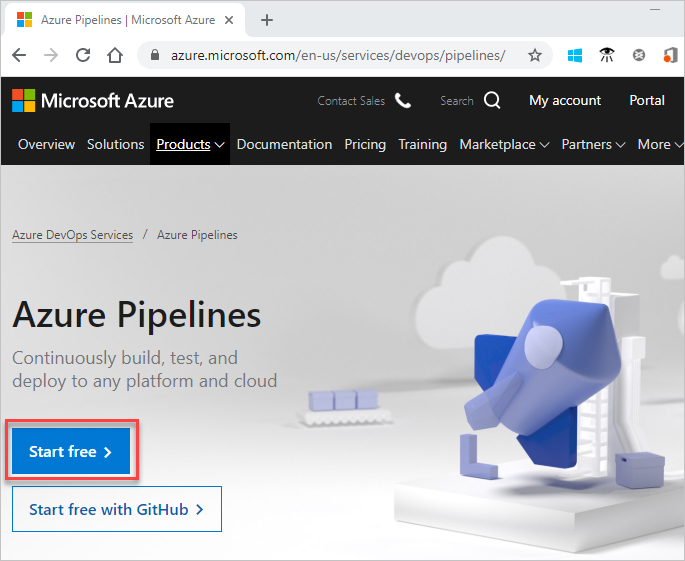
Entre na sua conta da Microsoft.
Para começar a usar o Azure Pipelines, selecione Continuar.
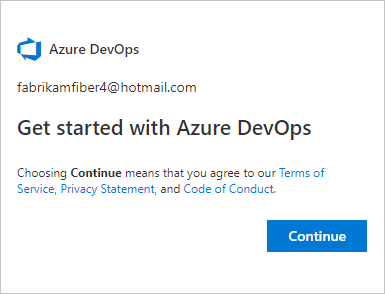
Nomeie sua organização, selecione um local de host no menu suspenso, insira os caracteres que você vê e selecione Continuar.
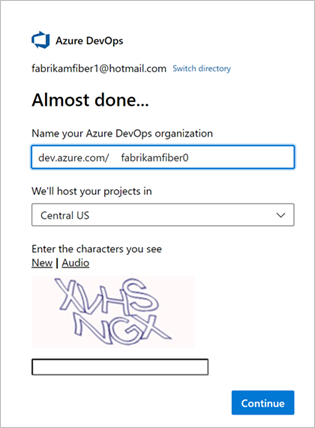
Use a seguinte URL para entrar em sua organização a qualquer momento: https://dev.azure.com/{yourorganization}
Agora será solicitado para você criar um projeto.
Inscrever-se com uma conta do GitHub
Para se inscrever no Azure DevOps com uma conta do GitHub, conclua as etapas a seguir.
Importante
Se o seu endereço de email do GitHub estiver associado a uma organização que conta com o Microsoft Entra ID no Azure DevOps, você não pode entrar com sua conta do GitHub, mas precisa entrar com sua conta do Microsoft Entra.
Verifique se a sua conta está atualizada fazendo logon em sua conta do GitHub.
Abra o Azure Pipelines e selecione Iniciar gratuitamente com o GitHub. Se você já faz parte de uma organização do Azure DevOps, escolha Iniciar gratuitamente.
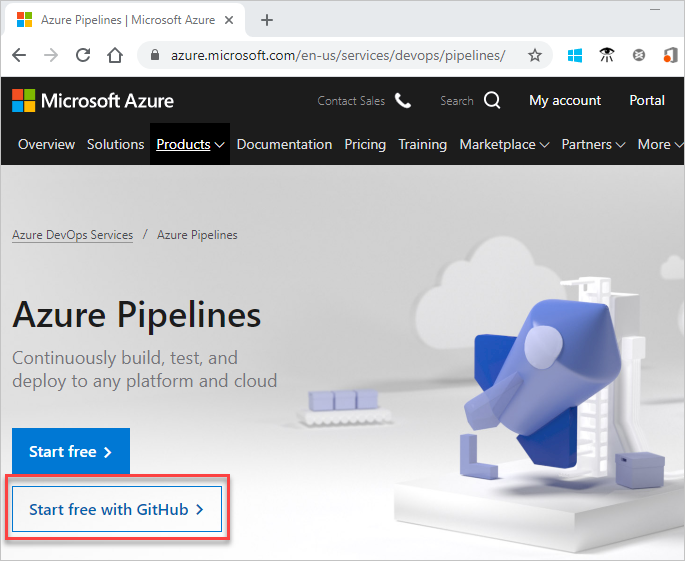
Insira suas credenciais de conta do GitHub e selecione Entrar.
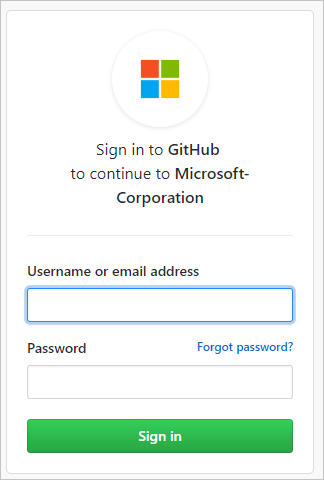
Selecione Autorizar Microsoft-corp.
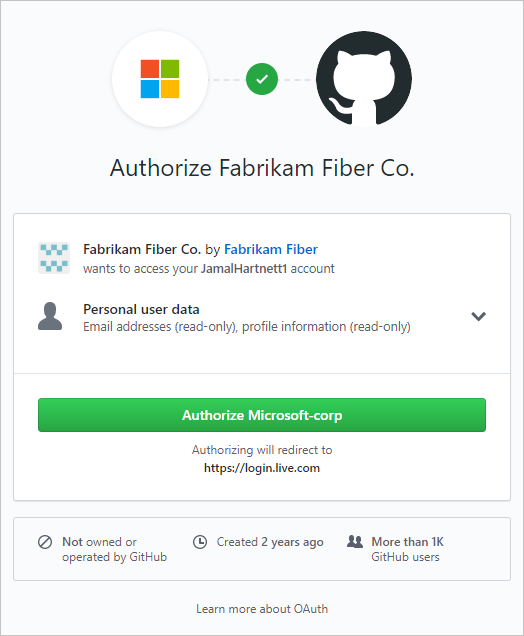
Selecione Avançar para criar uma conta da Microsoft vinculada às suas credenciais do GitHub.

Para obter mais informações sobre a autenticação do GitHub, consulte Conectar-se ao GitHub/FAQs.
Preencha seu nome, endereço de email e país/região.
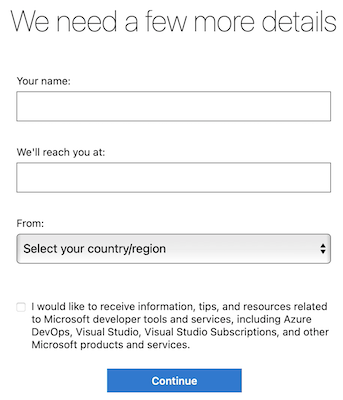
Para começar a usar o Azure Pipelines, selecione Continuar.
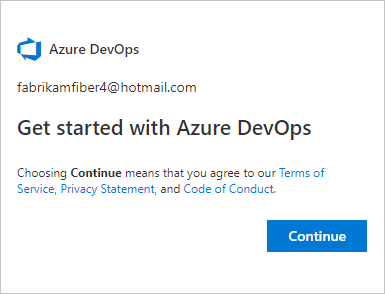
Nomeie sua organização, selecione um local de host no menu suspenso, insira os caracteres que você vê e selecione Continuar.
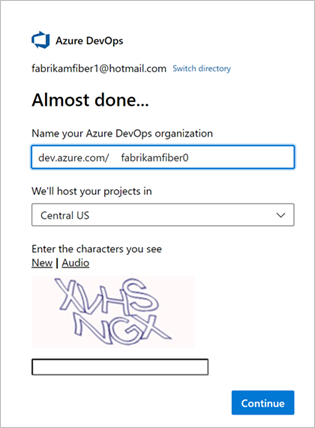
Use a seguinte URL para entrar em sua organização a qualquer momento: https://dev.azure.com/{yourorganization}
Agora será solicitado para você criar um projeto.
Criar um projeto
Você pode criar projetos públicos ou privados. Para saber mais sobre projetos públicos, confira O que é um projeto público?.
Nomeie seu projeto, selecione sua visibilidade e, opcionalmente, forneça uma descrição. Em seguida, escolha Criar projeto.
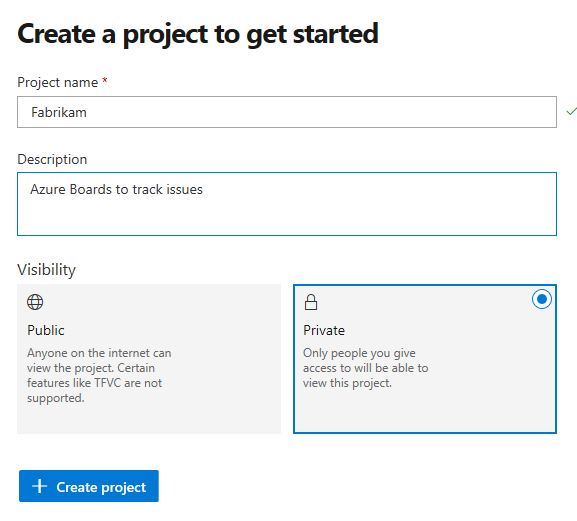
Caracteres especiais não são permitidos no nome do projeto (como
/ : \ ~ & % ; @ ' " ? < > | # $ * } { , + = [ ]). O nome do projeto também não pode começar com um sublinhado, não pode começar ou terminar com um ponto e deve ter 64 caracteres ou menos.Defina a visibilidade do projeto como pública ou privada. A visibilidade pública permite que qualquer pessoa na Internet exiba seu projeto. A visibilidade privada é apenas para pessoas que você dá acesso ao seu projeto.
Quando seu projeto é criado, é solicitado que você selecione quais serviços usar.
Agora você está pronto para criar seu primeiro pipeline ou convidar outros usuários para colaborar com seu projeto.
Convidar membros da equipe – opcional
Adicione e convide outras pessoas para trabalhar em seu projeto adicionando seus endereços de e-mail à sua organização e projeto.
No portal da web do seu projeto, escolha o ícone
 Azure DevOps >
Azure DevOps > Configurações da organização.
Configurações da organização.
Selecione Usuários>Adicionar usuários.
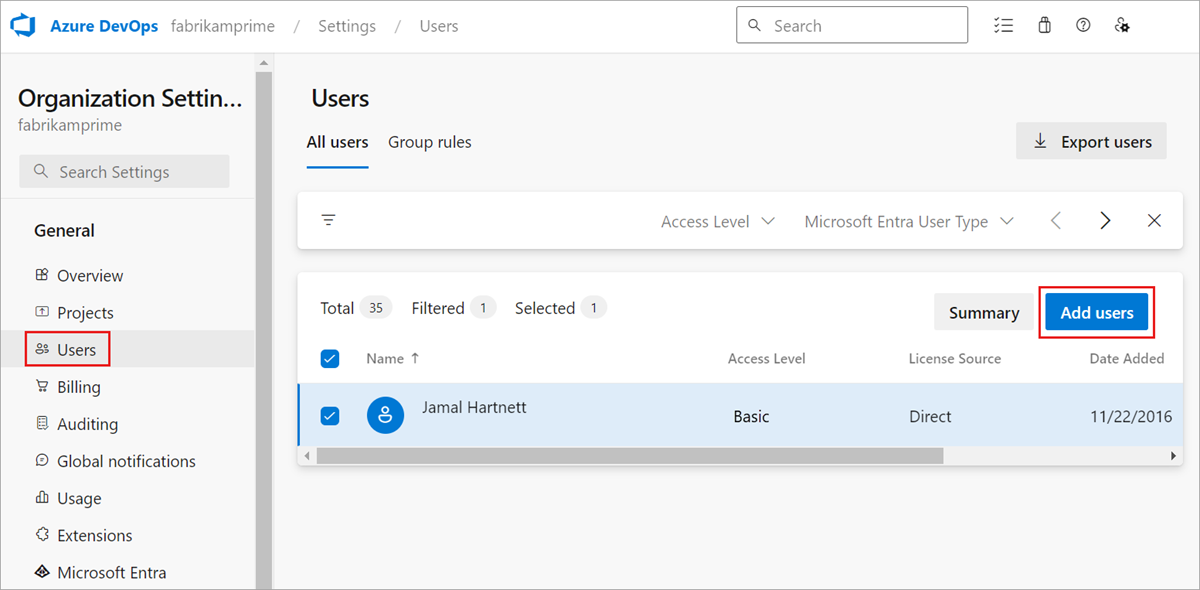
Preencha o formulário inserindo ou selecionando as seguintes informações:
- Usuários: insira os endereços de email (contas Microsoft) ou as IDs do GitHub dos usuários. Você pode inserir vários endereços de email separando-os por ponto e vírgula (;).
- Nível de acesso: atribua um dos seguintes níveis de acesso:
- Básico: atribua a usuários que devem ter acesso a todos os recursos do Azure Pipelines. Você pode conceder acesso básico a até cinco usuários gratuitamente.
- Stakeholder: atribua aos usuários acesso limitado a recursos para exibir, adicionar e modificar itens de trabalho. Você pode atribuir uma quantidade ilimitada de usuários Acesso de stakeholder gratuitamente.
- Assinante do Visual Studio: atribua a usuários que já têm uma assinatura do Visual Studio.
- Adicionar ao projeto: selecione o projeto que você nomeou no procedimento anterior.
- Grupos do Azure DevOps: selecione um dos seguintes grupos de segurança que determina as permissões que os usuários precisam ter para executar tarefas selecionadas. Para obter mais informações, confira Recursos do Azure Pipelines.
- Leitores de projeto: atribua a usuários que só precisam de acesso somente leitura.
- Colaboradores do Projeto: atribua aos usuários que contribuem totalmente para o projeto.
- Administradores de Projeto: atribua a usuários que podem configurar recursos do projeto.
Observação
Adicione endereços de email para contas Microsoft e IDs de contas do GitHub, a menos que você planeje usar o Microsoft Entra ID para autenticar usuários e controlar o acesso da organização. Se um usuário não tiver uma conta Microsoft ou do GitHub, peça ao usuário para Inscrever-se em uma conta da Microsoft ou em uma conta do GitHub.
Quando terminar, selecione Adicionar para concluir o convite.
Para obter mais informações, confira Adicionar usuários da organização no Azure DevOps Services.
Alterar as configurações da organização ou do projeto
Você pode renomear, excluir sua organização ou alterar o local da organização. Para obter mais informações, consulte os seguintes artigos:
Você pode renomear seu projeto ou alterar sua visibilidade. Para saber mais sobre como gerenciar projetos, confira os seguintes artigos: