Integrar o Azure Pipelines ao Microsoft Teams
Observação
O suporte à integração do Microsoft Teams para ganchos de serviço será desativado em 31 de dezembro de 2024 para novas integrações e em 31 de janeiro de 2025 para integrações existentes. Recomendamos usar fluxos de trabalho do Power Automate para fornecer segurança máxima para seus dados. Para obter mais informações, consulte Desativação de conectores do Office 365 no Microsoft Teams.
Azure DevOps Services
Observação
Esse recurso só está disponível no Azure DevOps Services. Normalmente, os novos recursos são introduzidos primeiro no serviço de nuvem e disponibilizados localmente na próxima versão principal ou atualização do Azure DevOps Server. Para obter mais informações, confira Linha do tempo do recurso Azure DevOps.
Este artigo mostra como usar o aplicativo Azure Pipelines para Microsoft Teams para monitorar eventos de pipeline. Você pode configurar e receber notificações em seu canal do Teams para builds, versões e aprovações de pipeline. Os aprovadores também podem aprovar versões de dentro do canal do Teams.
Observação
Não há suporte para notificações do Azure Pipelines no chat do Teams ou em mensagens diretas.
Pré-requisitos
- Acesso a uma equipe no Microsoft Teams onde você pode adicionar um aplicativo.
- Permissões de Administrador de Projeto ou Administrador de Build em um projeto do Azure DevOps. Para obter mais informações, consulte Criar um projeto e Recursos de segurança do pipeline.
- Acesso a aplicativos de terceiros por meio do OAuth habilitado nas configurações organizacionais do Azure DevOps.
Configurar o aplicativo Azure Pipelines
No Microsoft Teams, selecione Aplicativos, pesquise Azure Pipelines e, em seguida, selecione Azure Pipelines.
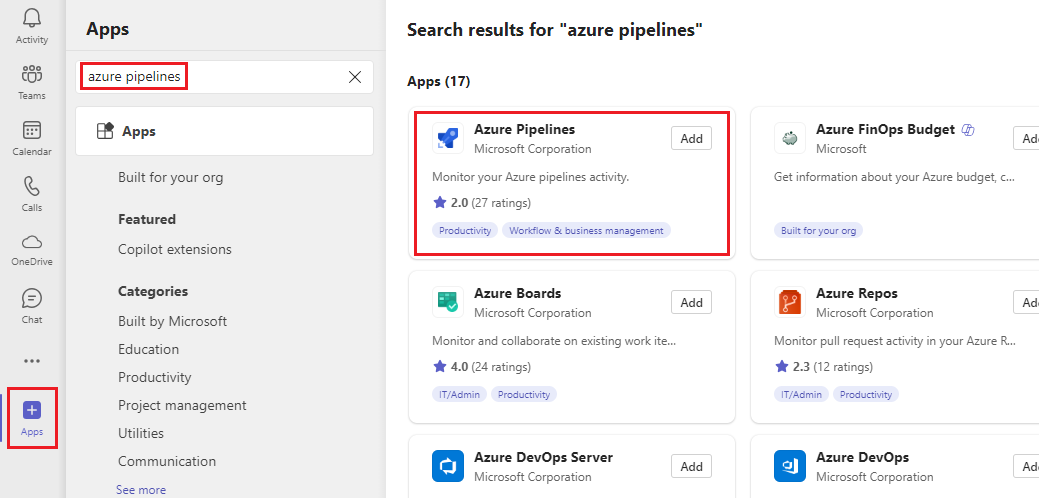
Selecione a seta suspensa ao lado de Adicionar e selecione Adicionar a uma equipe.
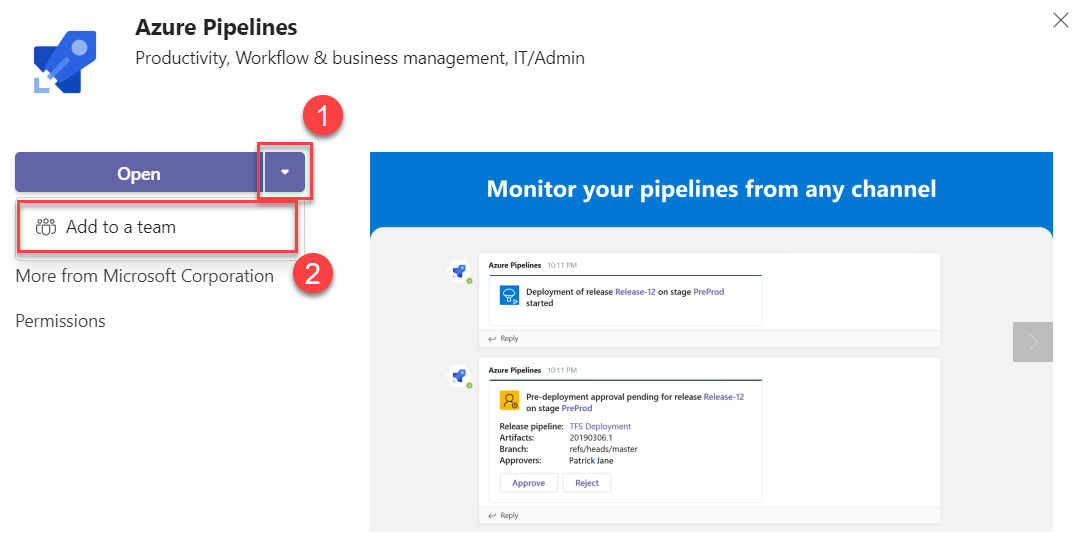
Selecione ou insira o nome da equipe e selecione Configurar um bot.
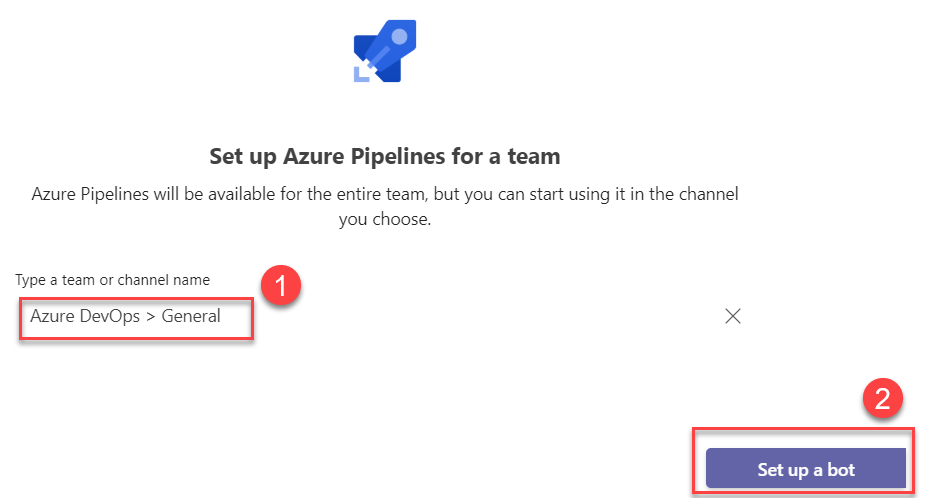
Usar comandos de aplicativo do Azure Pipelines
O aplicativo Azure Pipelines Teams dá suporte aos seguintes comandos:
| Comando barra | Funcionalidade |
|---|---|
| @azure pipelines signin | Entre em sua conta do Azure Pipelines. |
| @azure pipelines signout | Saia da sua conta do Azure Pipelines. |
| @azure URL do pipeline | URL do <projeto> | Assine um pipeline ou todos os pipelines em um projeto para receber notificações. |
| @azure pipelines subscriptions | Visualize, adicione ou remova inscrições para este canal. |
| @azure pipelines cancelar a assinatura de todas as <urls do projeto> | Remova todos os pipelines pertencentes a um projeto e suas assinaturas associadas de um canal. |
| @azure pipelines help | Obter ajuda nos comandos. |
| @azure pipelines feedback | Relatar um problema ou sugerir um recurso. |
Entrar no Azure Pipelines
- No painel de conversa do Teams, insira
@azurePipelines signin. - Selecione Entrar e conclua a autenticação no Azure Pipelines.
Inscrever-se em pipelines
Use os comandos a seguir para assinar e monitorar todos os pipelines em um projeto ou apenas pipelines específicos.
Todos os pipelines em um projeto: a URL pode ser para seu projeto ou qualquer página dentro dele, exceto para um pipeline. Por exemplo:
@azure pipelines subscribe https://dev.azure.com/myorg/myproject/Um pipeline específico: a URL do pipeline pode ser para qualquer página dentro de um pipeline que tenha um
definitionIdoubuildId/releaseIdna URL. Por exemplo:@azure pipelines subscribe https://dev.azure.com/myorg/myproject/_build?definitionId=123
Expandir notificações vinculadas
Todas as respostas para uma postagem específica são vinculadas.
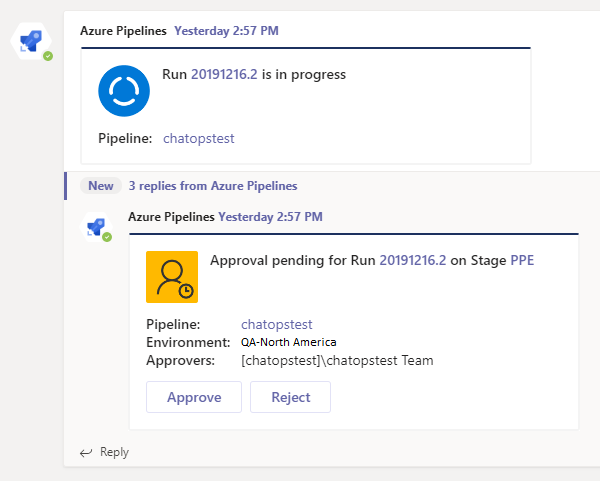
Para expandir o thread, selecione o link de thread compactado.
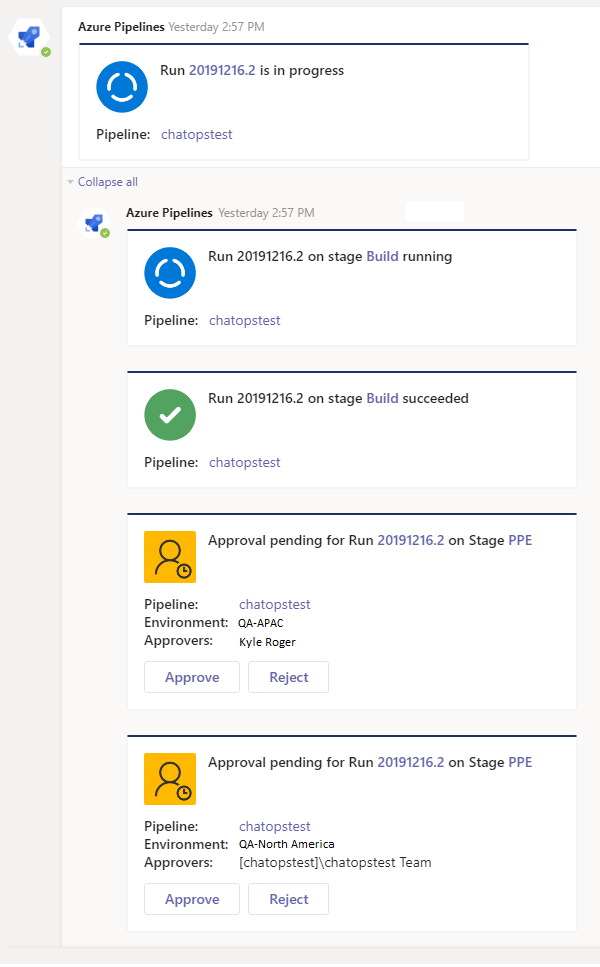
Gerenciar Assinaturas
Quando você assina um pipeline, algumas assinaturas são criadas por padrão sem filtros aplicados. Essas assinaturas incluem Executar estado alterado e Executar estágio aguardando aprovação para pipelines YAML e Aprovação de implantação de versão pendente para versões clássicas. Você pode remover essas assinaturas ou adicionar mais assinaturas.
O aplicativo Azure Pipelines também dá suporte a filtros para personalizar o que você vê em seu canal. Por exemplo, talvez você queira ser notificado somente quando os builds falharem ou quando forem efetuados pushes de implantações para um ambiente de produção.
Para gerenciar suas assinaturas, conclua as etapas a seguir.
Para listar todas as assinaturas de pipelines, execute o
@azure pipelines subscriptionscomando.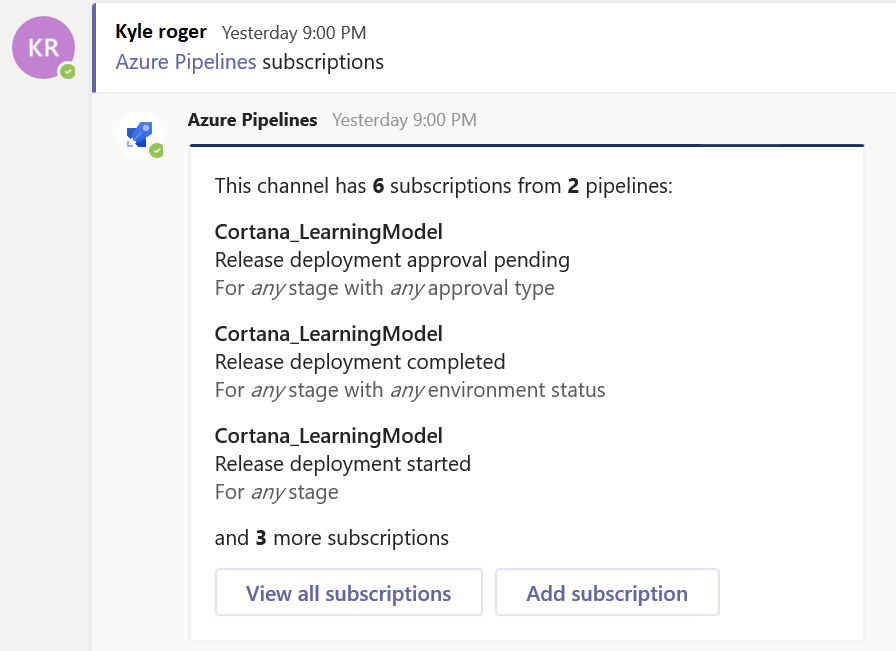
Para remover uma assinatura, selecione Exibir todas as assinaturas. Selecione Remover em qualquer assinatura que você não deseja e, em seguida, selecione OK.
Para adicionar uma assinatura, selecione Adicionar assinatura.
Selecione o evento e o pipeline que você deseja assinar e selecione Avançar.
Escolha os filtros de Estágio e Ambiente desejados, selecione Enviar e, em seguida, selecione OK.
Por exemplo, a assinatura a seguir fornece notificações para o estágio _default somente quando o estado Concluído é Falha.
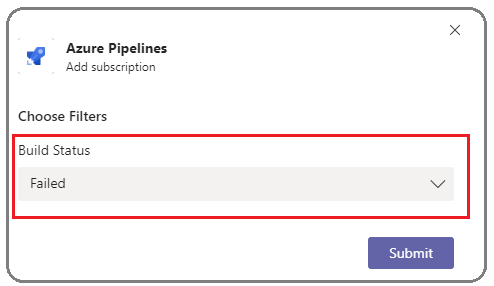
Observação
Os Administradores de Equipe não podem remover ou modificar assinaturas que foram criadas por Administradores do Projeto.
Ver notificações de aprovação
Para ver as notificações de aprovação, inscreva-se no estágio Executar aguardando notificação de aprovação para pipelines YAML ou na Notificação pendente de aprovação de implantação de versão para versões clássicas. Essas assinaturas são criadas por padrão quando você assina o pipeline.
Se você assinar a notificação Executar aprovação de estágio concluída , também poderá ver quando o estágio foi aprovado.
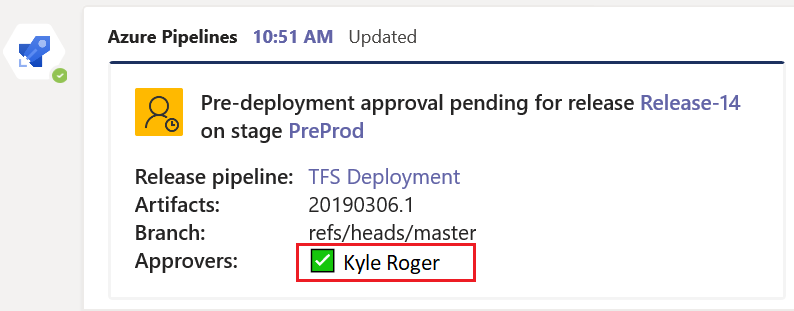
Observação
Você não pode assinar aprovações de implantação que tenham a identidade Revalidar do aprovador antes de concluir a política de aprovação aplicada.
Aprovar no seu canal
Se você for um aprovador, poderá aprovar implantações de dentro do canal do Teams. O aplicativo Azure Pipelines dá suporte a todos os cenários de verificação e aprovação do Azure Pipelines. Você pode aprovar solicitações como um indivíduo ou em nome de uma equipe.
Sempre que a execução de um estágio estiver pendente de sua aprovação, o aplicativo publicará um cartão de notificação com opções para Aprovar ou Rejeitar a solicitação no canal. Você pode revisar os detalhes da solicitação na notificação e tomar as medidas apropriadas.
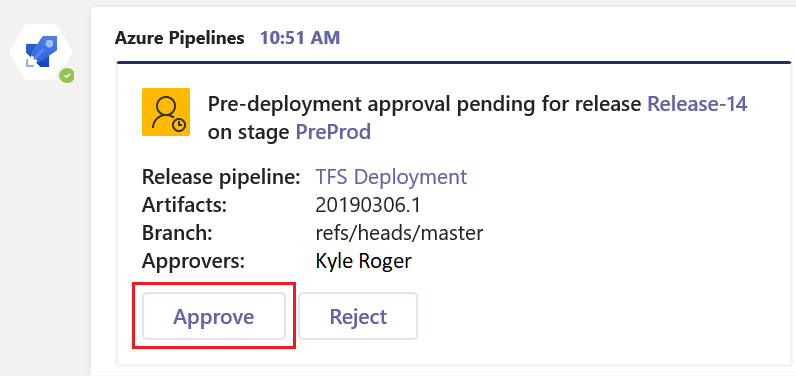
A resposta é enviada para o aplicativo.
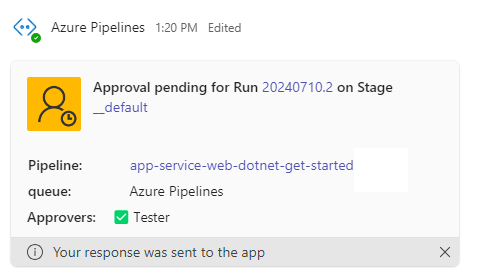
Se você se inscreveu para executar notificações de aprovação de estágio concluído , também poderá ver quando o estágio foi aprovado.
Cancelar a inscrição em um canal
Execute o unsubscribe comando para excluir todas as assinaturas relacionadas a qualquer pipeline no projeto e remover os pipelines do canal. Por exemplo:
@azure pipelines unsubscribe all https://dev.azure.com/myorg/myproject
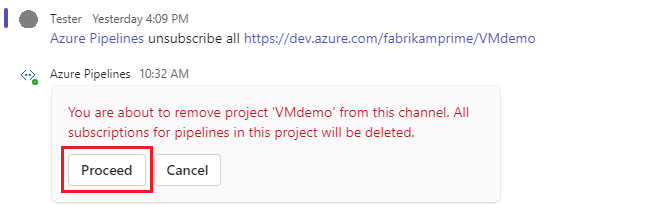
Para excluir o projeto e todas as inscrições do canal, selecione Continuar.
Importante
Somente os Administradores de Projeto podem executar esse comando.
Usar a extensão de composição
Para ajudá-lo a pesquisar e compartilhar informações sobre pipelines, o aplicativo Azure Pipelines para Teams dá suporte a uma extensão de composição em mensagens. Você pode usar a extensão para pesquisar pipelines em um projeto por ID de pipeline ou nome de pipeline.
Para usar a extensão, você deve estar conectado ao projeto do Azure Pipelines no canal do Teams. Selecione o + símbolo no campo de mensagem, selecione Azure Pipelines e pesquise seu pipeline ou versão.
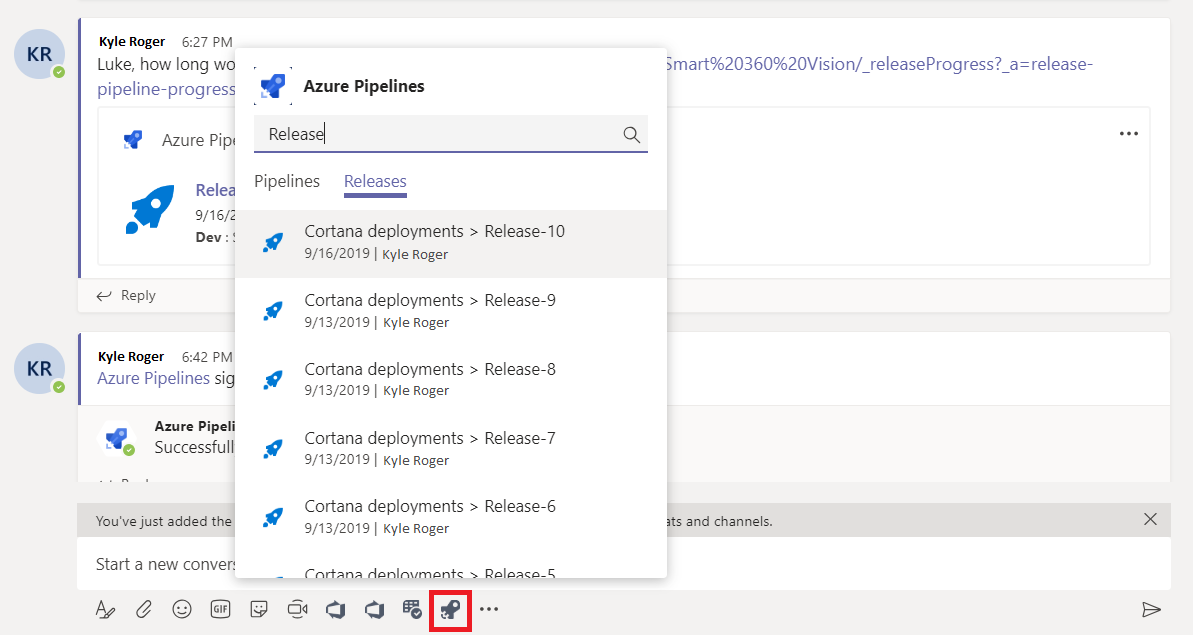
Visualização de URLs de pipeline
Ao usar a extensão de composição para adicionar uma URL de pipeline a uma mensagem do Teams, você verá uma visualização semelhante às imagens a seguir. A visualização ajuda a manter as conversas relacionadas ao pipeline relevantes e atualizadas.
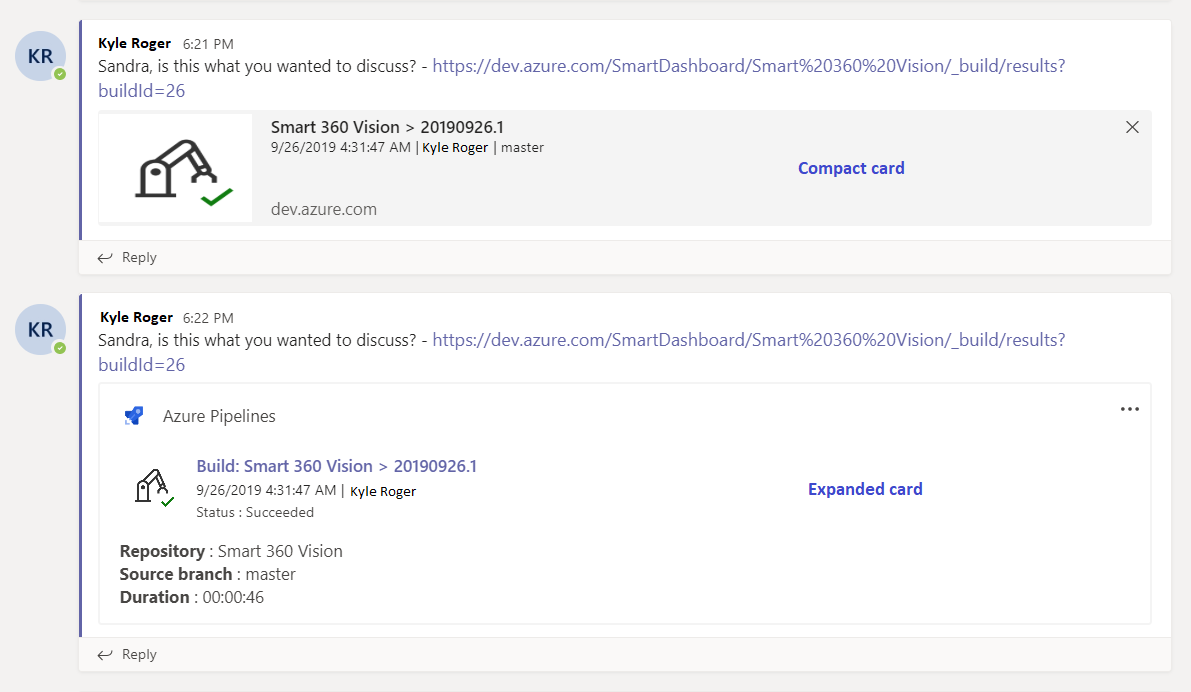
O exemplo a seguir mostra uma visualização da URL de versão:
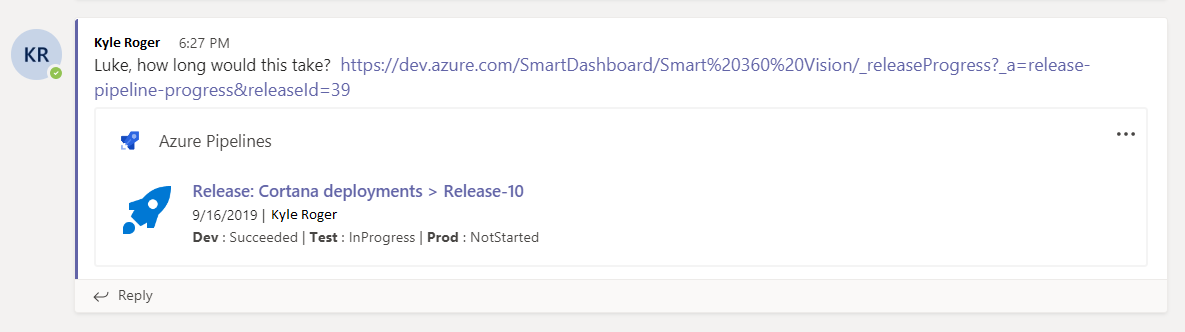
Conectar vários locatários
Se você usar diferentes emails ou locatários para o Microsoft Teams e o Azure DevOps, siga estas etapas para entrar e se conectar com base nas configurações.
| Microsoft Teams | Azure DevOps | Ação de entrada |
|---|---|---|
| email1@abc.com (tenant1) | email1@abc.com (tenant1) | Selecione Entrar |
| email1@abc.com (tenant1) | email2@pqr.com (tenant2) | 1. Entre no Azure DevOps. 2. No mesmo navegador, inicie uma nova guia e acesse https://teams.microsoft.com/. 3. Execute o comando sign in e selecione Entrar. |
| email1@abc.com (tenant1) | email2@pqr.com (tenant2) | 1. Selecione Entrar com endereço de email diferente. 2. No seletor de ID de email, use o email2 para entrar. |
| email1@abc.com (tenant1) | email2@pqr.com (nondefault tenant3) | Não há suporte. |
Solucionar problemas de autenticação
No mesmo navegador, inicie uma nova guia e entre em https://teams.microsoft.com/. Execute o @Azure Pipelines signout comando e execute o @Azure Pipelines signin comando no canal em que o aplicativo Azure Pipelines para Microsoft Teams está instalado.
Selecione o botão Entrar e conclua o processo de entrada. Certifique-se de que o diretório mostrado seja o mesmo que você escolheu na etapa anterior.
Se essas etapas não resolverem o problema de autenticação, entre em contato na Comunidade de Desenvolvedores.