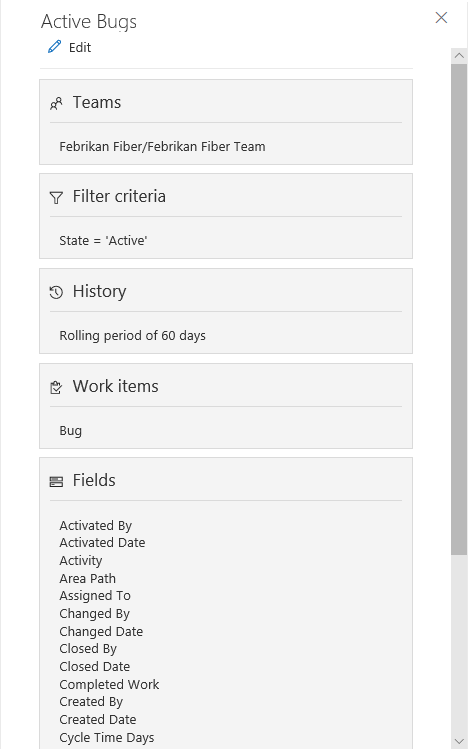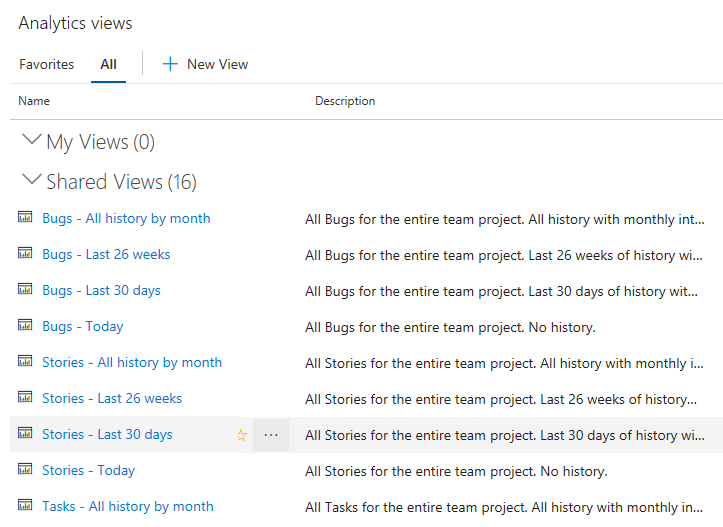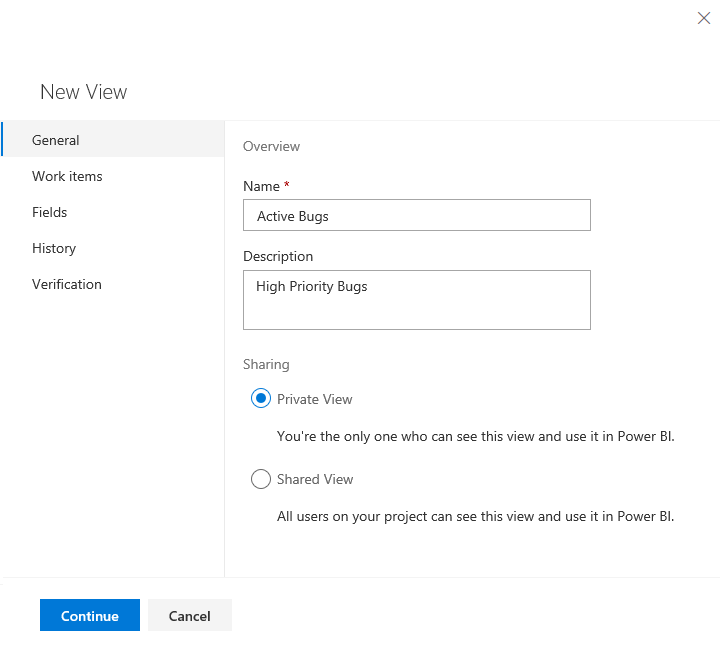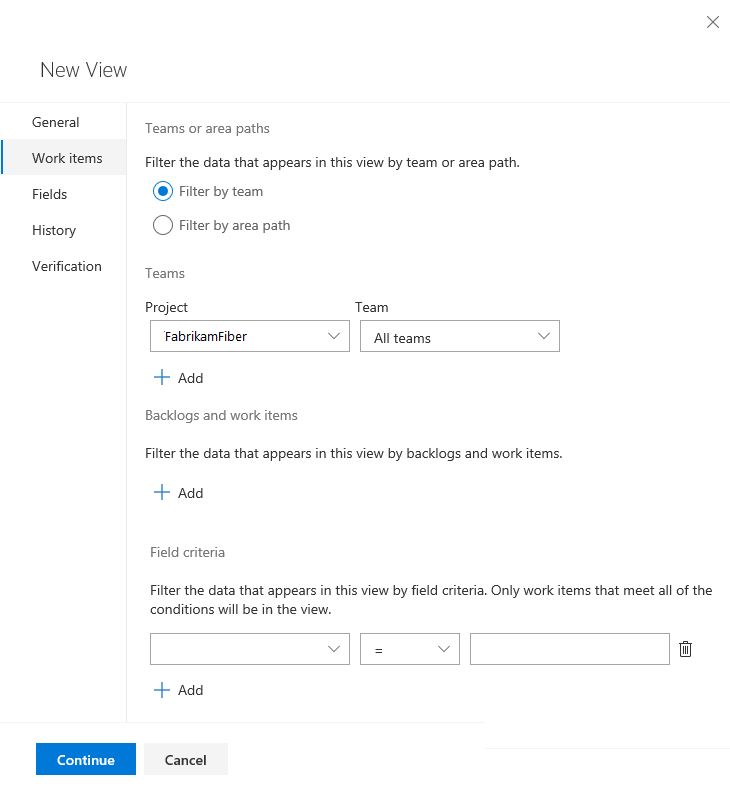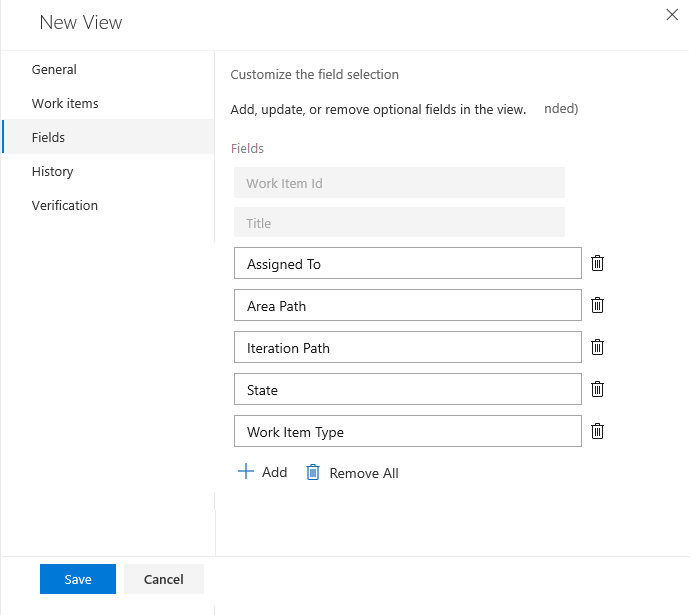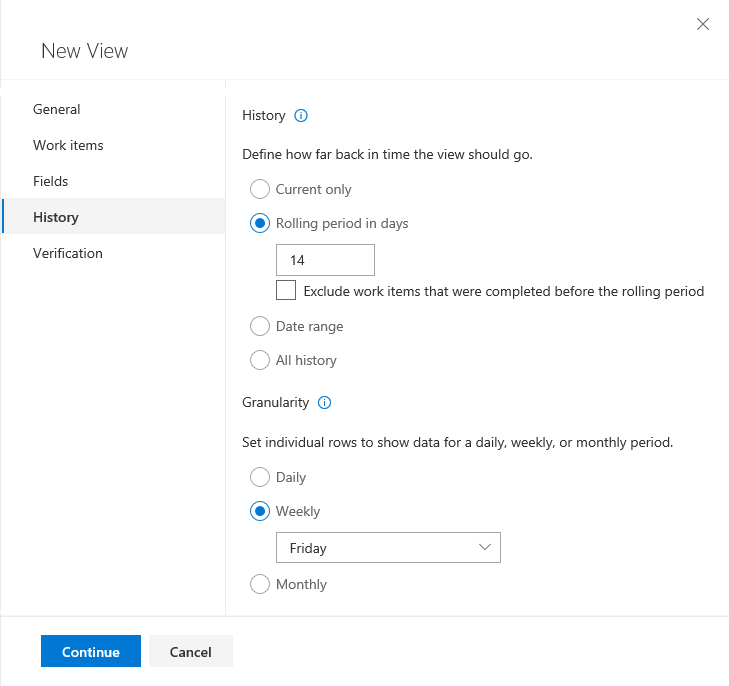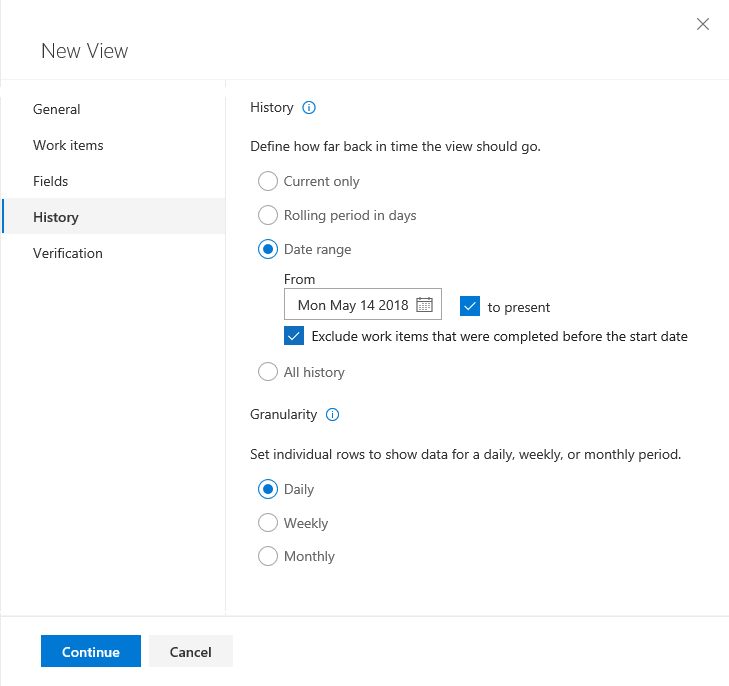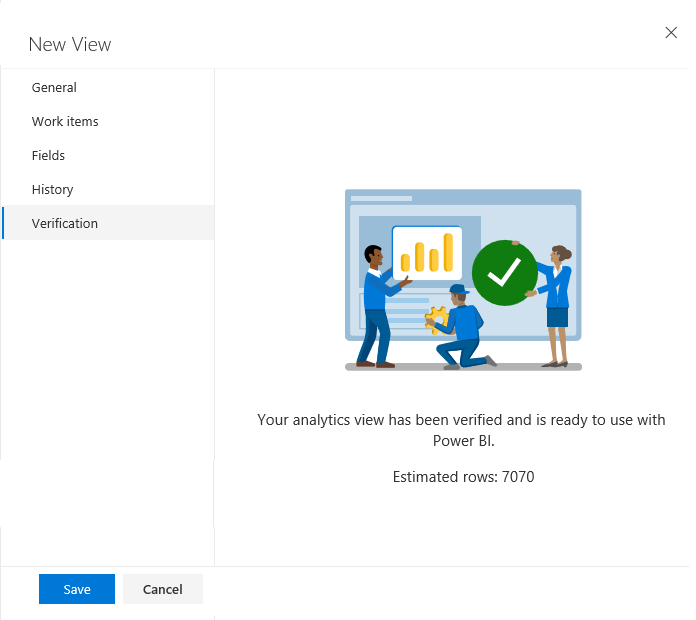Criar uma exibição do Analytics no Azure DevOps
Azure DevOps Services | Azure DevOps Server 2022 - Azure DevOps Server 2019
Você pode criar uma exibição personalizada do Analytics para definir o conjunto filtrado de dados e outros critérios para atender às suas necessidades de relatórios do Power BI. Uma exibição personalizada fornece maior flexibilidade em relação aos critérios de filtro e campos que são carregados em um relatório do Power BI.
Importante
As exibições do Analytics só dão suporte a dados de Azure Boards (itens de trabalho). As exibições de Analytics não dão suporte a outros tipos de dados, como pipelines. As exibições fornecem uma lista simples de itens de trabalho e não dão suporte a hierarquias de item de trabalho. Neste ponto, não temos planos de atualizar o conector para dar suporte a outros tipos de dados. Para obter informações sobre outras abordagens, consulte Sobre a integração do Power BI.
Você pode criar exibições personalizadas no portal da Web para Azure DevOps. Em seguida, carregue a exibição usando o Conector de Dados do Power BI. Assim como as consultas de item de trabalho, você pode criar exibições somente para seu uso ou compartilhá-las com outras pessoas em sua equipe.
Observação
Se o Boards estiver desabilitado, as exibições do Analytics também serão desabilitadas. Todos os widgets associados ao acompanhamento de item de trabalho também estão desabilitados no catálogo de widgets. Para reabilitar um serviço, confira Ativar ou desativar um serviço do Azure DevOps.
Pré-requisitos
- Accesso:Membro do projeto com pelo menos acesso Básico.
- Permissões: por padrão, os membros do projeto têm permissão para consultar o Analytics e criar exibições.
- Para obter mais informações sobre outros pré-requisitos relacionados à ativação de serviços e recursos e atividades gerais de rastreamento de dados, consulte Permissões e pré-requisitos para acessar o Analytics.
Abrir o Analytics para acessar exibições
No portal da Web, selecione Boards>Exibições do Analytics.
Se as exibições do Analytics não aparecerem, verifique se você tem permissões para visualizar o Analytics. Consulte as Permissões e os pré-requisitos para acessar o Analytics.
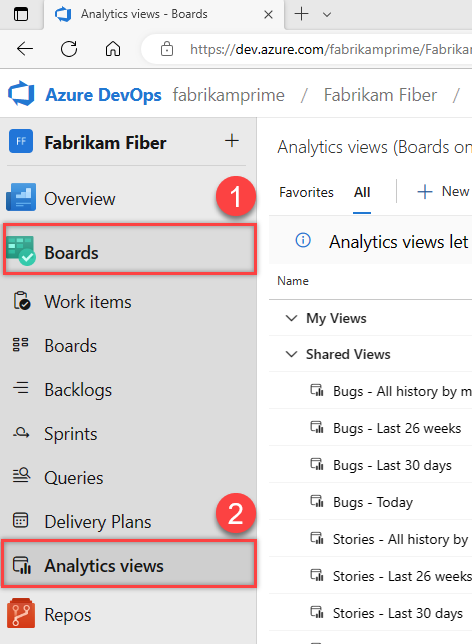
Procurar seus modos de exibição
Na página Todos , conforme mostrado na imagem a seguir, você pode acessar todas as exibições do Analytics definidas para o projeto. Meus Modos de Exibição são exibições que só você pode usar ou editar. Exibições compartilhadas são exibições compartilhadas em todo o projeto. Qualquer pessoa em sua equipe pode se conectar e usar exibições compartilhadas no Power BI.
Observação
Os rótulos para as exibições padrão do Analytics diferem dependendo do processo escolhido para seu projeto de equipe: Básico, Agile, Scrum ou CMMI. A funcionalidade básica disponível para você permanece a mesma, a menos que seja explicitamente mencionada.
Para transformar uma exibição em favorita, passe o mouse sobre a exibição e escolha o ícone de estrela: ![]() . Suas exibições favoritas aparecem na página Favoritos.
. Suas exibições favoritas aparecem na página Favoritos.
Criar uma exibição personalizada
Para abrir uma caixa de diálogo para criar um modo de exibição personalizado, selecione ![]() Nova exibição. Preencha os formulários fornecidos em cada guia para definir totalmente os critérios de filtro para formatar os dados que você deseja exibir no Power BI.
Nova exibição. Preencha os formulários fornecidos em cada guia para definir totalmente os critérios de filtro para formatar os dados que você deseja exibir no Power BI.
Conclua as etapas a seguir para criar uma exibição personalizada.
- Nomeie a exibição e escolha uma opção de compartilhamento
- Especificar filtros de item de trabalho
- Selecione os campos do modo de exibição
- Escolha a quantidade de dados históricos contidos na exibição
- Verificar e salvar a exibição
Observação
Os campos do quadro não estão disponíveis no momento para adicionar como filtros ou seleção para exibição. Esses campos incluem Coluna do Quadro, Coluna do Quadro Concluída e Raia do Quadro. Uma solicitação de recurso é definida para adicioná-las, modo de exibição Analytics – Adicionar Coluna de Quadro à lista de Campos disponíveis em Exibições.
Nomeie a exibição e escolha uma opção de compartilhamento
Insira um nome para a exibição e forneça uma descrição. Para permitir que outras pessoas exibam e usem a exibição do Analytics, escolha a opção Compartilhado . Com exibições compartilhadas, você pode definir permissões para quem pode exibir, editar e excluir o modo de exibição, conforme descrito em Gerenciar exibições do Analytics.
Especificar filtros de item de trabalho
Especifique filtros para reduzir o número de resultados retornados pela exibição. Na seção itens de trabalho, você pode adicionar filtros diferentes em campos de item de trabalho para definir o escopo dos dados. Para obter uma descrição de cada campo disponível, consulte Referência de metadados para Azure Boards Analytics.
Dica
Escopo de seus dados para gerar relatórios que são atualizados rapidamente. Para conjuntos de dados grandes, a atualização de exibições não filtradas pode falhar. Para restringir os resultados, adicione o conjunto certo de filtros. Quanto mais filtros você adicionar, mais rápido o modo de exibição é carregado e atualizado no Power BI.
Adicionar filtros do Teams ou do Caminho da Área
Por padrão, uma exibição inclui todas as equipes definidas no projeto atual. Você pode selecionar especificamente as equipes no projeto atual ou adicionar outros projetos definidos na organização ao filtro.
Importante
Recomendamos um limite de 500 projetos por exibição do Analytics. Se você precisar de mais de 500 projetos, poderá criar exibições adicionais do Analytics e distribuir os projetos entre as exibições.
Você pode alterar as equipes selecionadas para o projeto atual ou adicionar outros projetos ao filtro. Você também pode alterar de filtragem em equipes para caminhos de área. Aqui está uma exibição filtrada por dois caminhos de área da Fabrikam.
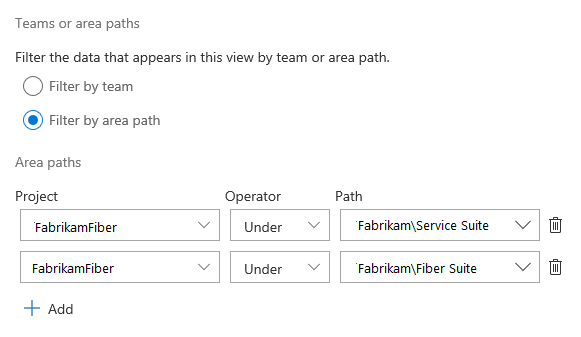
Adicionar filtros para listas de pendências e tipos de itens de trabalho
Escopo dos dados para tipos específicos de item de trabalho em seu projeto. Você pode especificar uma lista de pendências para filtrar por tipos de item de trabalho associados a um nível de lista de pendências específico ou adicionar tipos de item de trabalho específicos individuais. Os itens de trabalho dos tipos selecionados são incluídos na exibição.
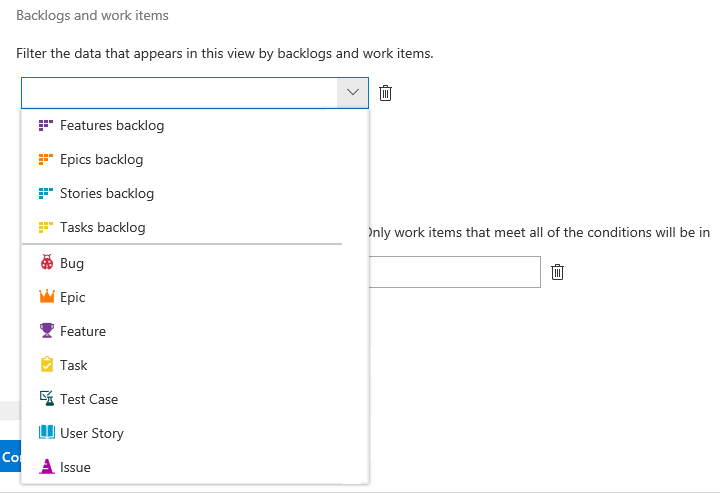
Adicionar filtros por critérios de campo
Além de todos os critérios de filtro anteriores, você pode adicionar filtros com base em diferentes campos de item de trabalho. Especifique esses campos da mesma forma que você faz para campos adicionados a uma consulta de item de trabalho. Conforme mostrado no exemplo a seguir, você pode filtrar para mostrar apenas bugs de prioridade alta com a marca "Hotfix" específica.
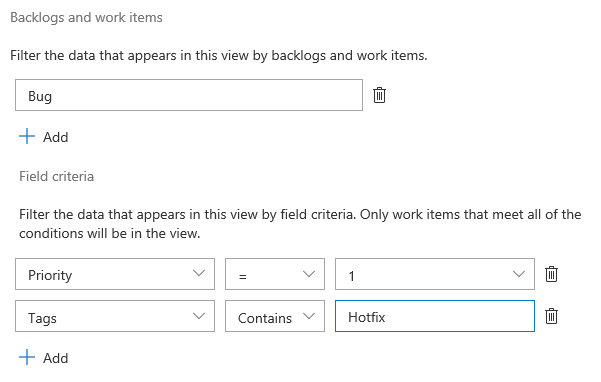
Para obter detalhes sobre como trabalhar com marcas, consulte Adicionar marcas de item de trabalho para categorizar e filtrar listas e quadros.
Observação
É importante entender como os filtros se aplicam aos dados históricos. Para obter mais informações, consulte Representação de dados históricos no Analytics.
Selecione os campos que aparecem no relatório
Na próxima guia, Campos, você pode adicionar e remover campos que usa no seu relatório. Escolha ![]() Adicionar para adicionar um campo. Para começar com uma nova lista, escolha Remover Tudo.
Adicionar para adicionar um campo. Para começar com uma nova lista, escolha Remover Tudo.
Você pode adicionar qualquer campo personalizado adicionado por meio de um processo herdado.
Observação
Você não pode adicionar campos com um tipo de dados de Texto Sem Formatação (texto longo) ou HTML (rich-text). Esses campos não estão disponíveis no Analytics para fins de relatório.
Selecionar opções de dados de tendência
Na próxima guia, Histórico, escolha as opções que determinam a quantidade de dados do histórico disponíveis na exibição.
Neste exemplo, se você tiver 10 itens de trabalho e escolher um período contínuo de 14 dias com uma granularidade semanal, sua exibição conterá 30 linhas. Se você atualizar no sábado, terá uma linha nos dois últimos sábados para cada item de trabalho e uma linha para os dados mais recentes no sábado.
Histórico
Para obter uma instantâneo do status atual, escolha Somente atual. Para gráficos de tendências, escolha uma das outras opções, conforme indicado.
| Opção | Descrição |
|---|---|
| Somente atual | Escolha essa opção quando quiser uma instantâneo de item de trabalho status. Gera uma única linha por item de trabalho que corresponde aos valores mais recentes do item de trabalho no armazenamento de dados do Analytics. |
| Período sem interrupção | Escolha essa opção e insira o número de dias anteriores ao dia atual a serem incluídos no conjunto de dados. A janela deslizante é alterada sempre que você atualiza o relatório. |
| Intervalo de datas | Escolha essa opção e selecione uma data de início e término específica para incluir no conjunto de dados ou selecione Apresentar para especificar uma janela sem data de término fixa. Quando você seleciona Apresentar, a data de término corresponde ao dia em que os relatórios são atualizados. Se você desmarcá-la, a data de término será sempre a data selecionada no campo de data de término. |
| Todo o histórico | Escolha essa opção para incluir o histórico completo de todos os itens de trabalho selecionados nos seus critérios de filtro. Se você tiver um histórico significativo, especifique uma granularidade Semanal ou Mensal. |
Excluir itens de trabalho que foram concluídos antes da data de início – o Analytics armazena todo o histórico de itens de trabalho, incluindo todas as revisões de um item de trabalho encerrado. Como resultado, em uma exibição do Analytics, se você selecionar um período contínuo de 14 dias, sua exibição incluirá a revisão atual para todos os itens de trabalho que foram encerrados antes desse período.
Para excluir itens de trabalho que foram concluídos antes de uma data específica, marque a caixa correspondente em qualquer uma das opções de histórico. Isso reduz muito a quantidade de dados carregados no Power BI e ajuda cálculos avançados, como tempo no estado. Para o Período contínuo e o Intervalo de datas, a data para excluir itens de trabalho é definida no início do período. Para Somente atual e Todo o histórico, você precisa fornecer essa data. Por exemplo, a imagem a seguir exclui todos os períodos de trabalho que foram concluídos antes de 24 de agosto de 2024.
Granularidade
Você pode optar por obter uma instantâneo de cada item de trabalho para cada dia, semana ou mês. Cada linha representa o item com base na revisão mais recente para o intervalo definido.
| Opção | Descrição |
|---|---|
| Diariamente | Gera uma linha por item de trabalho, mostrando os dados mais recentes de cada dia. |
| Semanalmente | Gera uma linha por item de trabalho mostrando os dados por semana obtidos no dia que representa a semana. O valor padrão é sábado. |
| Mensalmente | Gera uma linha por item de trabalho mostrando os dados do último dia de cada mês. |
Observação
- As linhas de prévia são um valor calculado com base no histórico e na granularidade e podem não corresponder ao Power BI.
- É importante entender como os filtros são aplicados aos dados históricos. Para obter mais informações, consulte Representação de dados históricos no Analytics.
Verificar e salvar a exibição
A última etapa verifica sua exibição executando uma consulta de teste na exibição e validando os critérios de filtro. O tempo de verificação pode variar de acordo com a quantidade de dados definida em sua exibição. Por exemplo, uma exibição que inclui todos os tipos de item de trabalho e especifica Todo o histórico leva mais tempo para verificar do que uma exibição que inclui apenas bugs e especifica um período contínuo de 30 dias.
Dica
Verificar sua exibição é uma etapa importante. Quando a verificação termina com êxito, é mais provável que sua exibição seja carregada corretamente no Power BI. Se a verificação demorar muito, você poderá ajustar a exibição. Adicione filtros ou restrinja seu histórico e verifique sua exibição novamente.
Depois que a exibição for verificada com êxito, salve-a. Em seguida, você pode começar a usá-lo no Power BI.
Se uma exibição não for verificada com êxito, você receberá um erro explicando o problema e apontando uma possível correção. Tente alterar as definições e verifique a exibição novamente. Quando a exibição for verificada com êxito, você receberá uma estimativa da contagem de linhas incluída na sua exibição.
Por exemplo, se você tentar filtrar por um campo que não está mais definido para o projeto, receberá um erro. Você pode remover esse campo dos filtros na guia Filtros de Itens de Trabalho e verificar novamente.
Para obter mais informações sobre como resolver erros, consulte Resolver erros associados a uma exibição do Analytics.
Examinar os critérios de filtro de uma exibição
Em Exibições do Analytics, escolha qualquer exibição na página Favoritos ou Todos para ver um resumo das definições e filtros da exibição. Escolha Editar para editar uma exibição.