Publicar um arquivo do Power BI Desktop no Power BI
Azure DevOps Services | Azure DevOps Server 2022 – Azure DevOps Server 2019
Depois de criar um arquivo Power BI Desktop e os conjuntos de dados, medidas e gráficos associados, você poderá compartilhá-los com outras pessoas criando um dashboard no Power BI. Este artigo mostra como.
Publicar no Power BI
Se estiver usando uma exibição Analytics, verifique se a exibição é Compartilhada e não Privada.
Abra o arquivo do Power BI Desktop com os seus dados.
Selecione Publicar na guia Página Inicial .

Responda às solicitações para fazer login. Se você ainda não tiver uma conta do Power BI, precisará criar uma. Selecione Entrar.

Selecione o link Abrir <nome> de arquivo no Power BI .
Configurar o agendamento de atualização
Expanda o painel de navegação no Power BI e selecione o espaço de trabalho selecionado quando publicou o relatório.
Selecione Conjuntos de dados no canto superior direito.
Selecione as reticências ao lado do conjunto de dados que representa o relatório que você acabou de carregar. Normalmente, é o nome do arquivo.
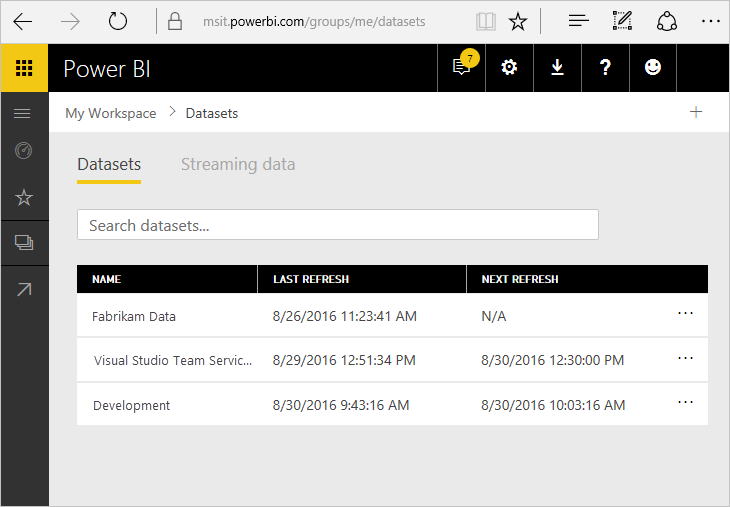
Selecione Agendar Atualização.
Selecione o link Editar credenciais ao lado de ODATA em Credenciais da fonte de dados, conforme mostrado aqui:

Selecione a opção de autenticação apropriada.
Use oAuth2 para credenciais do Microsoft Entra ID ou do Windows. Essa é a abordagem recomendada.

Use Básico para credenciais pat.

Importante
Se você estiver usando um Token de Acesso Pessoal, lembre-se de que o token expira em um intervalo definido. Quando ele expirar, você precisará atualizar as credenciais. Caso contrário, o relatório, enquanto ainda exibe dados, não será atualizado com os dados mais recentes.
Selecione Entrar.
Neste ponto, os dados serão atualizados de acordo com o cronograma agendado usando as credenciais inseridas.
Importante
Todos os dados incluídos no modo de exibição análise e publicados do Power BI estarão acessíveis a todos os usuários com acesso ao relatório, independentemente das permissões de projeto configuradas no Azure DevOps.