Listar consultas e relatórios de exemplo de itens de trabalho vinculados
Azure DevOps Services | Azure DevOps Server 2022 - Azure DevOps Server 2019
Este artigo mostra como criar um relatório que lista itens de trabalho vinculados a outros itens de trabalho. Por exemplo, o relatório a seguir mostra uma lista de Recursos vinculados a Histórias de Usuário com o tipo de link pai-filho.

Para obter mais informações sobre tipos de link e itens de trabalho de link, consulte Vincular histórias de usuário, problemas, bugs e outros itens de trabalho.
Outras consultas de exemplo incluem listar bugs com um link Duplicado para outro bug e listar bugs que não contêm um link Duplicado para outro bug.
Observação
Este artigo pressupõe que você leia Visão geral dos relatórios de exemplo usando consultas OData e tenha uma compreensão básica do Power BI.
Pré-requisitos
- Accesso:Membro do projeto com pelo menos acesso Básico.
- Permissões: por padrão, os membros do projeto têm permissão para consultar o Analytics e criar exibições.
- Para obter mais informações sobre outros pré-requisitos relacionados à ativação de serviços e recursos e atividades gerais de rastreamento de dados, consulte Permissões e pré-requisitos para acessar o Analytics.
Consultas de exemplo
Várias consultas são fornecidas que mostram como filtrar itens de trabalho vinculados. Todas essas consultas especificam o WorkItems conjunto de entidades à medida que retornam os dados atuais.
Observação
Para determinar as propriedades disponíveis para fins de filtro ou relatório, consulte Referência de metadados para Azure Boards. Você pode filtrar suas consultas ou retornar propriedades usando qualquer um dos Property valores em um EntityType ou NavigationPropertyBinding Path valores disponíveis com um EntitySet. Cada EntitySet corresponde a um EntityType. Para obter mais informações sobre o tipo de dados de cada valor, examine os metadados fornecidos para o EntityType.
Recursos de retorno e suas histórias de usuário secundárias
Copie e cole a seguinte consulta do Power BI diretamente na janela Obter Consulta em Branco de Dados>. Para obter mais informações, consulte Visão geral de relatórios de exemplo usando consultas OData.
let
Source = OData.Feed ("https://analytics.dev.azure.com/{organization}/{project}/_odata/v3.0-preview/WorkItems?"
&"$filter=WorkItemType eq 'Feature' "
&"and State ne 'Closed' and State ne 'Removed' "
&"and startswith(Area/AreaPath,'{areapath}') "
&"&$select=WorkItemId,Title,WorkItemType,State,AreaSK "
&"&$expand=AssignedTo($select=UserName),Iteration($select=IterationPath),Area($select=AreaPath), "
&"Links( "
&"$filter=LinkTypeName eq 'Child' "
&"and TargetWorkItem/WorkItemType eq 'User Story'; "
&"$select=LinkTypeName; "
&"$expand=TargetWorkItem($select=WorkItemType,WorkItemId,Title,State) "
&") "
,null, [Implementation="2.0",OmitValues = ODataOmitValues.Nulls,ODataVersion = 4])
in
Source
Cadeias de caracteres de substituição e detalhamento de consulta
Substitua as cadeias de caracteres a seguir pelos valores. Não inclua colchetes {} com sua substituição. Por exemplo, se o nome da sua organização for "Fabrikam", substitua por {organization}Fabrikam, não {Fabrikam}.
{organization}- Nome da sua organização{project}- O nome do seu projeto de equipe ou omita totalmente "/{project}" para uma consulta entre projetos{areapath}- Seu caminho de área. Formato de exemplo:Project\Level1\Level2.
Detalhamento da consulta
A tabela a seguir descreve cada parte da consulta.
Parte da consulta
Descrição
$filter=WorkItemType eq 'Feature'
Retorne histórias de usuário.
and State ne 'Closed' and State ne 'Removed'
Omita feições cujo estado está definido como Fechado ou Removido.
and startswith(Area/AreaPath,'{areapath}')
Inclua somente recursos em um caminho de área específico, substituindo '{areapath}'.
Para filtrar por um nome de equipe, use a instrução Teams/any(x:x/TeamName eq '{teamname})'filter .
&$select=WorkItemId,Title,WorkItemType,State,AreaSK
Selecione os campos a serem retornados.
&$expand=AssignedTo($select=UserName), Iteration($select=IterationPath), Area($select=AreaPath),
Especifique os campos a serem usados para expandir AssignedTo, Iteratione entidades Area .
Links(
Expanda a Links entidade.
$filter=LinkTypeName eq 'Child'
Filtre itens de trabalho vinculados apenas para aqueles com o tipo de link filho . Outros exemplos são Pai, Filho, Duplicar, Duplicar de, Afeta, Afetado por.
and TargetWorkItem/WorkItemType eq 'User Story';
Inclua apenas histórias de usuário vinculadas.
$select=LinkTypeName;
Selecione a LinkTypeName propriedade a ser retornada.
$expand=TargetWorkItem($select=WorkItemType, WorkItemId, Title, State)
Selecione as propriedades do item de trabalho vinculado a ser retornado.
)
Feche a Links() cláusula.
Retornar histórias de usuários vinculadas ao tipo de link relacionado
Copie e cole a seguinte consulta do Power BI diretamente na janela Obter Consulta em Branco de Dados>. Para obter mais informações, consulte Visão geral de relatórios de exemplo usando consultas OData.
let
Source = OData.Feed ("https://analytics.dev.azure.com/{organization}/{project}/_odata/v3.0-preview/WorkItems?"
&"$filter=WorkItemType eq 'User Story' "
&"and State ne 'Closed' "
&"and startswith(Area/AreaPath,'{areapath}') "
&"&$select=WorkItemId,Title,WorkItemType,State,AreaSK "
&"&$expand=AssignedTo($select=UserName),Iteration($select=IterationPath),Area($select=AreaPath), "
&"Links( "
&"$filter=LinkTypeName eq 'Related' "
&"and TargetWorkItem/WorkItemType eq 'User Story'; "
&"$select=LinkTypeName; "
&"$expand=TargetWorkItem($select=WorkItemType,WorkItemId,Title,State) "
&") "
,null, [Implementation="2.0",OmitValues = ODataOmitValues.Nulls,ODataVersion = 4])
in
Source
Retornar histórias de usuário vinculadas filtradas pelo Teams
A consulta a seguir é a mesma usada anteriormente neste artigo, exceto que filtra por Nome da Equipe em vez de Caminho da Área.
Copie e cole a seguinte consulta do Power BI diretamente na janela Obter Consulta em Branco de Dados>. Para obter mais informações, consulte Visão geral de relatórios de exemplo usando consultas OData.
let
Source = OData.Feed ("https://analytics.dev.azure.com/{organization}/{project}/_odata/v3.0-preview/WorkItems?"
&"$filter=WorkItemType eq 'User Story' "
&"and State ne 'Closed' "
&"and (Teams/any(x:x/TeamName eq '{teamname}) or Teams/any(x:x/TeamName eq '{teamname}) or Teams/any(x:x/TeamName eq '{teamname}) "
&"&$select=WorkItemId,Title,WorkItemType,State,Priority,Severity,TagNames,AreaSK "
&"&$expand=AssignedTo($select=UserName),Iteration($select=IterationPath),Area($select=AreaPath), "
&"Links( "
&"$filter=LinkTypeName eq 'Related' "
&"and TargetWorkItem/WorkItemType eq 'User Story'; "
&"$select=LinkTypeName; "
&"$expand=TargetWorkItem($select=WorkItemType,WorkItemId,Title,State) "
&") "
,null, [Implementation="2.0",OmitValues = ODataOmitValues.Nulls,ODataVersion = 4])
in
Source
Retornar bugs com um link Duplicado para outro bug
Copie e cole a seguinte consulta do Power BI diretamente na janela Obter Consulta em Branco de Dados>. Para obter mais informações, consulte Visão geral de relatórios de exemplo usando consultas OData.
let
Source = OData.Feed ("https://analytics.dev.azure.com/{organization}/{project}/_odata/v3.0-preview/WorkItems?"
&"$filter=WorkItemType eq 'Bug' "
&"and State ne 'Closed' "
&"and startswith(Area/AreaPath,'{areapath}') "
&"and Links/any(x:x/LinkTypeName eq 'Duplicate' and x/TargetWorkItem/WorkItemType eq 'Bug') "
&"&$select=WorkItemId,Title,WorkItemType,State,Priority,Severity,TagNames "
&"&$expand=AssignedTo($select=UserName),Iteration($select=IterationPath),Area($select=AreaPath), "
&"Links( "
&"$filter=LinkTypeName eq 'Duplicate' "
&"and TargetWorkItem/WorkItemType eq 'Bug'; "
&"$select=LinkTypeName; "
&"$expand=TargetWorkItem($select=WorkItemType,WorkItemId,Title,State) "
&") "
,null, [Implementation="2.0",OmitValues = ODataOmitValues.Nulls,ODataVersion = 4])
in
Source
Retornar bugs que não têm um link Duplicar para outro bug
Copie e cole a seguinte consulta do Power BI diretamente na janela Obter Consulta em Branco de Dados>. Para obter mais informações, consulte Visão geral de relatórios de exemplo usando consultas OData.
let
Source = OData.Feed ("https://analytics.dev.azure.com/{organization}/{project}/_odata/v3.0-preview/WorkItems?"
&"$filter=WorkItemType eq 'Bug' "
&"and State ne 'Closed' "
&"and startswith(Area/AreaPath,'{areapath}') "
&"and not (Links/any(x:x/LinkTypeName eq 'Duplicate' and x/TargetWorkItem/WorkItemType eq 'Bug')) "
&"&$select=WorkItemId,Title,WorkItemType,State,Priority,Severity,TagNames "
&"&$expand=AssignedTo($select=UserName),Iteration($select=IterationPath),Area($select=AreaPath) "
,null, [Implementation="2.0",OmitValues = ODataOmitValues.Nulls,ODataVersion = 4])
in
Source
(Opcional) Renomear consulta
Você pode renomear o rótulo de consulta padrão, Query1, para algo mais significativo. Basta inserir um novo nome no painel Configurações de Consulta .
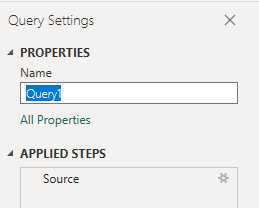
Transformar dados no Editor do Power Query
Antes de criar o relatório, você precisará expandir colunas que retornam registros que contêm vários campos. Nesse caso, você desejará expandir os seguintes registros:
LinksLinks.TargetWorkItemAreaIterationAssignedTo
Para saber como expandir itens de trabalho, confira Transformar dados do Analytics para gerar relatórios do Power BI.
(Opcional) Renomear campos
Depois de expandir as colunas, você pode querer renomear um ou mais campos. Por exemplo, você pode renomear a coluna AreaPath para Area Path. Você pode renomeá-los na exibição da tabela de dados ou posteriormente ao criar o relatório. Para saber como, consulte Renomear campos de coluna.
Neste exemplo, os seguintes campos foram renomeados:
| Nome do campo original | Renomear |
|---|---|
| Links.TargetWorkItem.ID | ID de destino |
| LinksLinkTypeName | Tipo de link |
| Links.TargetWorkItem.State | Estado de Destino |
| Links.TargetWorkItem.Title | Título alvo |
Feche a consulta e aplique suas alterações
Depois de concluir todas as transformações de dados, escolha Fechar e Aplicar no menu Página Inicial para salvar a consulta e retornar à guia Relatório no Power BI.
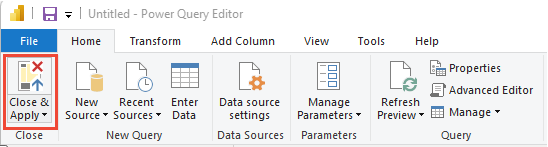
Criar um relatório de tabela para listar itens de trabalho vinculados
No Power BI, escolha Relatório de tabela em Visualizações.

Adicione os seguintes campos na ordem indicada para Colunas:
- ID, clique com o botão direito do mouse e selecione Não resumir
- State
- Título
- ID de destino, clique com o botão direito do mouse e selecione Não resumir
- Tipo de link
- Estado de destino
- Título alvo
O relatório de exemplo é exibido.

Artigos relacionados
- Explorar relatórios de exemplo usando consultas OData
- Construir consultas OData para Análise
- Conectar-se ao Power BI usando consultas OData
- Consulte os metadados da Análise do Azure Boards
- Acesse relatórios de amostra e índice de referência rápida
- Adicionar uma segmentação de equipe a um relatório existente