Testador por relatório de amostra de matriz de resultados
Azure DevOps Services | Azure DevOps Server 2022 | Azure DevOps Server 2020
Quando vários testadores estão executando casos de teste, pode ser possível que poucos tenham concluído a execução dos testes atribuídos a eles, enquanto outros ainda têm testes restantes para executar. Você pode ver a distribuição dos resultados do ponto de teste entre os testadores para descobrir como os testes podem ser balanceados por carga. O relatório gerado é semelhante à imagem a seguir.
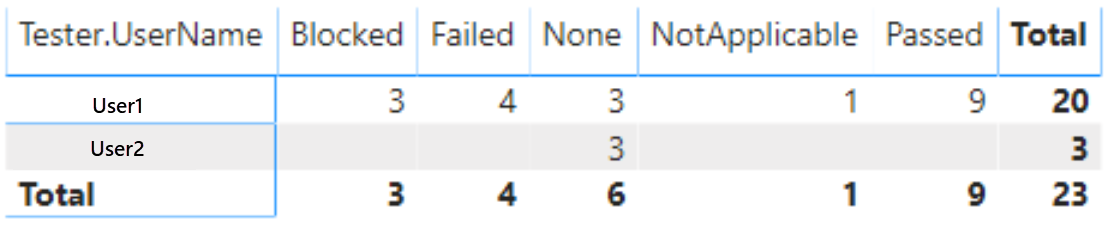
Importante
A integração do Power BI e o acesso ao feed OData do Serviço de Análise estão em disponibilidade geral para Azure DevOps Services e Azure DevOps Server 2020 e versões posteriores. As consultas de exemplo fornecidas neste artigo são válidas somente em Azure DevOps Server 2020 e versões posteriores e dependem da versão prévia v3.0 ou posterior. Incentivamos você a usar essas consultas e nos fornecer comentários.
Pré-requisitos
- Nível de acesso: você deve ser membro de um projeto com acesso básico ou superior.
- Permissão: por padrão, os membros do projeto têm permissão para consultar o Analytics e criar vistas da propriedade.
- Para obter mais informações sobre outros pré-requisitos relacionados à ativação de serviços e recursos e atividades gerais de rastreamento de dados, consulte Permissões e pré-requisitos para acessar o Analytics.
Observação
Este artigo pressupõe que você tenha lido Visão geral de relatórios de exemplo usando consultas OData e tenha uma compreensão básica do Power BI.
Para que o relatório gere dados úteis, a equipe deve realizar as seguintes atividades para gerenciar os planos de teste:
Defina planos de teste, conjuntos de testes e casos de teste. Especifique seu estado. Para que um conjunto de testes seja executado, ele deve estar no estado Em andamento. Para que um Caso de Teste seja executado, ele deve estar no estado Pronto. Para obter detalhes, consulte Criar planos de teste e conjuntos de testes e Criar casos de teste manuais.
Atribua casos de teste a testadores específicos.
Execute testes manuais e verifique os resultados. Marque os resultados de cada etapa de validação no caso de teste como aprovados ou reprovados. Para obter detalhes, consulte Executar testes manuais.
Observação
Os testadores devem marcar uma etapa de teste com um status se for uma etapa de teste de validação. O resultado geral de um teste reflete o status de todas as etapas de teste que foram marcadas. Portanto, o teste terá um status de falha se qualquer etapa de teste for marcada como reprovada ou não marcada.
Consultas de exemplo
Você pode usar as consultas a seguir do TestPoints conjunto de entidades para criar relatórios de progresso de plano de teste diferentes, mas semelhantes.
Observação
Para determinar as propriedades disponíveis para fins de filtro ou relatório, consulte Referência de metadados para Análise de Planos de Teste. Você pode filtrar suas consultas ou retornar propriedades usando qualquer um dos Property valores em um EntityType ou NavigationPropertyBinding Path valores disponíveis com um EntitySet. Cada EntitySet corresponde a um EntityType. Para obter mais informações sobre o tipo de dados de cada valor, examine os metadados fornecidos para o EntityType.
Você pode colar a consulta do Power BI listada abaixo diretamente na janela Obter Consulta em Branco de> Dados . Para obter mais informações, examine Visão geral de relatórios de exemplo usando consultas OData.
let
Source = OData.Feed ("https://analytics.dev.azure.com/{organization}/{project}/_odata/v3.0-preview/TestPoints?"
&"$apply=filter((TestSuite/TestPlanTitle eq '{testPlanTitle}'))"
&"/groupby((Tester/UserName, LastResultOutcome),"
&"aggregate($count as Count)"
&")", null, [Implementation="2.0"])
in
Source
Cadeias de caracteres de substituição e detalhamento de consulta
Substitua as cadeias de caracteres a seguir pelos valores. Não inclua colchetes {} com sua substituição. Por exemplo, se o nome da sua organização for "Fabrikam", substitua por {organization}Fabrikam, não {Fabrikam}.
{organization}- Nome da sua organização{project}- O nome do seu projeto de equipe ou omita totalmente "/{project}" para uma consulta entre projetos{testPlanTitle}- Título do plano de teste cujos dados você deseja retornar.
Detalhamento da consulta
A tabela a seguir descreve cada parte da consulta.
Parte da consulta
Descrição
filter((TestSuite/TestPlanTitle eq '{testPlanTitle}'))
Retorne dados apenas para o plano de teste selecionado. Você pode adicionar vários planos com uma cláusula como filter((TestSuite/TestPlanTitle eq '{testPlanTitle1}' or TestSuite/TestPlanTitle eq '{testPlanTitle2}')). Você também pode aplicar quaisquer outros filtros relacionados a conjuntos de testes, configurações de teste aqui.
/groupby((Tester/UserName, LastResultOutcome),
Agrupar os pontos pelos nomes de usuário dos testadores e seu resultado.
/aggregate($count as Count)
Agregue dados entre os pontos de teste filtrados com contagem como Count.
(Opcional) Renomear consulta
Você pode renomear o rótulo de consulta padrão, Query1, para algo mais significativo. Basta inserir um novo nome no painel Configurações de Consulta .

Expanda a coluna Testador
Expandir
TesterEscolha o botão expandir.

Selecione os campos a serem nivelados.
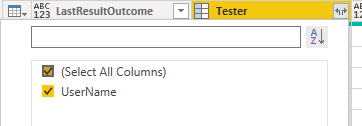
A tabela agora contém o campo de entidade de
Tester.UserName.
(Opcional) Clique com o botão direito do mouse em um cabeçalho de coluna e selecione Renomear...
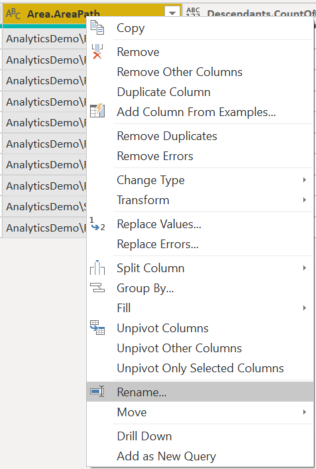
Alterar o tipo de dados de colunas selecionadas
No Editor do Power Query, selecione as colunas que contêm um número, como Bloqueado, Com Falha e Não Aplicável; selecione Tipo de Dados no menu Transformar; e escolha Número Inteiro. Para obter mais informações sobre como alterar o tipo de dados, consulte Transformar dados do Analytics para gerar relatórios do Power BI, Transformar um tipo de dados de coluna.
Feche a consulta e aplique suas alterações
Depois de concluir todas as transformações de dados, escolha Fechar e Aplicar no menu Página Inicial para salvar a consulta e retornar à guia Relatório no Power BI.

Criar o relatório de matriz
No Power BI, em Visualizações, escolha Matriz.
Adicionar
Tester.UserNameàs linhas.Adicionar
LastResultOutcomeàs colunas.Adicionar
Counta Valores , clique com o botão direito do mouse no campo e selecione Soma
Seu relatório deve ser semelhante à imagem a seguir.
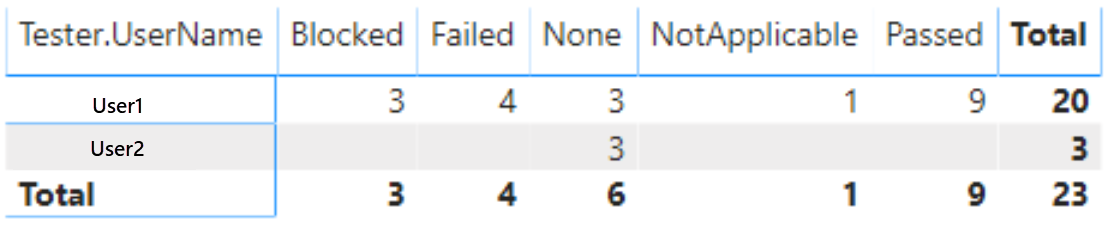
Artigos relacionados
Comentários
Em breve: Ao longo de 2024, eliminaremos os problemas do GitHub como o mecanismo de comentários para conteúdo e o substituiremos por um novo sistema de comentários. Para obter mais informações, consulte https://aka.ms/ContentUserFeedback.
Enviar e exibir comentários de