Plug-in do Azure DevOps para IntelliJ IDEA e Android Studio
Azure DevOps Services | Azure DevOps Server 2022 - Azure DevOps Server 2019
O IntelliJ IDEA é um IDE produzido pela JetBrains. Você pode saber mais sobre isso em https://www.jetbrains.com/idea/. O Plug-in do Azure DevOps para IntelliJ permite que você se conecte aos seus repositórios Git no Azure DevOps Services e no TFS (Team Foundation Server) de maneira perfeita e intuitiva. Você também pode usar esse plug-in para importar projetos para Azure Repos ou criar solicitações de pull no Repositório do Git do Azure DevOps Services/TFS.
Neste guia, mostraremos como criar um Repositório do Git usando o portal da Web do Azure DevOps Services, adicionar algum código de exemplo e clonar o repositório e criar solicitações de pull de dentro do IntelliJ IDEA.
Pré-requisitos
Para concluir as etapas neste guia de instruções, você precisará de:
- Uma organização no Azure DevOps. Se você não tiver uma organização, poderá se inscrever para uma gratuitamente. Cada organização inclui repositórios Git privados gratuitos e ilimitados.
- IntelliJ IDEA instalado em seu computador. Se você não o tiver, obtenha o IntelliJ IDEA.
- O plug-in do Azure DevOps para IntelliJ. Consulte a página de download do Plug-in do IntelliJ para obter instruções de instalação. Esse plug-in é compatível com as edições IntelliJ IDEA Ultimate e Community, Android Studio, RubyMine, WebStorm, PhpStorm, PyCharm, AppCode, MPS, 0xDBE e CLion.
- Ferramentas de linha de comando do Git.
- Para instalar o Git para Windows, incluindo o Git Credential Manager, consulte Instalar o Git Credential Manager.
- Para instalar o Git para macOS e Linux, consulte git-scm.com.
Criar um repositório
Navegue até o projeto no Azure DevOps navegando até
https://dev.azure.com/{your organization}e selecionando o nome do projeto. Você pode selecioná-lo na lista de projetos Todos ou na lista de projetos Recentes se tiver acessado recentemente.
Observação
Com Azure DevOps Services, o formato da URL do projeto é
dev.azure.com/{your organization}/{your project}. No entanto, ainda há suporte para ovisualstudio.comformato anterior que faz referência ao formato. Para obter mais informações, consulte Apresentando o Azure DevOps, Alterne as organizações existentes para usar a nova URL de nome de domínio.Na área Projeto no portal da Web, selecione Código, selecione a lista suspensa ao lado do nome do repositório atual e escolha Novo Repositório.

Na caixa de diálogo Criar um novo repositório, verifique se o Git é o tipo de repositório, insira DeepSpacepara seu novo nome de repositório e clique emCriar.

Adicionar código de exemplo ao repositório
Selecione Clonar no canto superior direito da janela Código e copie a URL de Clonagem.

Abra a janela de comando do Git (Git Bash no Git para Windows), navegue até a pasta em que você deseja o código do repositório armazenado no computador e execute
git cloneseguido pelo caminho copiado da URL do Clone na etapa anterior, conforme mostrado no exemplo a seguir.git clone https://dev.azure.com/contoso-ltd/MyFirstProject/_git/DeepSpaceAlterne para a pasta DeepSpace executando o comando a seguir.
cd DeepSpaceMantenha essa janela aberta, pois você a usará para as etapas subsequentes.
Baixe o código de exemplo do DeepSpace e extraia-o para o diretório local no computador em que você clonou o repositório deepspace.
Volte para a janela de comando do Git e execute o comando a seguir, que confirma os arquivos de código de exemplo no repositório local.
git add --allVocê pode ver alguns avisos informando que os feeds de linha serão substituídos por alimentações de linha de retorno de carro (ou seja, Aviso: LF será substituído por CRLF). Esses avisos podem ser ignorados.
Confirme os arquivos no repositório local executando o comando a seguir.
git commit -m "Committing DeepSpace sample files"Execute o comando a seguir para enviar por push a confirmação de arquivos de exemplo do DeepSpace para o repositório Azure Repos DeepSpace.
git pushVolte para o portal da Web Azure DevOps Services e atualize e você pode ver os arquivos que foram adicionados.
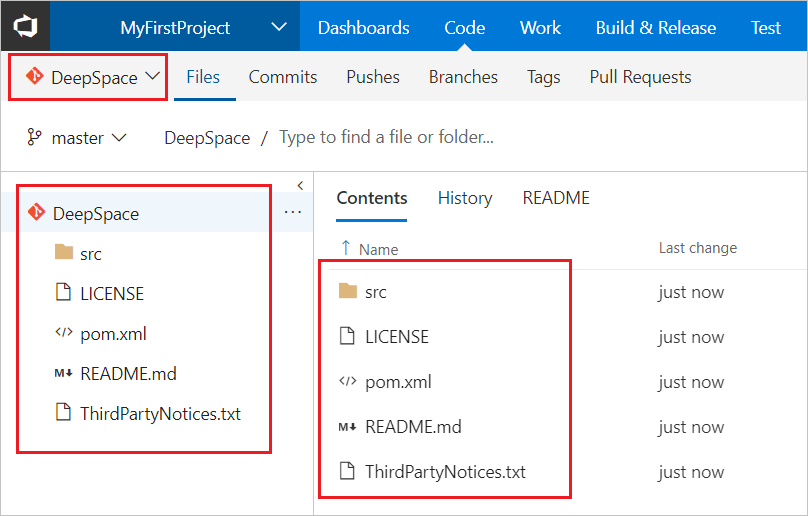
Clonar seu repositório no IntelliJ
Agora que temos um Repositório do Git com algum código de exemplo, vamos dar uma olhada em como podemos trabalhar com o código do IntelliJ IDEA. Clonar seu repositório VSTS no IntelliJ é extremamente simples. Você nem precisa saber a URL do repositório.
Abra o IntelliJ IDEA e selecione Fazer check-out no controle de versão e escolha Git do VSTS.

Em seguida, basta entrar no Azure DevOps Services...

Ao clicar emEntrar, você será presenteado com a interface do usuário padrão do Azure DevOps Services. Depois de conectado, você deverá ver a lista de todos os repositórios aos quais tem acesso no Azure DevOps Services. Escolha o repositório correto, o DeepSpace, e clique no botão Clonar. (Talvez você também queira escolher onde, em seu disco rígido, o repositório é clonado alterando o Diretório Pai.)

Após a conclusão do clone, o IntelliJ perguntará se você deseja abrir o projeto. Clique em Sim e você deve acabar com o projeto DeepSpace aberto no IntelliJ IDEA.

Fazer algumas alterações no IntelliJ
Comece certificando-se de que o projeto seja compilado usando o projeto Compilação>Criar projeto. Se for solicitado que você adicione um SDK para o projeto, basta adicionar o JDK Java mais recente instalado em seu computador.
Se você quiser executar o projeto agora para ver o que ele faz, faça o seguinte:
- Na pasta raiz do DeepSpace no Repositório do Git, execute o comando
mvn jetty:run(isso requer que o maven seja instalado) - A partir de um navegador, vá para http://localhost:3030/
Você deve ver estrelas e planetas voando! Se você olhar de perto, você pode notar que a Terra não voa.
- Na pasta raiz do DeepSpace no Repositório do Git, execute o comando
Em nosso exemplo do DeepSpace , há algumas seções de código que foram comentadas. Se você abrir o
src/main/java/com.microsoft.tfs.demo/ImageService.javaarquivo no IntelliJ, poderá ver uma das seções.
Vamos corrigir esta seção do código localmente. Normalmente, ao trabalhar em um Repositório do Git, você deve criar uma ramificação para seu trabalho e confirmar para essa ramificação. Crie uma ramificação por meio do IntelliJ usando a janela interna VCS>Git>Ramificações. Quando solicitado, use o nome da ramificação fixBugs. Depois que tivermos um branch para fazer nossas alterações, poderemos remover a marca de comentário do código e recompilar o projeto. Se você seguir as instruções acima para executar o programa novamente, verá a Terra passar.
Agora que nossas alterações foram criadas e testadas, podemos confirmá-las localmente usando o menu VCS>Confirmar Alterações. Na caixa de diálogo de confirmação, você verá um botão VSTS acima da caixa de texto da mensagem de confirmação. Clique nesse botão para exibir sua lista de itens de trabalho atribuídos a você. Selecione o item de trabalho Adicionar Terra Ausente e clique em OK. Você verá a caixa de texto mensagem de confirmação ser preenchida com o tipo, o número e o título do item de trabalho. Isso associará o item de trabalho a essa confirmação para rastreabilidade no futuro.

Observe que essa alteração só é feita localmente; ainda não foi alterado em nosso repositório Azure DevOps Services.
Criar uma solicitação de pull
Você pode enviar sua ramificação local por push para o servidor e criar uma solicitação de pull para que sua equipe examine. Nosso plug-in ajuda você a criar a solicitação de pull com base no contexto atual no IntelliJ. Isso salva várias etapas e elimina a necessidade de alternar para o navegador para criar a solicitação de pull.
Para fazer isso, basta selecionar VcS>Git>Criar Solicitação de Pull. Isso abre a caixa de diálogo Criar Solicitação de Pull. Essa caixa de diálogo fornece muitas informações, incluindo os arquivos que foram alterados e os commits que serão enviados por push. Em seguida, dê à solicitação de pull um título e uma descrição.
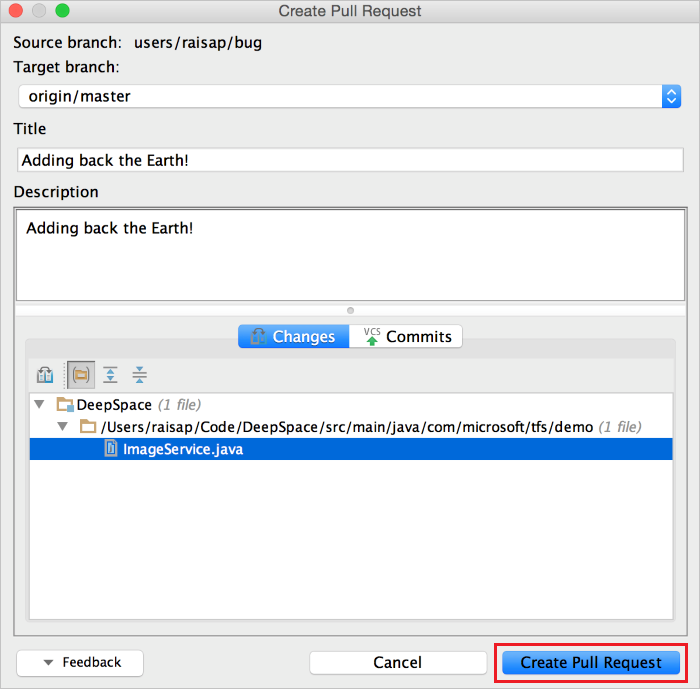
Depois de clicar em Criar Solicitação de Pull, você deverá receber uma notificação de que a solicitação de pull foi criada. Ele também contém um link para a solicitação de pull caso você queira adicionar comentários ou revisores específicos. Depois que as revisões de código forem concluídas, você poderá mesclar a solicitação de pull na ramificação principal.
Verificar status de build
Depois de mesclar as alterações na ramificação principal, verifique se a ramificação de CI foi bem-sucedido no IntelliJ. No canto inferior direito, há um ícone que exibe seu build status para você. Se você vir uma marca de seleção verde, isso significa que o build foi bem-sucedido. Se você vir um X vermelho, o build falhou. Se você vir um ponto de interrogação cinza, seu build não foi encontrado ou suas credenciais podem ter expirado.
![]()
Você pode clicar no ícone para obter mais opções, como exibir detalhes do build, enfileirar um novo build e atualizar o status manualmente.

Exibir solicitações de pull e itens de trabalho
No menu Controle de Versão , existe uma guia Solicitação de Pull e a guia Itens de Trabalho para permitir que você exiba facilmente as informações necessárias sem sair do IDE. A guia Solicitação de Pull mostra as solicitações de pull atuais criadas por você e atribuídas a você junto com seus status. A guia também oferece a capacidade de criar e/ou abandonar solicitações de pull.

Na guia Itens de Trabalho, você pode exibir os itens de trabalho com base em consultas criadas ou usar a consulta padrão para ver os itens de trabalho atribuídos a você. Você também pode criar uma ramificação com base em um item de trabalho para que possa associar um item de trabalho à ramificação para fins de rastreabilidade futuras.
