Usar o Azure Repos com o Microsoft Teams
Azure DevOps Services
Se você usar o Microsoft Teams e o Azure Repos, poderá usar o aplicativo Azure Repos para o Teams para monitorar seus repositórios. O aplicativo dá suporte ao monitoramento de repositórios git e TFVC (Controle de Versão do Team Foundation), mas não dá suporte à integração com repositórios do GitHub.
Neste artigo, saiba como realizar as seguintes tarefas:
- Adicionar o aplicativo Azure Repos à sua equipe no Microsoft Teams
- Conectar o aplicativo Azure Repos aos seus repositórios
- Gerenciar assinaturas para eventos relacionados ao repositório em seu canal
- Pesquisar e compartilhar informações de PR usando a extensão de redação
- Visualizar URLs de PR
- Remover assinaturas e repositórios de um canal
Pré-requisitos
- Gerencie sua assinatura, para que você receba notificações em seu canal sempre que o código for enviado por push ou feito check-in ou quando uma PR (solicitação pull) for criada, atualizada ou mesclada. Para criar assinaturas para eventos relacionados ao repositório, seja um membro do grupo administradores do projeto
ou um administrador de equipe. Para ser adicionado, consulte Alterar permissões no nível do projeto ou Adicionar um administrador de equipe. - Para receber notificações, habilite o acesso a aplicativos de terceiros por meio da configuração OAuth para a organização do Azure DevOps. Consulte Alterar as políticas de acesso do aplicativo para sua organização.
Nota
- No momento, não há suporte para notificações dentro de mensagens diretas.
- Você só pode vincular o aplicativo Azure Repos para Microsoft Teams a um projeto hospedado no Azure DevOps Services.
Adicionar o aplicativo Azure Repos a uma equipe no Microsoft Teams
Acesse o aplicativo Azure Repos no Microsoft Teams, Microsoft Teams > Azure Repos.
Selecione Adicionar ou se você já baixou o aplicativo, selecione o menu suspenso ao lado de Abrire, em seguida, selecione Adicionar a uma equipe.
Insira um nome de equipe ou canal e selecione Configurar um bot.
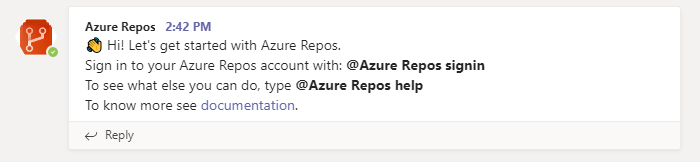
Conectar o aplicativo Azure Repos aos seus repositórios
Depois que o aplicativo for instalado em sua equipe, insira o seguinte texto no campo de resposta:
@azure repos signinSe seu Microsoft Teams e Azure Boards estiverem em locatários diferentes, selecione Entrar com email diferente.
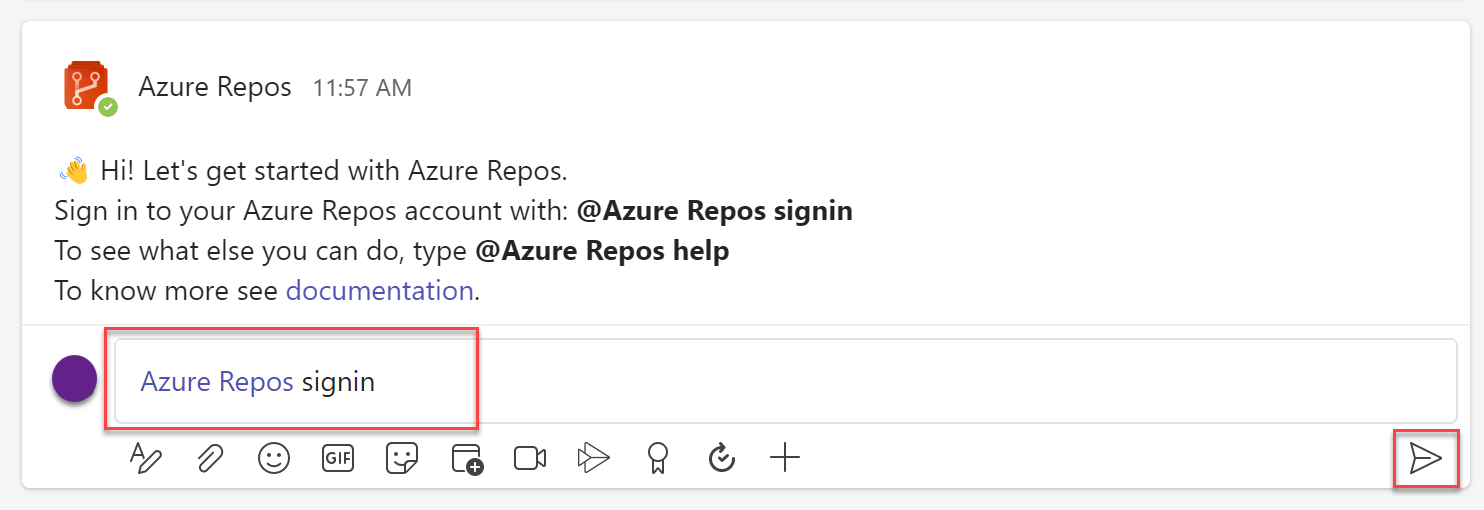
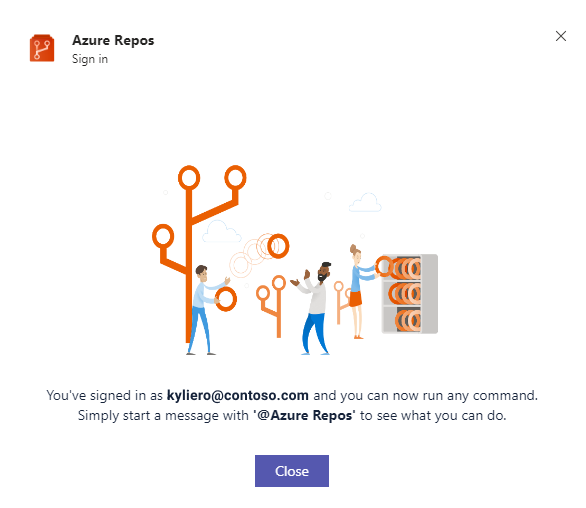
Para monitorar todos os repositórios Git em um projeto, insira
@azure repos subscribe [project url]no canal. Adicione a URL do projeto. A URL do projeto pode estar em qualquer página do projeto (exceto URLs para repositórios).Você também pode monitorar um repositório específico usando:
@azure repos subscribe [repo url].A URL do repositório pode estar em qualquer página no repositório que tenha o nome do repositório, por exemplo,
@azure repos subscribe https://dev.azure.com/myorg/myproject/_git/myrepoou para repositórios TFVC:@azure repos subscribe https://dev.azure.com/myorg/myproject/_versionControl.O comando
subscribeinicia você com uma assinatura padrão. Para repositórios Git, o canal é inscrito no evento criado pela solicitação pull (com branch de destino = principal). Para repositórios de TFVC, o canal é inscrito no evento Descompossado de Código.
Gerenciar assinaturas
Para exibir, adicionar e remover assinaturas de um canal, insira o seguinte texto: @azure repos subscriptions.
Você vê uma lista de todas as assinaturas atuais do canal e pode adicionar novas assinaturas ou remover as existentes. Personalize suas notificações com vários filtros, conforme descrito na seção a seguir.
Nota
Os administradores de equipe não podem remover ou modificar assinaturas criadas pelos administradores do Project.
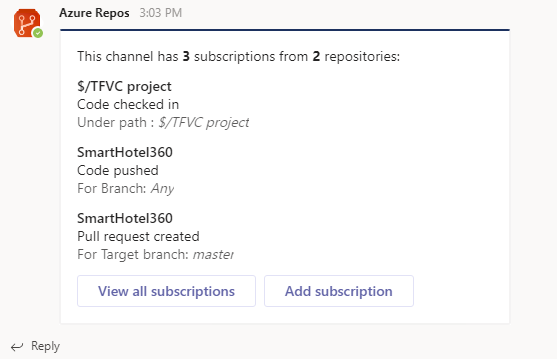
Usar filtros para obter apenas notificações desejadas
Quando você assina um repositório com @azure repos subscribe, uma assinatura padrão é criada sem filtros aplicados.
Geralmente, os usuários precisam personalizar essas assinaturas para serem notificados somente quando determinadas condições forem atendidas.
As capturas de tela a seguir mostram um exemplo de configuração de notificações somente quando nossa equipe está na lista de revisor de uma PR.
Insira o seguinte texto em seu canal:
@azure repos subscriptions.Na lista de assinaturas, se houver uma assinatura que você não deseja ou deve ser modificada, selecione Remover para excluí-la.
Selecione o botão Adicionar assinatura.
Escolha um tipo de evento e selecione Próximo.
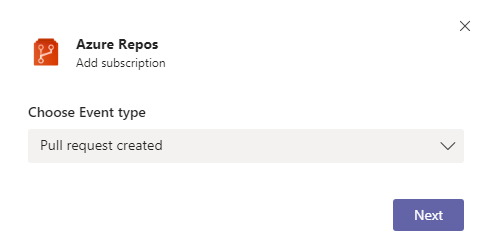
Escolha um repositório e selecione Avançar.
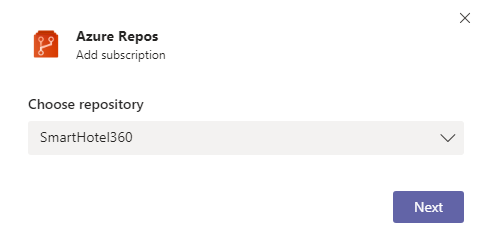
Selecione os filtros apropriados para personalizar sua assinatura e selecione Enviar.
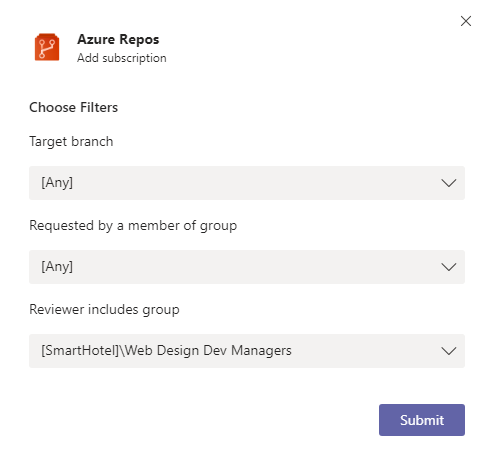
Nota
- Normalmente, todos os filtros são suspensos. No entanto, se a lista suspensa tiver mais de 100 itens, você deverá inserir manualmente os valores.
- Para o código TFVC verificado no evento, o filtro Em caminho deve ser do formato
$/myproject/path.
Pesquisar e compartilhar informações de solicitação de pull usando a extensão de redação
Para ajudar os usuários a pesquisar e compartilhar informações sobre solicitações de pull, o aplicativo Azure Repos para Microsoft Teams dá suporte a uma extensão de redação. Você pode pesquisar solicitações de pull por ID ou nome. Para que a extensão funcione, entre no projeto do Azure Repos inserindo @azure repos signin ou entrando diretamente na extensão de redação.
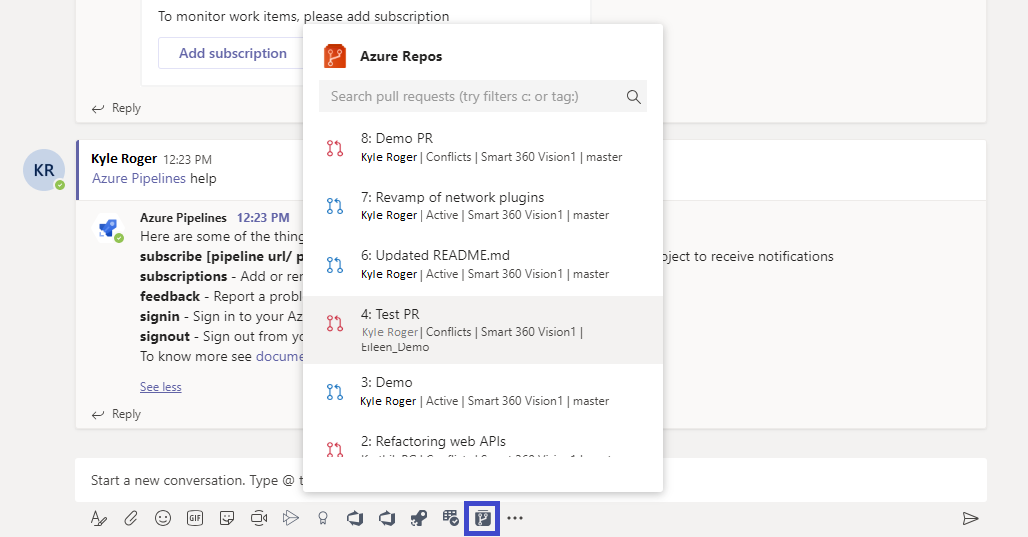
Visualizar URLs de solicitação de pull
Quando você cola a URL de um PR, uma prévia é exibida, como na imagem a seguir, o que ajuda a manter as conversas sobre a PR contextuais e precisas. Entre e, em seguida, você poderá visualizar PRs para URLs em todos os canais em uma equipe.
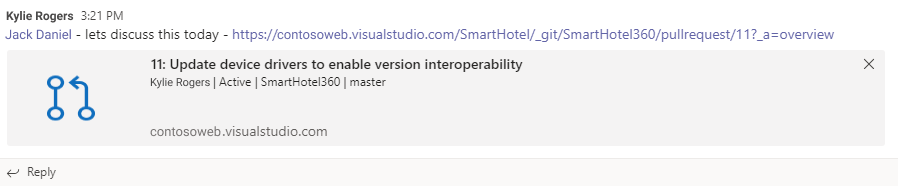
Remover assinaturas e repositórios de um canal
Para excluir todas as assinaturas relacionadas a qualquer repositório no projeto e remover os repositórios do canal, insira o seguinte texto no Teams: @azure repos unsubscribe all [project url]. Insira a URL do projeto. Somente os administradores do projeto podem fazer essa tarefa.
Notificações encadeadas
Para vincular um conjunto de notificações relacionadas e também reduzir o espaço ocupado por notificações em um canal, as notificações são encadeadas. Todas as notificações relacionadas a um determinado pull request estão interligadas.
exibição compacta de notificações encadeadas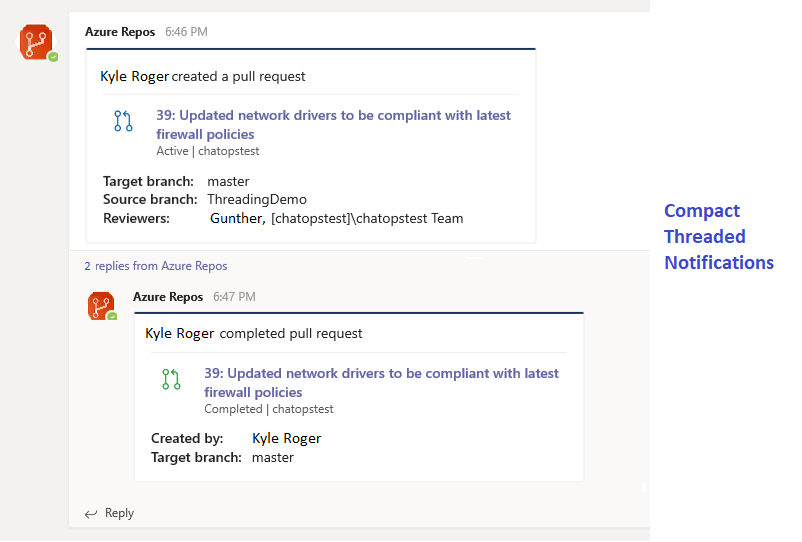
exibição expandida de notificações encadeadas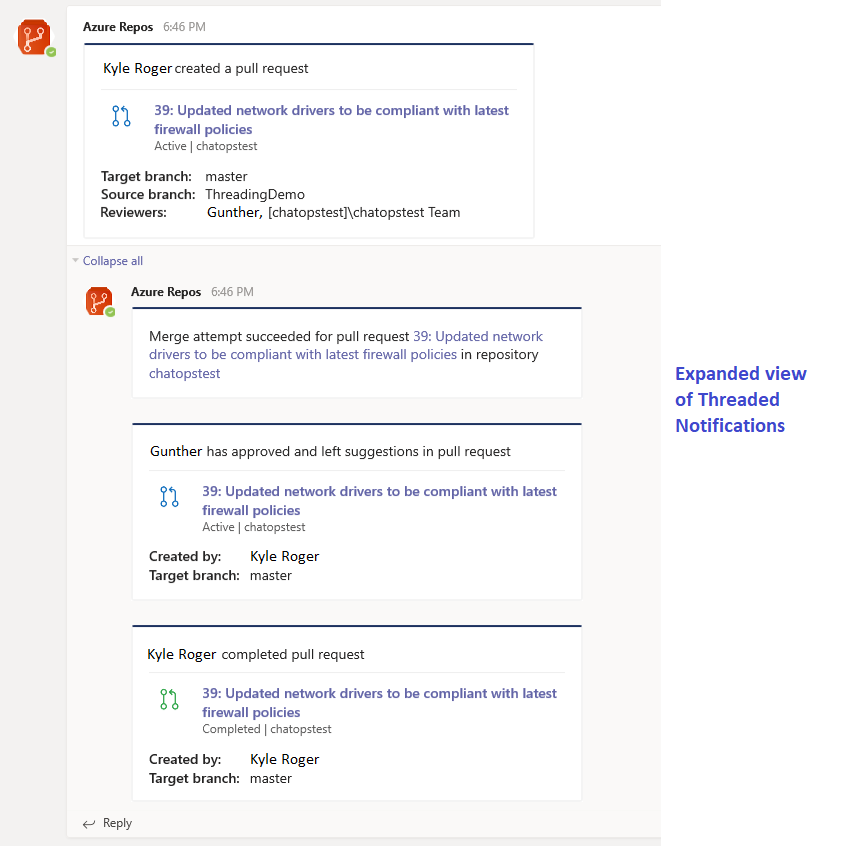
Referência de comando
A tabela a seguir lista todos os comandos azure repos que você pode usar em seu canal do Teams.
| Comando | Funcionalidade |
|---|---|
@azure repos subscribe [repo url/ project url] |
Assinar um repositório ou todos os repositórios em um projeto para receber notificações |
@azure repos subscriptions |
Adicionar ou remover assinaturas para este canal |
@azure repos signin |
Entre em sua organização do Azure Repos |
@azure repos signout |
Sair da sua organização do Azure Repos |
@azure repos feedback |
Relatar um problema ou sugerir um recurso |
@azure repos unsubscribe all [project url] |
Remover todos os repositórios (pertencentes a um projeto) e suas assinaturas associadas de um canal |
Suporte a vários locatários
Se você estiver usando um email ou locatário diferente para o Microsoft Teams e o Azure DevOps, execute as etapas a seguir para entrar, com base no seu caso de uso.
| Caso de uso | ID de Email + locatário do Microsoft Teams | ID de Email + locatário do Azure DevOps | Passos |
|---|---|---|---|
| 1 | email1@abc.com (locatário 1) | email1@abc.com (locatário 1) | Selecione Entrar. |
| 2 | email1@abc.com (locatário 1) | email1@abc.com (locatário 2) | Faça login no Azure DevOps. No mesmo navegador, inicie uma nova guia e vá para https://teams.microsoft.com/. Execute o comando de entrada e selecione Entrar. |
| 3 | email1@abc.com (locatário 1) | email2@pqr.com (locatário 2) | Selecione Entrar com endereço de email diferentee, em seguida, no seletor de ID de email, use o email2 para entrar no Azure DevOps. |
| 4 | email1@abc.com (locatário 1) | email2@pqr.com (locatário não padrão 3) | Não há suporte para esse cenário. |
Solucionar problemas
Se você estiver enfrentando os seguintes erros ao usar o Aplicativo repositório do Azure, siga os procedimentos nesta seção.
- Desculpe, algo deu errado. Tente novamente.
- Falha na configuração. Verifique se a organização '{nome da organização}' existe e se você tem permissões suficientes.
Desculpe, algo deu errado. Tente novamente.
O aplicativo Azure Repos usa o protocolo de autenticação OAuth e requer acesso a aplicativos de terceiros por meio do OAuth para que a organização seja habilitada. Para habilitar essa configuração, navegue até Políticas de Segurança >de Configurações>da Organização e defina o acesso de aplicativos de terceiros por meio do OAuth para a configuração da organização como Ativada.
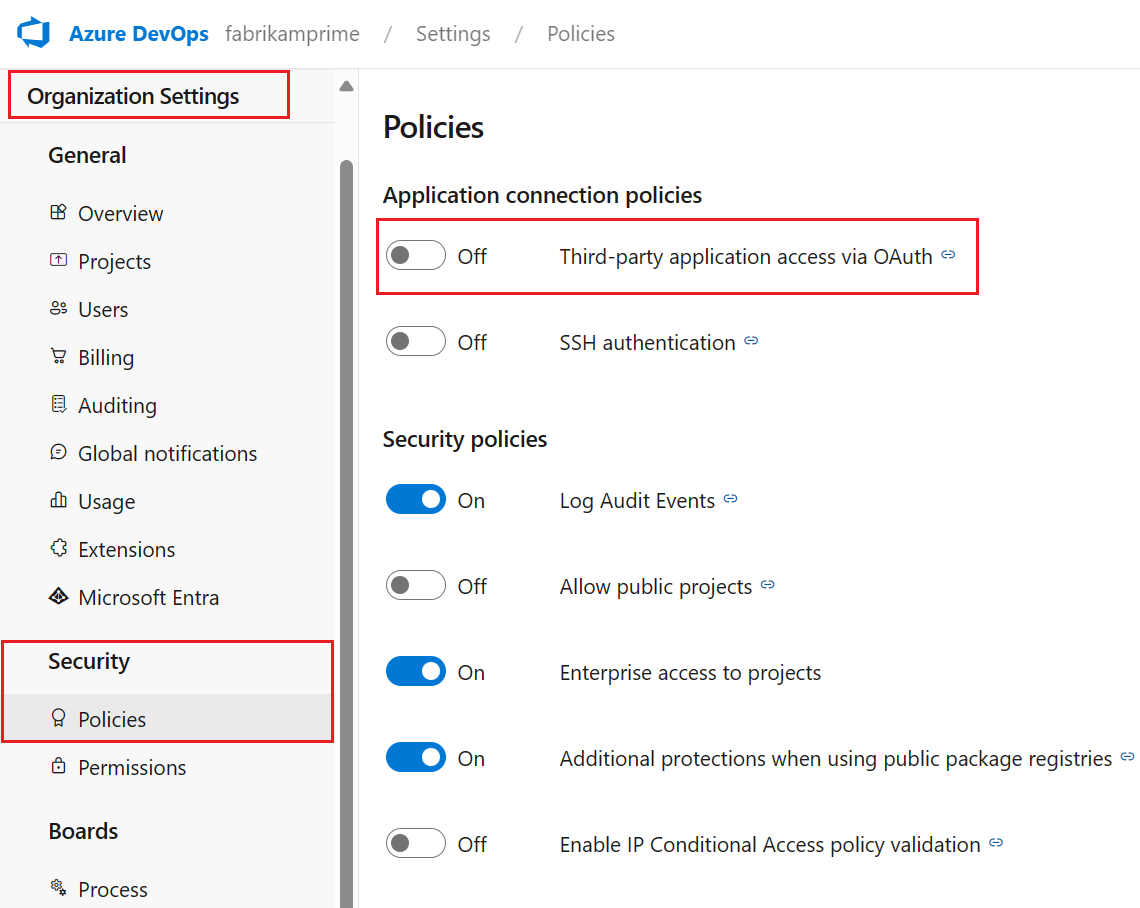
Falha na configuração. Verifique se a organização '{nome da organização}' existe e se você tem permissões suficientes.
Saia do Azure DevOps navegando até https://aka.ms/VsSignout usando seu navegador.
Abra uma janela do navegador em Anônimo ou anônimo e navegue até https://aex.dev.azure.com/me e entre. Na lista suspensa, no ícone de perfil à esquerda, selecione o diretório que contém a organização que contém o repositório ao qual você deseja assinar.
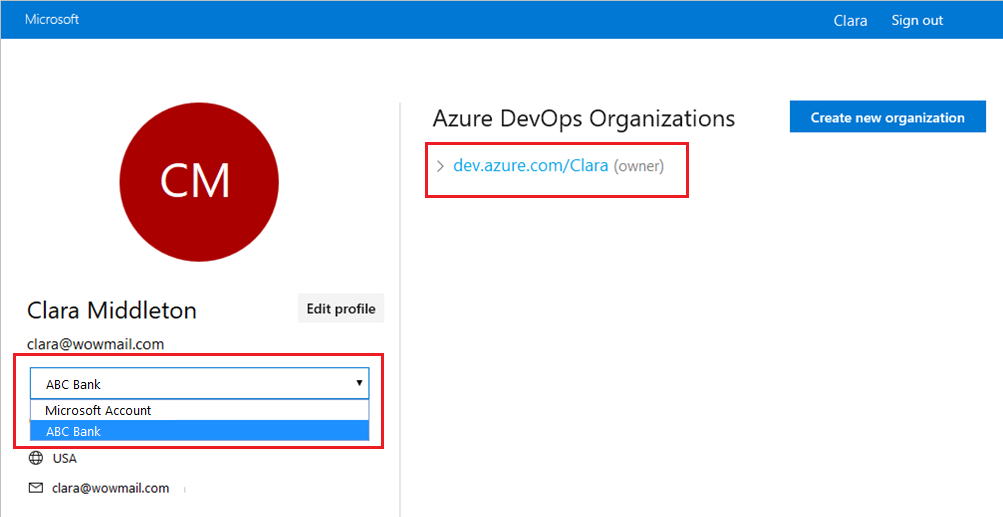
No mesmo navegador, inicie uma nova guia e entre em https://teams.microsoft.com/. Execute o comando @Azure Repos signout e execute o comando @Azure Repos signin no canal em que o aplicativo Azure Repos para Microsoft Teams está instalado.
Selecione o botão Sign in e você será redirecionado para uma página de consentimento como a do exemplo a seguir. Verifique se o diretório mostrado ao lado do email é o mesmo que foi escolhido na etapa anterior. Aceite e conclua o processo de entrada.
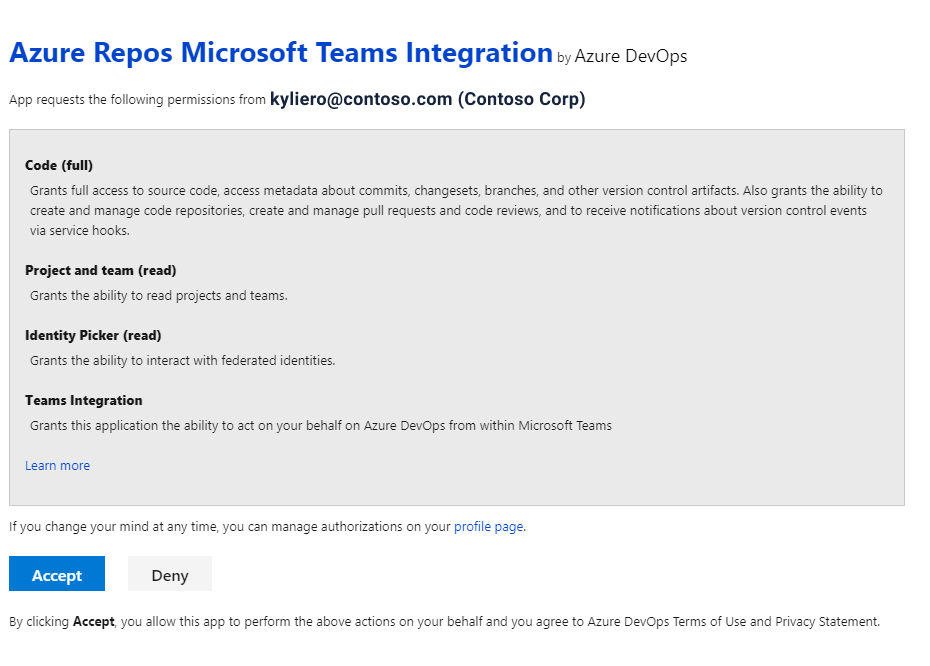
Se essas etapas não resolverem o problema de autenticação, entre em contato conosco em da Comunidade de Desenvolvedores.