Revisão de código do TFVC no Visual Studio
Azure DevOps Services | Azure DevOps Server 2022 - Azure DevOps Server 2019
Visual Studio 2019 | Visual Studio 2022
É possível usar o Visual Studio para solicitar revisão de código, responder às solicitações de revisão e suspender e retomar o trabalho para Controle de versão do Team Foundation (TFVC).
Se você estiver usando o controle do código-fonte Git em vez de TFVC, use uma solicitação de pull para revisões de código.
Observação
Os recursos do Visual Studio Meu Trabalho e Revisão de Código estão disponíveis nas seguintes edições:
- Visual Studio 2022: Visual Studio Community, Visual Studio Professional e Visual Studio Enterprise
- Visual Studio 2019: Visual Studio Professional e Visual Studio Enterprise
Pré-requisitos
Antes de solicitar uma revisão de código, certifique-se de ter compartilhado seu código no TFVC.
Solicitar uma análise do código
Antes de marcar no código, é possível usar o Visual Studio para pedir a outra pessoa da sua equipe para revisão. Sua solicitação aparece na janela Team Explorer do destinatário na página Meu trabalho.
Para solicitar uma revisão de código, antes de marcar em uma alteração:
Acesse a página Meu trabalho no Team Explorer.
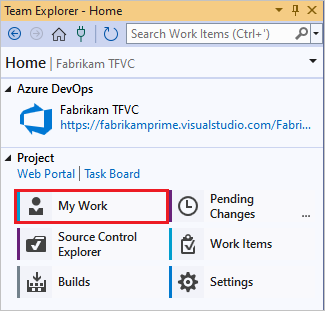
Na página Meu trabalho, selecione Solicitar revisão.

Na página Nova revisão de código, insira o nome ou os nomes do revisor e um assunto para a revisão de código e selecione Enviar solicitação.

Você pode suspender seu trabalho para que possa trabalhar em outra coisa enquanto aguarda a resposta da revisão de código. Na página Meu trabalho do Team Explorer, selecione Suspender na seção Trabalho em andamento, opcionalmente, insira um nome diferente para o trabalho suspenso e selecione Suspender.
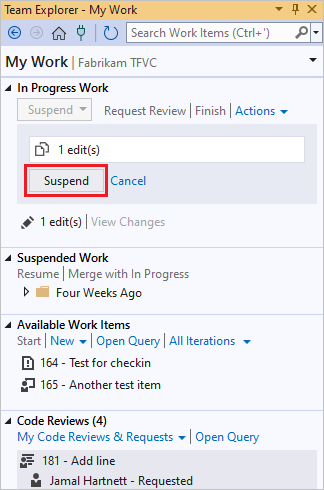
Responder à solicitação de revisão de código
Os revisores solicitados verificam a solicitação de revisão de código no Team Explorer, examinam as alterações e fornecem seus comentários. Para responder a uma solicitação de revisão:
Na página Meu trabalho da Team Explorer, localize a solicitação de revisão.

Para abrir a revisão de código, clique duas vezes na solicitação ou clique nela com o botão direito do mouse e selecione Abrir.
Na página Revisão de código, é possível selecionar os arquivos alterados para examinar as diferenças.
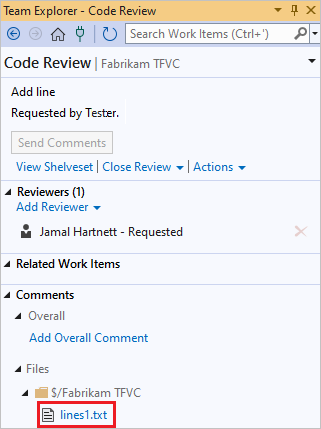
Para adicionar comentários, na janela de diferença, selecione o código para comentar, clique com o botão direito do mouse e selecione Adicionar comentário. Você também pode pressionar Ctrl+Shift+K.

Selecione Enviar comentários para enviar os comentários.
Você também pode receber alertas por email para revisões de código. Para se inscrever, selecione Alertas do projeto em Team Explorer na página Configurações no Team Explorer.

Atualizar o código com base nos comentários de revisão
Ao obter os resultados da revisão de código, você pode retomar o trabalho no projeto.
Na página Meu trabalho em Team Explorer, selecione Retomar em Trabalho suspenso.

Suas alterações foram desfeitas e as janelas que você abriu são restauradas, para que possa incorporar os comentários de revisão.
Na página Revisão de código, você pode fechar a revisão selecionando Fechar revisão e, em seguida, selecionando Concluir se a revisão for concluída ou Abandonar se você não pretende concluí-la.