Configurar o controle de versão do Team Foundation na sua máquina de desenvolvimento
Azure DevOps Services | Azure DevOps Server 2022 - Azure DevOps Server 2019
Visual Studio 2019 | Visual Studio 2022
Para configurar o Controle de versão do Team Foundation (TFVC) no seu computador de desenvolvimento, crie um workspace e adicionar o código.
Pré-requisitos
Um projeto do Azure DevOps. Se você não tiver um projeto, crie um ou obtenha acesso a ele.
Criar um workspace e obter o código
Pressione Ctrl+0, C para abrir a página Conectar da janela do Visual Studio Team Explorer.
Clique com o botão direito do mouse em um projeto e selecione Conectar.
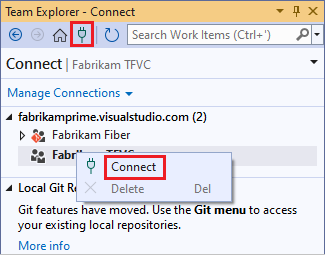
Se o projeto desejado não estiver listado, selecione Gerenciar Conexões, selecione Conectar-se a um Projeto e selecione o projeto desejado. Para obter mais informações, consulte Conectar-se a um projeto.
Selecione Configurar seu espaço de trabalho para mapear o projeto até uma pasta na sua máquina de desenvolvimento.
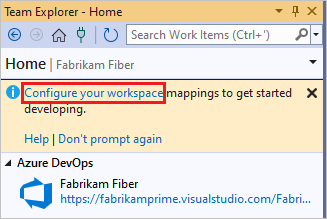
Selecione Mapear e obter para mapear o espaço de trabalho e obter seu código.
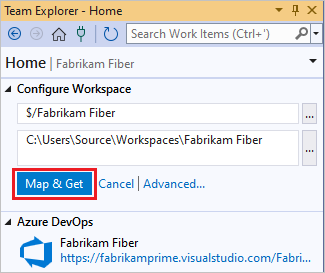
Trabalhar em uma pasta principal
Para se preparar para quando sua equipe crescer o suficiente para precisar de branches para gerenciar seu trabalho, coloque todo o seu código em uma pasta pai chamada Main, por exemplo $/MyTeamProject/Main.
Pressione Ctrl+0, H para abrir a página inicial do Team Explorer.
Selecione Source Control Explorer.
Na janela Source Control Explorer, selecione o projeto no painel esquerdo.
Na barra de menus do Visual Studio, selecione Arquivo>Controle de Código-fonte>Nova pasta.
No Source Control Explorer, renomeie a pasta para Main.
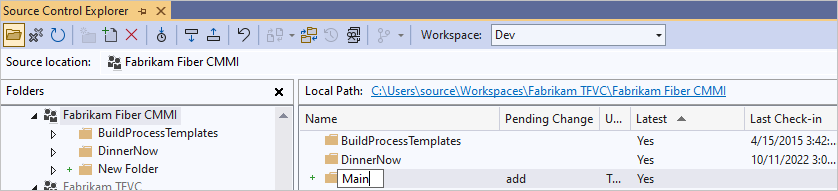
Clique com o botão direito do mouse na pasta Main e escolha Fazer check-in de alterações pendentes.
Na página Alterações Pendentes, selecione Fazer Check-in.
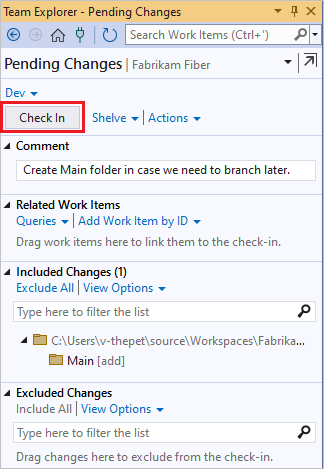
Seu conjunto de alterações é submetido a check-in.
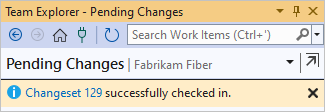
Quando sua equipe decidir ramificar a base de código, você poderá converter a pasta Main em uma ramificação. Para obter mais informações, consulte Pastas e arquivos do branch.
Adicionar seu código ao controle de versão
Se você teve uma ideia para o novo aplicativo, poderá usar o controle de versão do TFVC desde o início. Ou você pode colocar um aplicativo em andamento sob o controle de origem do TFVC.
Ao criar um novo projeto de código que você deseja colocar sob controle de solução TFVC, coloque-o na sua pasta de espaço de trabalho mapeada como c:\Users\<YourName>\Source\Workspaces\YourTeamProject\Main\.
Ou, se você já tiver um aplicativo que deseja colocar sob o controle de origem do TFVC, mova a solução para a pasta do seu espaço de trabalho com o Explorador de Arquivos do Windows.
No Visual Studio, pressione Ctrl+Shift+O e abra sua solução e abra o Gerenciador de Soluções pressionando Ctrl+Alt+L.
No Gerenciador de Soluções, clique com o botão direito do mouse na solução e selecione Adicionar Solução ao Controle do Código-Fonte.
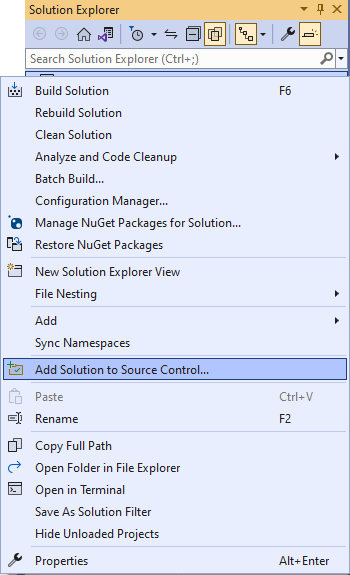
Na caixa de diálogo Adicionar Solução ao Controle do Código-Fonte, revise os detalhes e selecione OK.
Quando estiver pronto, pressione Ctrl+0, P para fazer check-in das alterações.
Próximas etapas
Se você é novo nesse processo, pode obter um passo-a-passo detalhado.
Se sua estrutura de pastas for complexa ou se você usar branches, poderá criar um ou mais espaços de trabalho e otimizá-los para atender às suas necessidades.
Artigos relacionados
Comentários
Em breve: Ao longo de 2024, eliminaremos os problemas do GitHub como o mecanismo de comentários para conteúdo e o substituiremos por um novo sistema de comentários. Para obter mais informações, consulte https://aka.ms/ContentUserFeedback.
Enviar e exibir comentários de