Suspender o trabalho e gerenciar check-ins particulares
Azure DevOps Services | Azure DevOps Server 2022 - Azure DevOps Server 2019
Visual Studio 2019 | Visual Studio 2022
Por várias razões, às vezes você precisa deixar de lado alguns ou todos os seus trabalhos que estão em andamento. Os conjuntos de check-in particular no TFVC (Controle de Versão do Team Foundation) são úteis quando você deseja interromper o trabalho para:
- Interrupção: você tem alterações pendentes que não estão prontas para check-in, mas é preciso trabalhar em uma tarefa diferente.
- Colaboração: você tem alterações pendentes que não estão prontas para check-in, mas é preciso compartilhá-las com outro membro da equipe.
- Revisão de código: você deseja que outro membro da equipe examine suas alterações pendentes. Para saber mais sobre revisões de código, consulte Um dia na vida de um desenvolvedor devops: escrever um novo código para uma história de usuário.
- Compilação Privado antes de fazer o check-in de suas alterações, você pode usar o sistema de compilação automatizada para compilar e testar seu código.
- Backup: você tem um trabalho em andamento que não pode ser concluído, mas deseja fazer uma cópia de backup. Você deseja que a cópia de backup seja armazenada no servidor e disponível para outros membros da equipe.
- Entrega: você tem trabalho em andamento que deseja entregar para outro membro da equipe.
Nesses cenários e em outros, você pode mover suas alterações pendentes para um check-in particular no servidor e limpar seu workspace. O check-in particular salva suas revisões de arquivo, comentários, lista de itens de trabalho relacionados e anotações de check-in quando você avalia as políticas antes de arquivar.
Pré-requisitos
Você deve ser um dos Colaboradores de seu projeto. Para saber mais, confira as permissões TFVC padrão.
Observação
Os recursos do Visual Studio Meu Trabalho e Revisão de Código estão disponíveis nas seguintes edições:
- Visual Studio 2022: Visual Studio Community, Visual Studio Professional e Visual Studio Enterprise
- Visual Studio 2019: Visual Studio Professional e Visual Studio Enterprise
Suspender e retomar seu trabalho na página Meu Trabalho
Na página Meu Trabalho no Team Explorer, você pode salvar e restaurar suas alterações de arquivo e itens de trabalho relacionados. Você também pode restaurar a posição de suas janelas abertas, pontos de interrupção e outras indicações importantes.
No Visual Studio, selecione Exibir>Team Explorer.
No Team Explorer, selecione
 Página Iniciale, em seguida, selecione Meu Trabalho.
Página Iniciale, em seguida, selecione Meu Trabalho.Na página Meu Trabalho, expanda Suspender, insira uma descrição do trabalho suspenso e selecione Suspender.
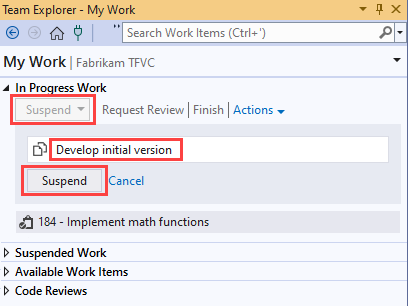
Quando estiver pronto, você poderá retomar o trabalho. Na página Meu Trabalho, em Trabalho Suspenso, selecione a descrição do seu trabalho e selecione Retomar.
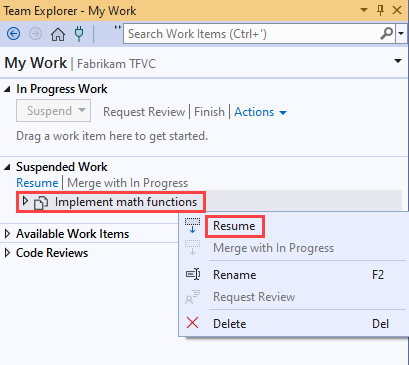
Fazer o check-in particular das alterações
Dica
No Gerenciador de Soluções ou no Gerenciador de Controle de Origem, você pode arquivar um subconjunto específico dos arquivos com os quais está trabalhando. Selecione-os, abra o menu de contexto e selecione Prateleira de Alterações Pendentes. A página Alterações Pendentes aparecerá, pronta para fazer o check-in particular somente dos arquivos que você selecionou.
No Team Explorer, selecione
 Página Iniciale, em seguida, selecione Meu Trabalho.
Página Iniciale, em seguida, selecione Meu Trabalho.Na página Alterações Pendentes, verifique se as alterações das quais você deseja fazer check-in particular estão listadas na seção Alterações Incluídas. Você pode arrastar arquivos entre Alterações Incluídas e Alterações Excluídas. No teclado, você também pode abrir o menu de contexto de um item e, em seguida, selecionar Incluir ou Excluir.
Expandir Check-in Particular.
Digite um nome para o check-in particular.
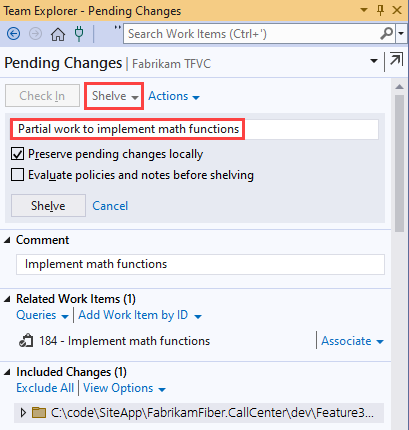
(Opcional) Você pode selecionar uma das seguintes opções:
Preserve as alterações pendentes localmente. Por padrão, essa opção é selecionada. Como resultado, suas alterações pendentes não são removidas do workspace. O comentário e a lista de itens de trabalho relacionados também não são removidos. Se você quiser limpar seu workspace para trabalhar em outra tarefa, desmarque essa caixa de seleção.
Avalie as políticas e observações antes do check-in particular. Quando você marca essa opção, todas as políticas de check-in são avaliadas antes de o check-in particular ser criado. Para obter mais informações sobre políticas de check-in, consulte Definir e impor restrições de qualidade.
Selecione Check-in Particular.
Localizar um check-in particular
No Team Explorer, selecione
 Página Iniciale, em seguida, selecione Alterações Pendentes.
Página Iniciale, em seguida, selecione Alterações Pendentes.Expanda Açõese selecione Localizar Check-ins Particulares.
Na página Localizar Check-ins Particulares, insira o nome ou o alias de um membro da equipe de projeto na caixa de pesquisa e pressione a tecla Enter.
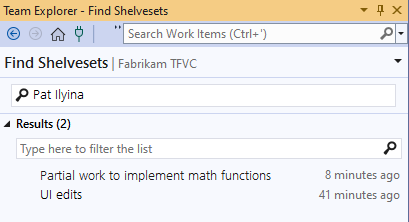
Dica
Se você não souber o nome do proprietário, é possível digitar * para listar os check-ins particulares de todos os usuários.
Uma lista de check-ins particulares aparecerá na lista Resultados. Você pode filtrar os resultados para reduzir o tamanho da lista.
Exibir e trabalhar com um check-in particular
Depois que a página Localizar Check-ins Particulares exibir uma lista de check-ins particulares, conforme descrito em Localizar um Check-in Particular, clique duas vezes em um check-in particular para exibi-lo. A página Detalhes do Check-in Particular aparecerá.
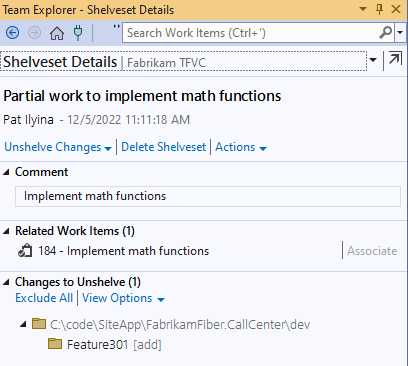
Para alternar entre as exibições de lista e árvore, use o menu Opções de Exibição .
Para obter informações detalhadas sobre uma alteração em um arquivo, abra seu menu de contexto e selecione Abrir, Histórico de Exibição ou uma das opções Comparar.
Para recuperar as alterações no check-in particular em seu workspace, selecione Alterações no Check-in Particular Desfeito:
Se houver uma alteração de arquivo que você não deseja desfazer o check-in particular, abra o menu de contexto do arquivo e selecione Excluir.
Se você desejar excluir o check-in particular, desmarque a caixa de seleção Preservar check-in particular no servidor.
Se você não desejar restaurar a lista de itens de trabalho e as observações de check-in que estão associadas ao check-in particular, desmarque a caixa de seleção Restaurar itens de trabalho e observações de check-in.
Selecione Desfazer Check-in Particular. Se houver conflitos entre alterações no check-in particular e as versões de arquivo em seu workspace, o sistema solicitará que você os resolva.
Para excluir o conjunto de check-in particular, selecione Excluir Check-in Particular.
Aviso
Certifique-se de que você não precisa de nenhum dos trabalhos armazenados em um check-in particular antes de excluí-lo. Não é possível recuperar um check-in particular excluído.
Trabalhar no prompt de comando
- Comando shelve: criar ou excluir um conjunto de check-in particular.
- Comando shelvesets: listar conjuntos de check-in particular.
- Comando unshelve: desfaz um check-in particular.
- Comando difference: compara as alterações de um arquivo em um check-in particular com outra versão.
Dica
- Diferente do conjunto de alterações, o check-in particular é uma entidade sem versão. Você pode desfazer o check-in particular os itens em um check-in particular, editar vários arquivos e, em seguida, refazer o check-in particular. Mas o sistema não cria uma nova versão dos itens para comparação futura. Ele também não mantém um registro de quem revisou os itens, quando eles foram revisados ou de que maneira. O check-in particular original é completamente substituído.
- Conflitos podem prevenir que você retome o trabalho suspenso. Se você tiver conflitos, consulte Resolver conflitos de Controle de Versão do Team Foundation.
Comentários
Em breve: Ao longo de 2024, eliminaremos os problemas do GitHub como o mecanismo de comentários para conteúdo e o substituiremos por um novo sistema de comentários. Para obter mais informações, consulte https://aka.ms/ContentUserFeedback.
Enviar e exibir comentários de