Usar o Gerenciador de Controle do Código-Fonte para gerenciar arquivos no TFVC
Azure DevOps Services | Azure DevOps Server 2022 - Azure DevOps Server 2019
Visual Studio 2019 | Visual Studio 2022
Use o Gerenciador de Controle do Código-Fonte para procurar versões de arquivo e trabalhar com sua base de código no TFVC (Controle de Versão do Team Foundation).
Observação
Se você estiver usando o Git para controle de versão, gerencie os arquivos de projeto do Visual Studio usando as Alterações do Git. Para obter mais detalhes, consulte Introdução ao Git no Azure Repos. Você também pode saber mais sobre como usar o Git com o Visual Studio no tutorial doGit do Azure Repos.
Se você precisar trabalhar com seus arquivos de solução do Visual Studio fora do controle de versão, use Gerenciador de Soluções. O Gerenciador de Controle de Origem é para gerenciar as alterações feitas em seu projeto ao usar o TFVC.
Abrir o Gerenciador do Controle do Código-Fonte
O Controle do Código-Fonte Explorer está disponível no Visual Studio, mas não é aberto por padrão quando você trabalha com um projeto gerenciado no TFVC. Você pode abrir a janela do Gerenciador de Controle do Código-Fonte:
- Na home page do Team Explorer. No teclado, selecione Ctrl+0+H para abrir o Team Explorer. Em seguida, selecione Gerenciador de Controle do Código-Fonte.
- Na barra de menus do Visual Studio. Selecione Exibir>Outras Janelas>Gerenciador de Controle do Código-Fonte.
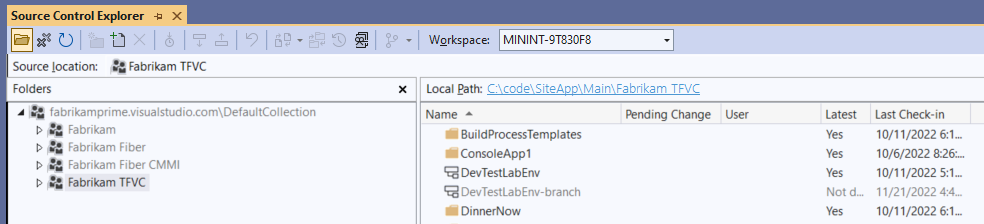
Usar o prompt de comando
Você também pode usar o prompt de comando para gerenciar seus arquivos no TFVC. Para saber mais sobre os valores, confira Usar os comandos para controle de versão do Team Foundation.
Perguntas frequentes
As seções a seguir fornecem respostas para perguntas frequentes.
Por que eu vejo o link não mapeado?
Se o link Não mapeado aparecer ao lado de Caminho Local em uma pasta com arquivos em que você precisará trabalhar, será possível escolher o link para mapear a pasta. Para obter mais informações, consulte Criar e trabalhar com workspaces.
Como eu altero o caminho local?

Consulte Criar e trabalhar com workspaces.
Como posso ocultar ou exibir o painel Pastas?
- Para exibir o painel Pastas, na barra de ferramentas do Gerenciador de Controle de Origem, selecione o ícone Pastas.
- Para ocultar o painel pastas, use uma destas opções:
- No canto superior direito da barra de título Pastas, selecione Fechar.
- Na barra de ferramentas Controle do Código-Fonte Explorer, selecione o ícone Pastas.
Eu não vejo os dados mais recentes na janela. Como posso corrigir isso?
Se o Controle do Código-Fonte Explorer não exibir os dados mais recentes que estão no servidor, você poderá atualizar os dados. Na barra de ferramentas do Gerenciador de Controle de Origem, selecione o ícone Atualizar.
Como a coluna Alteração Pendente pode me ajudar?
A coluna Alteração Pendente exibe suas alterações pendentes a um item. O Gerenciador de Controle de Origem também exibe as alterações pendentes de outros membros da equipe que estão usando workspaces de servidor. Ele lista seus nomes na coluna Usuário. Se as reticências (…) aparecerem, você poderá exibir uma lista de usuários e suas alterações pendentes:
Na coluna Nome, clique com o botão direito do mouse no item e selecione Propriedades.
Na caixa de diálogo Propriedades , selecione a guia Status. Uma lista de usuários aparece na coluna Usuário. As alterações pendentes associadas aparecem na coluna Alterar Tipo.
Por que eu vejo esta mensagem de erro: "O Team Foundation Server não é seu plug-in atual de Controle do Código-Fonte". Clique aqui para definir o plug-in atual do Controle do Código-Fonte"?
Você pode ter se conectado a um repositório Git em seu projeto. Use o Gerenciador de Equipe e o Gerenciador de Soluções para gerenciar seus arquivos em repositórios Git.
Comentários
Em breve: Ao longo de 2024, eliminaremos os problemas do GitHub como o mecanismo de comentários para conteúdo e o substituiremos por um novo sistema de comentários. Para obter mais informações, consulte https://aka.ms/ContentUserFeedback.
Enviar e exibir comentários de