Exibir a hierarquia de ramificação de um projeto
Azure DevOps Services | Azure DevOps Server 2022 - Azure DevOps Server 2019
Visual Studio 2019 | Visual Studio 2022
Conforme o projeto aumenta, normalmente a estrutura de branches também aumenta e fica mais complexa. Você e os membros da equipe podem precisar de respostas para as seguintes perguntas:
- Quais branches estão no projeto?
- Como essas ramificações estão relacionadas entre si?
- Quem é o proprietário dos vários branches?
- Se forem necessárias alterações de uma equipe de recursos, por quais branches essas alterações precisam passar para chegar ao seu branch?
Os procedimentos a seguir explicam como usar o TFVC (Controle de Versão do Team Foundation) para responder a esses tipos de perguntas.
Exibir e trabalhar com branches
Você pode usar a janela Hierarquia para executar as seguintes tarefas:
- Ver todos os branches em uma exibição hierárquica.
- Ver um subconjunto dos branches em uma exibição hierárquica.
- Exibir propriedades de uma ramificação específica.
- Concluir tarefas para uma ramificação específica.
Importante
É possível executar esses procedimentos em um branch, mas não em uma pasta. Na captura de tela a seguir, BuildProcessTemplates é uma pasta e Dev é um branch.

Para obter mais informações, consulte Pastas e arquivos do branch.
Exibir a janela de hierarquia no Source Control Explorer
No menu Exibição do Visual Studio, selecione Outras Janelas>Source Control Explorer.
No Source Control Explorer, selecione o branch cuja estrutura você quer explorar.
No menu Arquivo, selecione Controle do código-fonte>Branching e mesclagem>Ver hierarquia.
Ajustar a exibição para mostrar os dados desejados
Por padrão, ao abrir a janela Hierarquia, você vê a hierarquia do branch do qual abriu a janela. A exibição inclui os ancestrais e descendentes do branch.
A captura de tela a seguir mostra a janela Hierarquia do branch de teste DinnerNow:
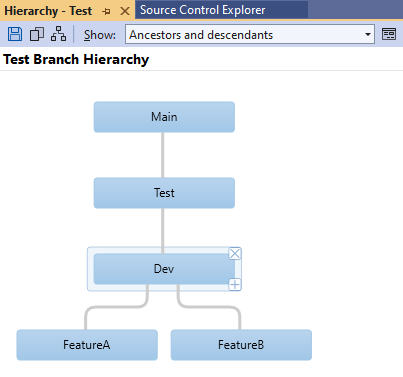
Use as seguintes opções para modificar a exibição da hierarquia:
No menu Mostrar, selecione qualquer uma das seguintes exibições:
- Todas as hierarquias
- Hierarquia completa
- Ancestrais e descendentes
- Ancestors
- Pai e filhos
- Filhos
- Personalizado
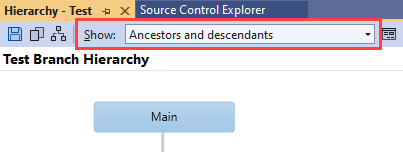
Dica
Se você quiser ver a hierarquia completa para cada caminho de controle de versão em seu projeto, selecione Todas as hierarquias. Essa exibição inclui hierarquias que estão fora do escopo do projeto ativo no Source Control Explorer.
Ao lado do menu Mostrar, clique no botão Personalizar lista de branches para selecionar individualmente os branches específicos que você quer ver.
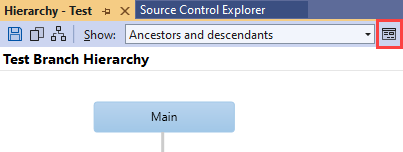
A caixa de diálogo Selecionar branches é exibida.
- Na lista Branches, marque ou desmarque as caixas de seleção dos branches que você quer mostrar ou ocultar. À medida que você marca e desmarca branches, uma pré-visualização de suas seleções aparece no lado direito da caixa de diálogo.
- Se a equipe tiver muitos branches, use os botões acima da pré-visualização para especificar facilmente as opções que você quer ver. Passe o mouse sobre um botão para saber mais sobre o que ele faz.
Para ajustar os detalhes do diagrama, selecione um branch específico e, em seguida, selecione um dos seguintes controles:
- Selecione X para ocultar o branch. Como alternativa, selecione Excluir enquanto o branch está selecionado.
- Selecione o sinal de adição (+) para especificar quais branches filho você deseja ver. Outra opção é selecionar Inserir enquanto o branch está selecionado.
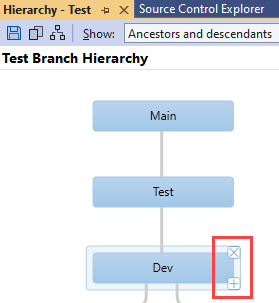
Exibir propriedades e executar ações
Depois de exibir a hierarquia de branches, você pode precisar de mais informações ou estar pronto para executar alguma ação. Você pode clicar com o botão direito do mouse em qualquer branch na janela Hierarquia e seguir qualquer uma destas etapas:
Selecione Propriedades para exibir informações sobre o branch, incluindo seu caminho, seu proprietário e quem tem permissões trabalhar com ele. O campo Proprietário é apenas para informações. A pessoa nomeada no campo Proprietário não tem necessariamente permissões extras.
Selecione uma ação como: Ramificar, Mesclar, Comparar ou Abrir no Source Control Explorer.