Observação
O acesso a essa página exige autorização. Você pode tentar entrar ou alterar diretórios.
O acesso a essa página exige autorização. Você pode tentar alterar os diretórios.
Azure DevOps Services | Azure DevOps Server 2022 - Azure DevOps Server 2019
Visual Studio 2019 | Visual Studio 2022
Ao criar branches em sua base de código, é possível isolar esforços simultâneos de desenvolvimento e tirar instantâneos. No entanto, quando os membros da equipe trabalham em uma base de código com branches, talvez não saibam quais branches receberam quais alterações e quando essas alterações foram mescladas.
Por exemplo, digamos que a Equipe de Recursos B esteja aguardando uma correção de bug. Você receberá uma notificação indicando que o bug foi corrigido, mas ainda pode reproduzir o bug nas compilações provenientes de seu branch.
No TFVC (Controle de Versão do Team Foundation), é possível usar a janela Acompanhamento do Conjunto de Alterações para ver quais branches receberam um conjunto de alterações. Por exemplo, na captura de tela a seguir, a janela Acompanhamento do Conjunto de Alterações mostra como o conjunto de alterações 108 foi mesclado do branch Dev para um branch filho e mesclado a dois outros branches mesclados:
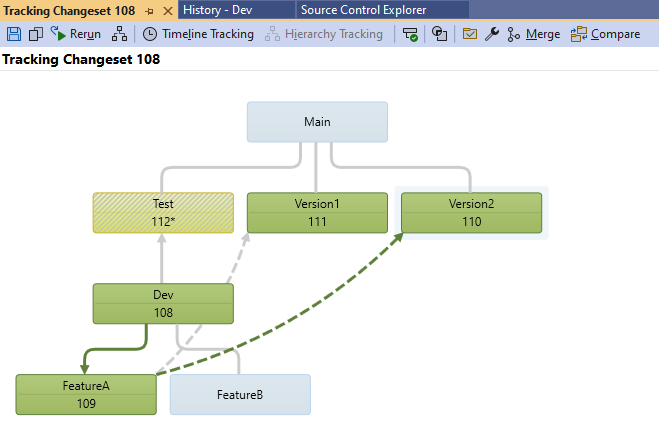
Pré-requisitos
- Para exibir os conjuntos de alterações, sua permissão de Leitura deve ser definida como Permitir para os branches com os quais você está trabalhando.
- Para ver a exibição da linha do tempo de um conjunto de alterações, a permissão Gerenciar objeto de branch deve ser definida como Permitir.
Para saber mais sobre permissões, confira Permissões padrão do TFVC.
Exibir a janela Acompanhamento do Conjunto de Alterações
Importante
É possível executar esses procedimentos em um branch, mas não em uma pasta. Na captura de tela a seguir, BuildProcessTemplates é uma pasta e Dev é um branch:

Para saber mais sobre como criar branches, confira Criar branches para pastas e arquivos.
Exibir a janela Acompanhamento do Conjunto de Alterações na janela Histórico de um branch ou um arquivo
Na barra de menus do Visual Studio, selecione Exibir>Outras janelas>Source Control Explorer.
No Source Control Explorer, clique em um branch, uma pasta ou um arquivo contidos em um branch.
No menu Arquivo, selecione Controle do Código-Fonte e, em seguida, selecione Exibir Histórico.
Na janela Histórico, clique com o botão direito do mouse no conjunto de alterações que você deseja exibir e selecione Acompanhar Conjunto de Alterações. A caixa de diálogo Selecionar branches é exibida.
(Opcional) Na lista Branches, marque ou desmarque as caixas de seleção dos branches que você quer mostrar ou ocultar. À medida que você marca e desmarca branches, uma pré-visualização de suas seleções aparece no lado direito da caixa de diálogo.
(Opcional) Se sua equipe tiver muitos branches, clique nos botões acima da pré-visualização para selecionar as opções que você quer. Passe o mouse sobre um botão para saber mais sobre o que ele faz.
Selecione Visualizar.
Exibir a janela Acompanhamento do Conjunto de Alterações de um item de trabalho vinculado a um conjunto de alterações
Abra um item de trabalho vinculado a um ou mais conjuntos de alterações e clique em Acompanhar Item de Trabalho.
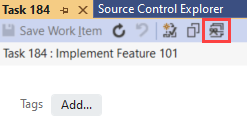
A caixa de diálogo Selecionar branches é exibida.
(Opcional) Na lista Branches, marque ou desmarque as caixas de seleção dos branches que você quer mostrar ou ocultar. À medida que você marca e desmarca branches, uma pré-visualização de suas seleções aparece no lado direito da caixa de diálogo.
(Opcional) Se a equipe tiver muitos branches, clique nos botões acima da pré-visualização para selecionar aqueles que você quer. Passe o mouse sobre um botão para saber mais sobre o que ele faz.
Selecione Visualizar.
Visão geral da janela Acompanhamento do Conjunto de Alterações
Veja na captura de tela a seguir um conjunto de alterações no projeto DinnerNow:
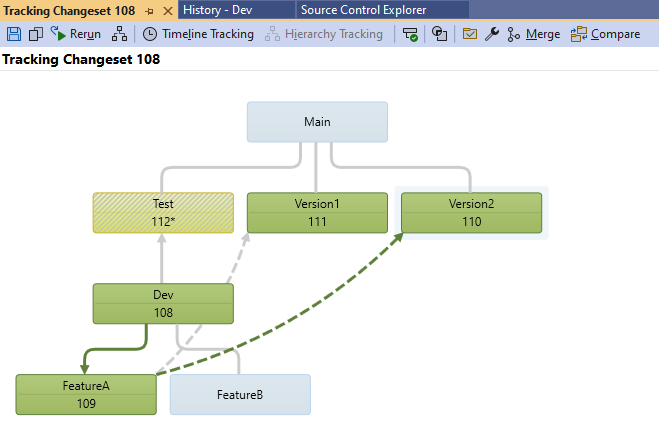
- Os branches aos quais o conjunto de alterações foi mesclado aparecem na cor verde. Cada um desses branches inclui o número do conjunto de alterações que implementou a mesclagem.
- Os branches que não receberam o conjunto de alterações aparecem na cor azul-claro.
- Se um branch recebeu apenas algumas mudanças em um conjunto de alterações, ele será preenchido com um padrão, e um asterisco acompanhará os números dos conjuntos de alterações dentro desse branch. Na captura de tela, apenas algumas das mudanças no conjunto de alterações 108 foram mescladas ao branch Test.
- Uma seta representa uma mesclagem. Uma linha sólida indica uma mesclagem padrão e uma linha tracejada indica uma mesclagem sem base.
Dica
É possível selecionar um branch que recebeu o conjunto de alterações; por exemplo, Version2. Em seguida, você pode ver todas as mesclagens necessárias para que o conjunto de alterações chegue a esse branch. Essas mesclagens aparecem como setas na cor verde-escura.
Alternar para a exibição de linha do tempo
É possível obter informações sobre quando um conjunto de alterações foi mesclado a vários branches ao alternar para a exibição de linha do tempo, que mostra a origem, o destino e o carimbo de data/hora de cada mesclagem.
Mostrar a exibição de linha do tempo de um conjunto de alterações
Abra a janela Acompanhamento do Conjunto de Alterações ou Acompanhamento de Item de Trabalho e clique em  Rastreamento na Linha do Tempo.
Rastreamento na Linha do Tempo.
Exemplo: usar a exibição de linha do tempo
No exemplo anterior, era possível ver várias mesclagens padrão e sem base. Quando você clica em  Rastreamento na Linha do Tempo, a janela Acompanhamento do Conjunto de Alterações muda para uma exibição que mostra a sequência das mesclagens:
Rastreamento na Linha do Tempo, a janela Acompanhamento do Conjunto de Alterações muda para uma exibição que mostra a sequência das mesclagens:
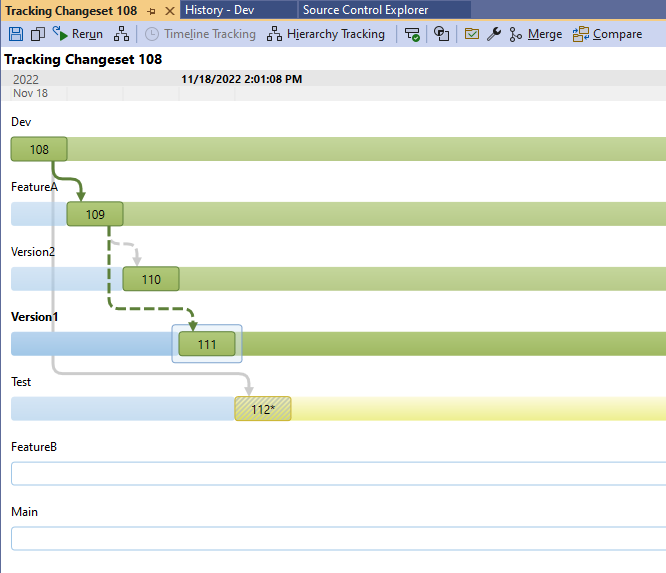
- Os branches que receberam o conjunto de alterações aparecem na parte superior da exibição.
- Os branches que não receberam o conjunto de alterações aparecem na cor branca parte inferior da exibição. Nesse caso, FeatureB e Main não receberam o conjunto de alterações.
- O carimbo de data/hora mostra a data e a hora em que o conjunto de alterações foi mesclado a um branch selecionado. Nesse caso, Version1 é selecionado e a mesclagem com esse branch ocorreu no momento exibido.
Arrastar conjuntos de alterações e branches para mesclagem
Para mesclar um conjunto de alterações ou branch em outro branch, arraste o conjunto de alterações ou o branch para outro branch na janela Acompanhamento do Conjunto de Alterações. Para saber mais, consulte Mesclar pastas e arquivos.