Mesclar pastas e arquivos no Azure Repos
Azure DevOps Services | Azure DevOps Server 2022 - Azure DevOps Server 2019
Visual Studio 2019 | Visual Studio 2022
Pelos vários motivos descritos em pastas e arquivos da ramificação, muitas equipes de desenvolvimento de software trabalham em uma base de código bifurcada em várias ramificações no TFVC (Controle de Versão do Team Foundation). Se você usar ramificações, sua equipe deverá integrar o trabalho que foi concluído em ramificações diferentes durante determinadas etapas do projeto. Por exemplo, quando você estiver pronto para testar uma versão completa do software, você precisará das alterações feitas em ramificações diferentes da equipe do recurso que devem ser mescladas.
Os procedimentos neste artigo explicam como você pode usar a interface gráfica do usuário do Visual Studio para mesclar alterações feitas em diferentes ramificações. Para obter informações sobre como fazer mesclagens no prompt de comando, consulte o comando Merge.
Pré-requisitos
Para executar estes procedimentos, você deve ter as seguintes permissões definidas:
- Você deve ter a permissão Ler para o item na árvore de origem e a permissão Fazer Check-out para o item na árvore de destino definidas como Permitir.
- Você deve ter a permissão Mesclar definida para o caminho de destino.
- Se o item na árvore de destino estiver sendo renomeado, você deverá ter a permissão Fazer Check-out para a árvore de origem e a de destino definida como Permitir.
- Se os arquivos afetados pela operação estiverem bloqueados, você deverá ter a permissão Bloquear definida como Permitir.
Para saber mais sobre permissões, confira Permissões padrão do TFVC.
Iniciar uma mesclagem na janela de controle do código-fonte
Ramificações e pastas são diferentes. Por exemplo, a ilustração a seguir mostra como ramificações e pastas são exibidos com ícones diferentes no Visual Studio Source Control Explorer.
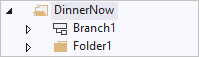
Embora você ainda possa ramificar e mesclar entre pastas, a melhor prática para a sua equipe seguir é ramificar e mesclar apenas entre ramificações. Para obter mais informações, consulte Pastas e arquivos da ramificação.
Mesclar ramificações, arquivos e pastas no Gerenciador do Controle do Código-Fonte
No Visual Studio Source Control Explorer, clique com o botão direito do mouse na ramificação, pasta ou arquivo que você deseja mesclar e selecione Ramificação e Mesclagem>Mesclar.
Você também pode selecionar o arquivo e selecionar Arquivo>Controle do Código-Fonte>Ramificação e Mesclagem>Mesclagem.
No Assistente de Mesclagem de Controle do Código-Fonte, conclua a mesclagem.
Iniciar uma mesclagem na janela Acompanhamento do Conjunto de Alterações
Você pode usar a janela Acompanhamento do Conjunto de Alterações para exibir informações como onde um conjunto de alterações foi feito, onde foi mesclado e quando esses eventos ocorreram. As ramificações em que um conjunto de alterações não foram mescladas também são realçadas. Se você vir uma ramificação em que o conjunto de alterações é necessário, mas está ausente, você pode arrastá-lo para dentro.
Importante
Você pode fazer esse procedimento somente para conjuntos de alterações que afetam uma ramificação. Para obter mais informações, consulte Pastas e arquivos da ramificação.
Arrastar e soltar um conjunto de alterações na janela Acompanhamento do Conjunto de Alterações
No Gerenciador do Controle do Código-Fonte, selecione uma ramificação, uma pasta ou um arquivo contido dentro de uma ramificação.
Clique com o botão direito do mouse no item selecionado e selecione Exibir Histórico.
Na janela Histórico, clique com o botão direito do mouse no conjunto de alterações que você deseja exibir e selecione Acompanhar Conjunto de Alterações.
A caixa de diálogo Selecionar Ramificações é exibida. Na lista Ramificações de destino, marque as ramificações que você deseja exibir e desmarque as ramificações que deseja ocultar.
Selecione Visualizar.
Na janela Conjunto de Alterações de Acompanhamento, arraste a ramificação que contém o conjunto de alterações que você deseja mesclar à ramificação de destino.
No Assistente de Mesclagem de Controle do Código-Fonte, conclua a mesclagem.
Exemplo: mesclar um novo método
Para ilustrar como você pode usar o procedimento anterior, considere o exemplo a seguir. Seu colega de equipe solicita que você implemente um novo método em alguns dos códigos feature2-branchA que eles usam no código feature2-branchB. Você escreve o código para o novo método e faz check-in no branch feature2-branchA. Você informa ao seu colega de equipe que você verificou o novo método.
Seu colega de equipe encontra a fonte mais recente, mas não vê o novo método que você fez check-in. Eles abrem o Gerenciador de Controle do Código-Fonte, exibem a janela Histórico para a ramificação feature2-branchA e veem que, com o conjunto de alterações 66, você verificou o novo método. Seu colega de equipe clica com o botão direito do mouse no conjunto de alterações 66 e seleciona Controlar Conjunto de Alterações e a seguinte janela é exibida:
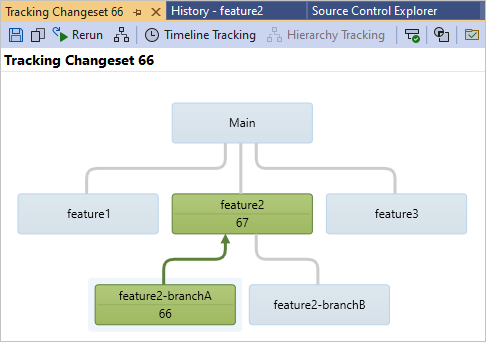
Na janela Conjunto de Alterações de Acompanhamento, seu colega de equipe pode ver que você verificou o método com o conjunto de alterações 66e mesclado à ramificação do feature2 com o conjunto de alterações 67. Mas eles não podem obter o novo código até que o conjunto de alterações 67 seja mesclado na ramificação feature2-branchB. Portanto, eles arrastam a ramificação feature2 para a ramificação feature2 branchB para iniciar o Assistente de Mesclagem de Controle de Origem, que eles usam para concluir a mesclagem.
Usar o Assistente de Mesclagem do Controle do Código-Fonte para concluir uma mesclagem
Depois de concluir um dos procedimentos anteriores, o Assistente de Mesclagem do Controle do Código-Fonte é exibido. Esse assistente permite especificar a origem e o destino da mesclagem. É possível mesclar uma ramificação inteira com outra ramificação, ou você pode escolher um conjunto de alterações ou grupo específico de conjuntos de alterações que deseja mesclar.
Use o Assistente de Mesclagem do Controle do Código-Fonte para mesclar arquivos, pastas ou ramificações:
No Assistente de Mesclagem do Controle do Código-Fonte, na caixa Ramificação de origem, digite o nome da ramificação de origem do projeto ou clique em Procurar para selecionar uma na lista.
Na lista suspensa Ramificação de destino, selecione a ramificação do projeto de destino com a qual deseja mesclar a ramificação de origem.
Selecione o intervalo de alterações que você deseja mesclar na ramificação de destino selecionando a opção Todas as alterações até uma versão específica ou Conjuntos de alterações selecionados e clique em Avançar.
Dica
Se possível, selecione Todas as alterações em uma versão específica. Essa prática reduz o risco de conflitos em mesclagens futuras.
Se você selecionou Todas as alterações até uma versão específica, a página Selecionar as versões dos itens de origem será exibida. Selecione a versão dos itens que você deseja usar.
- Conjunto de alterações: mesclar especificando uma versão do conjunto de alterações.
- Data: mescle especificando uma versão de data.
- Rótulo: mescle especificando uma versão de rótulo.
- Versão mais recente: mesclar especificando a versão mais recente.
- Versão do workspace: mesclar especificando uma versão do workspace.
Se você selecionou Conjuntos de alterações selecionados, a página Selecionar os conjuntos de alterações a serem mesclados na ramificação de destino será exibida. Selecione o conjunto de alterações que você deseja mesclar.
Dica
Você pode pressionar e segurar as teclas CONTROL ou SHIFT e selecionar vários itens.
Clique em Avançar e, na página Executar a operação de mesclagem, clique em Concluir.
Uma ou mais alterações pendentes são geradas.
Opcionalmente, use a página Alterações Pendentes no Team Explorer para fazer check-in nas alterações pendentes imediatamente. Você pode usar Exibir>Outras Janelas>Alterações Pendentes para abrir a página. Para obter mais informações, consulte Realizar check-in do seu trabalho para a base de código da equipe.