Instalar o Azure DevOps localmente em um único servidor
Azure DevOps Server 2022 | Azure DevOps Server 2020 | Azure DevOps Server 2019
A maneira mais simples de configurar Azure DevOps Server é colocar tudo em um único servidor. Para confirmar se essa configuração é apropriada para sua equipe, consulte as recomendações de hardware. Caso contrário, considere uma configuração de servidor duplo ou de vários servidores .
Se você estiver atualizando de uma versão anterior, saiba mais sobre compatibilidade, notas de versão e introdução à atualização.
Observação
Os procedimentos para instalar uma nova implantação são semelhantes para todas as versões do Azure DevOps Server. As imagens mostradas neste artigo podem referenciar Azure DevOps Server 2022 ou Azure DevOps Server 2019, no entanto, as informações configuradas são as mesmas, a menos que indicado de outra forma.
Pré-requisitos
Prepare um único computador que atenda aos requisitos do sistema.
Se você não planeja usar SQL Server Express, configure uma versão com suporte do SQL Server. Ao configurar SQL Server para o Azure DevOps localmente, instale no mínimo o Mecanismo de Banco de Dados e Full-Text e Extrações Semânticas para recursos de Pesquisa.
Recomendamos que você use SQL Server Express apenas para implantações pessoais ou de avaliação. As cópias pagas do Azure DevOps local incluem uma licença de SQL Server Standard. Para obter mais informações, consulte preços Azure DevOps Server e preços do Team Foundation Server. Se você usar a licença incluída, poderá usá-la somente para bancos de dados criados com esses produtos.
A conta usada para configurar a instalação deve ser membro da função de servidor sysadmin no SQL Server.
Observação
A instalação do Azure DevOps local envolve um conjunto complexo de operações que exigem um alto grau de privilégio. Essas operações incluem a criação de bancos de dados, o provisionamento de logons para contas de serviço e muito mais. Tecnicamente, tudo o que é necessário é:
Associação na função serveradmin.
ALTER ANY LOGIN, CREATE ANY DATABASE e VIEW ANY DEFINITION permissões no escopo do servidor.
Permissão CONTROL no banco de dados master.
A associação à função de servidor sysadmin confere todas essas associações e permissões. É a maneira mais fácil de garantir que a configuração seja bem-sucedida. Se necessário, você pode revogar essas associações e permissões após a instalação.
Para dar suporte à instalação e à configuração da extensão Pesquisa, você precisa fornecer um nome de usuário e uma senha. Instalar e configurar Pesquisa dá suporte a recursos de pesquisa de Código, Item de Trabalho e Wiki. Para obter mais informações, consulte Configurar pesquisa. Observe que os nomes de usuário não podem incluir um hífen ou caracteres especiais.
Observação
Pesquisa também requer o Oracle Server JRE 8 (Atualização 60 ou superior). Você pode baixar e instalar ou atualizar para a versão mais recente aceitando o Oracle Binary Code License Agreement for Server JRE e selecionando Configurar. Observe que isso definirá a variável de ambiente JAVA_HOME para apontar para o diretório de instalação java e que o JRE do servidor não fornece atualizações automáticas.
Ao configurar a camada de aplicativo, você tem uma opção de configurações de site. Examine as configurações do site para entender as opções e os requisitos.
Baixar e instalar
-
Baixe Azure DevOps Server por meio de um dos seguintes canais:
- Downloads do Visual Studio, que é o método mais simples (role para baixo até Todos os downloads, Azure DevOps Server 2019)
- Visual Studio Dev Essentials
- Centro de Serviços de Licenciamento por Volume
Inicie a instalação.
O instalador copia arquivos em seu computador e inicia o assistente Azure DevOps Server Configuration Center.
Você pode configurar sua instalação escolhendo Assistente para Iniciar ou retornar posteriormente e iniciar o assistente do Assistente de Configuração do Servidor, conforme descrito na próxima seção.
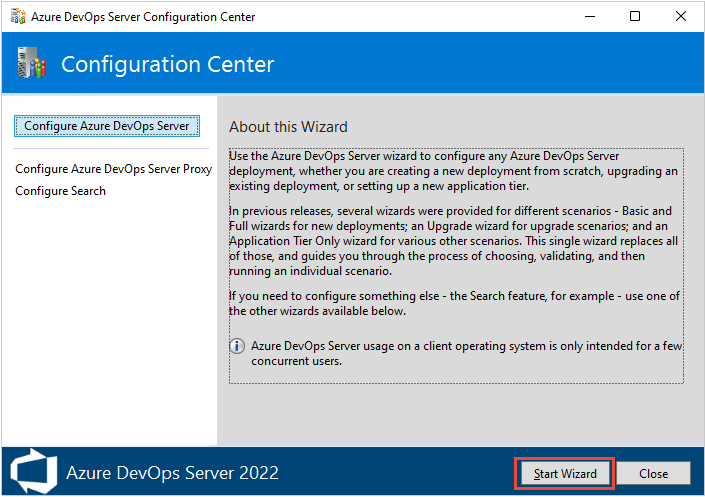
Aqui, mostramos o assistente fornecido para Azure DevOps Server captura de tela 2019
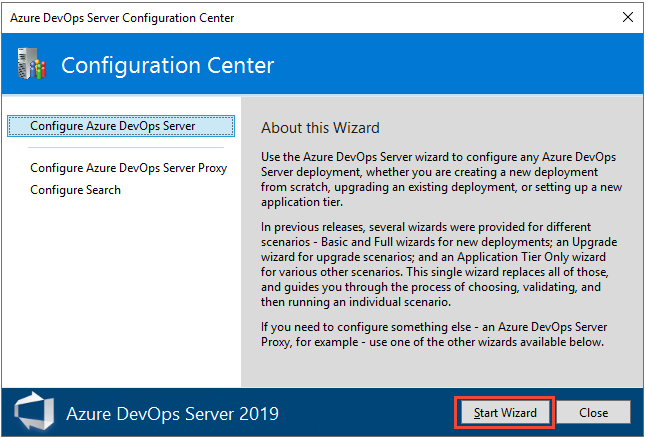
Escolha Básico ou Avançado para uma nova implantação
A primeira etapa para configurar o servidor é escolher entre as duas opções de implantação.
Escolha o cenário Nova Implantação – Básico para instalar em um único servidor. Esse cenário é otimizado para simplificar usando opções padrão para a maioria das entradas.
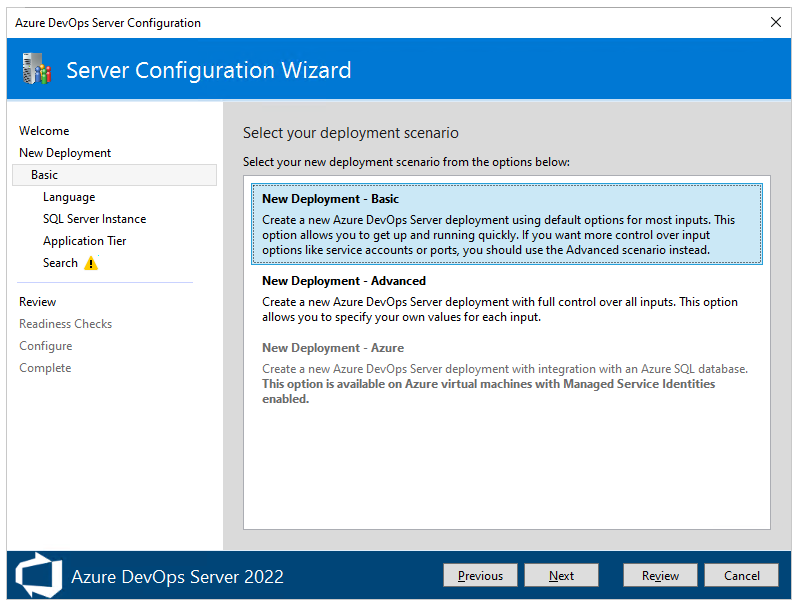
Com o cenário Nova Implantação – Básico , você especificará as seguintes configurações:
- Idioma: selecione o idioma a ser usado para configuração.
- SQL Server Instância: selecione se deseja instalar SQL Server Express ou usar uma instância de SQL Server existente.
- Camada de Aplicativo: selecione as configurações do site a serem usadas, o que inclui usar associações HTTP ou HTTPS. Para obter mais informações, consulte Configurações do site.
- Pesquisa: selecione se deseja instalar e configurar recursos do Code Pesquisa ou usar um serviço de pesquisa existente. Para obter mais informações, consulte Configurar pesquisa.
Escolha o cenário Nova Implantação – Avançado quando quiser ter controle total sobre todas as entradas.
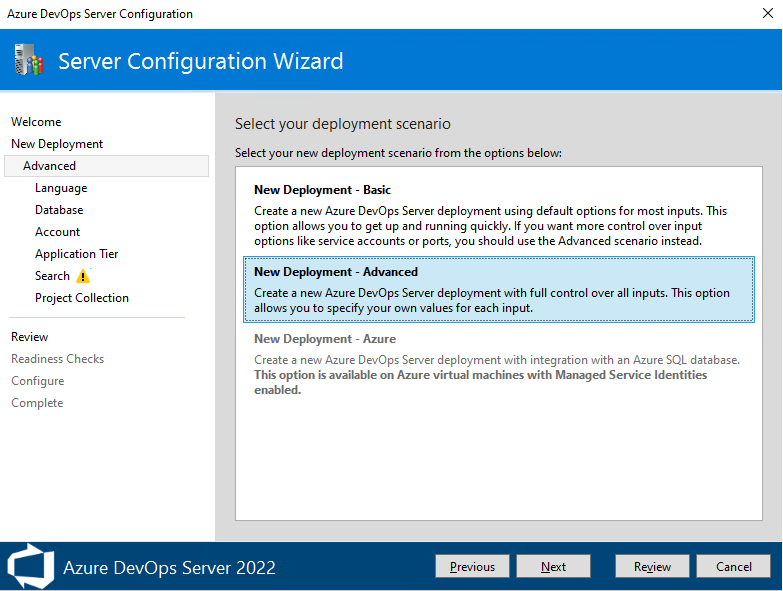
Você especificará as seguintes configurações adicionais:
- Conta: selecione a conta de serviço em que os processos são executados. O valor padrão usado no cenário Básico está
NT AUTHORITY\NETWORK SERVICEem cenários ingressados no domínio eLOCAL SERVICEem cenários de grupo de trabalho. - Camada de Aplicativo:
- Em Configurações de SSH, selecione se deseja habilitar o SSH e a porta em que ele deve escutar. O valor padrão usado no cenário Básico é configurar o SSH na porta 22.
- Em Local do Cache de Arquivos, selecione o local do cache de arquivos usado para recursos acessados com frequência. O valor padrão usado no cenário Básico é o caminho
AzureDevOpsServerData\ApplicationTier\_fileCachena unidade local, que tem mais espaço livre..
- Coleção de Projetos: especifique o nome da coleção de projetos a ser usada para armazenar seus projetos. O comportamento padrão do cenário básico é criar uma coleção de projetos chamada DefaultCollection.
- Conta: selecione a conta de serviço em que os processos são executados. O valor padrão usado no cenário Básico está
NT AUTHORITY\NETWORK SERVICEem cenários ingressados no domínio eLOCAL SERVICEem cenários de grupo de trabalho. - Camada de Aplicativo:
- Em Configurações de SSH, selecione se deseja habilitar o SSH e a porta em que ele deve escutar. O valor padrão usado no cenário Básico é configurar o SSH na porta 22.
- Em Local do Cache de Arquivos, selecione o local do cache de arquivos usado para recursos acessados com frequência. O valor padrão usado no cenário Básico é o caminho
AzureDevOpsServerData\ApplicationTier\_fileCachena unidade local, que tem mais espaço livre..
- Relatório: (Opcional) Escolha se deseja usar SQL Server Reporting Services para criar relatórios. Você precisará especificar as seguintes informações para dar suporte a esta seleção:
- Instância de Reporting Services
- URL do Servidor de Relatório
- URL do Gerenciador de Relatórios
- Instância SQL Server Analysis Services
- Nome da conta do leitor de relatório
- Coleção de Projetos: especifique o nome da coleção de projetos a ser usada para armazenar seus projetos. O comportamento padrão do cenário básico é criar uma coleção de projetos chamada DefaultCollection.
- Conta: selecione a conta de serviço em que os processos são executados. O valor padrão usado no cenário Básico está
Depois de examinar suas seleções e selecionar Verificar, o assistente executa verificações de preparação para validar seu ambiente e suas seleções de configuração. Se for bem-sucedido, você poderá configurar sua implantação. Caso contrário, corrija os erros e execute novamente as verificações de preparação.
Configurar usando a opção Básico
Esta seção orienta você na configuração do Azure DevOps Server usando a opção Básica selecionada na página Assistente de Configuração do Servidor, Nova Implantação.
Na página Boas-vindas , escolha suas opções e selecione Avançar.
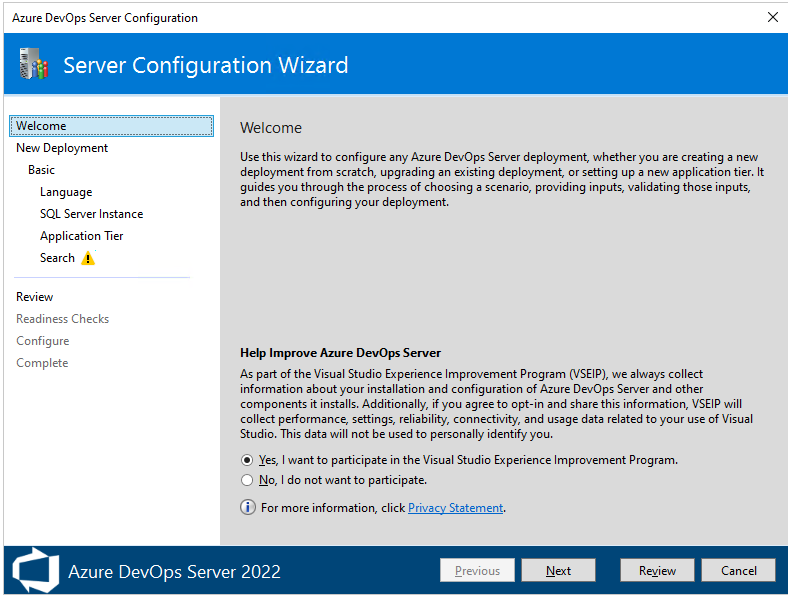
Na página Nova Implantação , escolha o tipo de implantação e selecione Avançar.
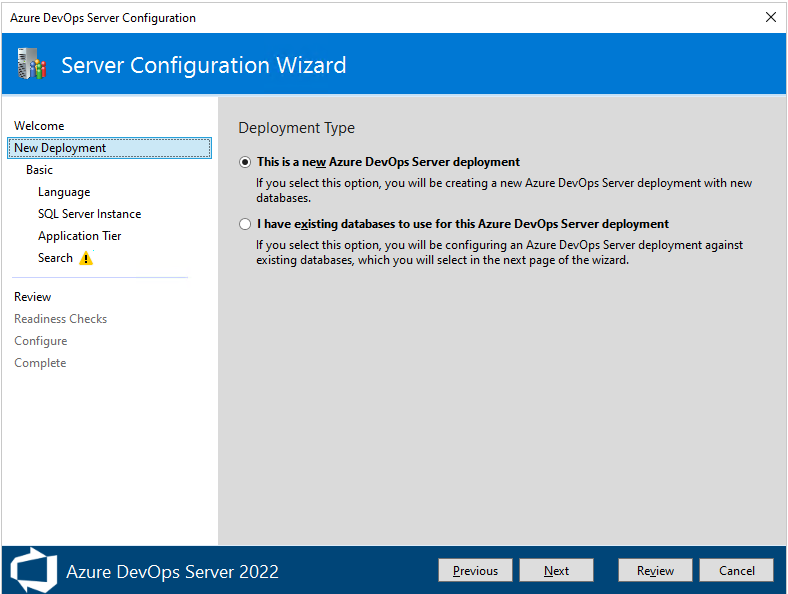
Na próxima página, escolha Nova Implantação – Básico e, em seguida, selecione Avançar.
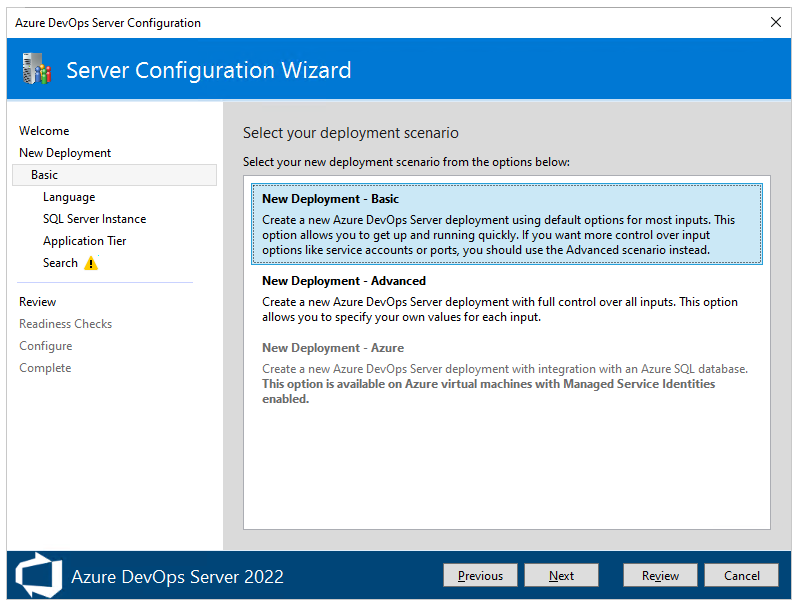
Na página Idioma , escolha a opção Idioma preferencial e selecione Avançar.
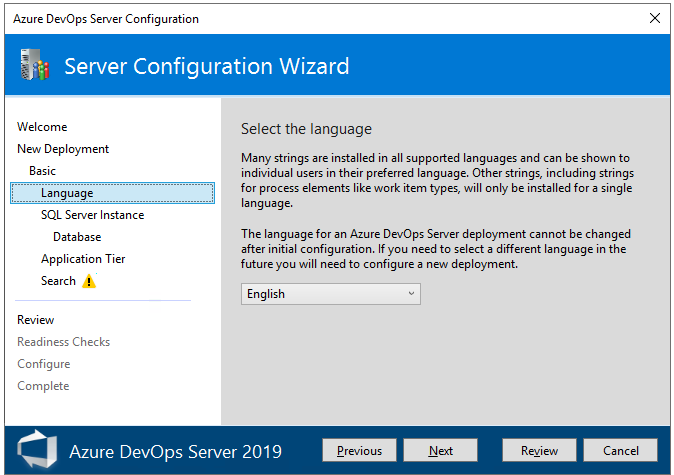
Na página Instância do SQL Server, selecione a instância de SQL Server que você deseja usar. Para fins de avaliação, escolha Instalar SQL Server Express. Para fins de produção, escolha Usar uma Instância de SQL Server existente. Em seguida, escolha Avançar.
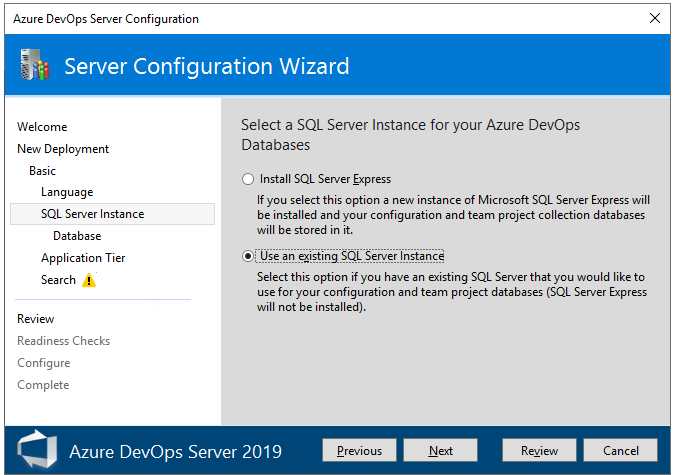
Se você escolheu Usar uma Instância de SQL Server existente, insira as informações do banco de dados na próxima página e escolha Testar para verificar. Em seguida, escolha Avançar.
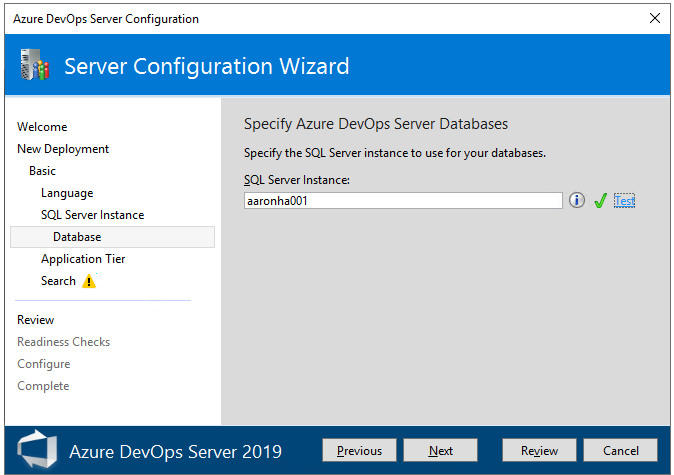
Na página Camada de Aplicativo , escolha as configurações do site que você deseja usar, que inclui se deseja usar associações HTTP ou HTTPS e escolha Avançar. Para obter mais informações, consulte Configurações do site.
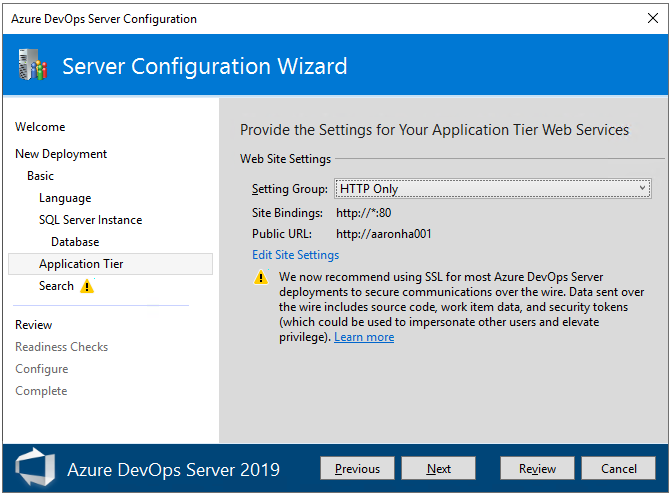
Na página Pesquisa, selecione se deseja instalar e configurar Pesquisa recursos ou usar um serviço de pesquisa existente. Instalar e configurar Pesquisa dá suporte a recursos de pesquisa de Código, Item de Trabalho e Wiki. Para obter mais informações, consulte Configurar pesquisa. Escolha Próxima.
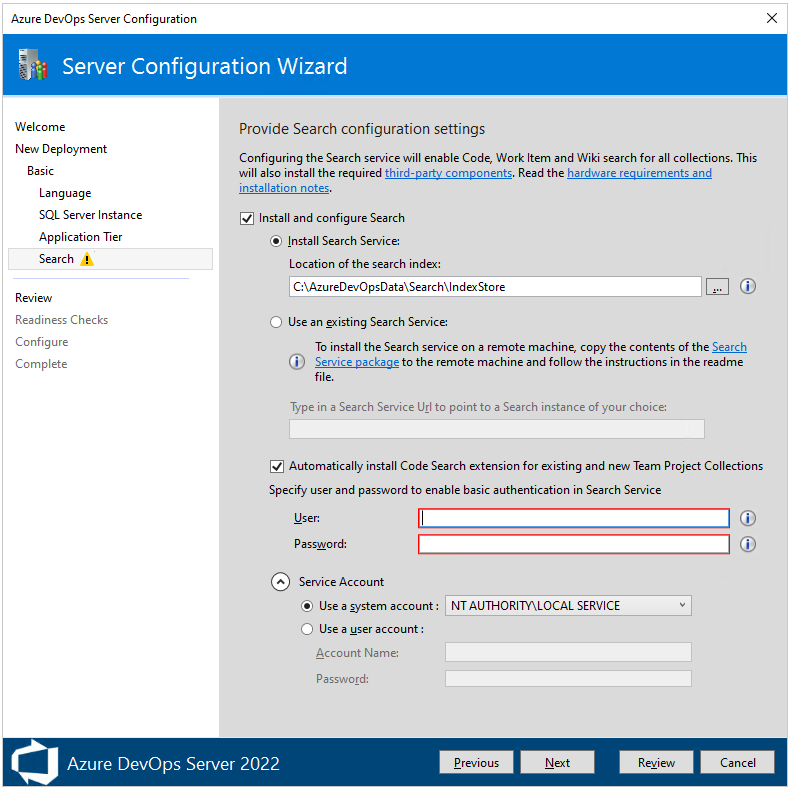
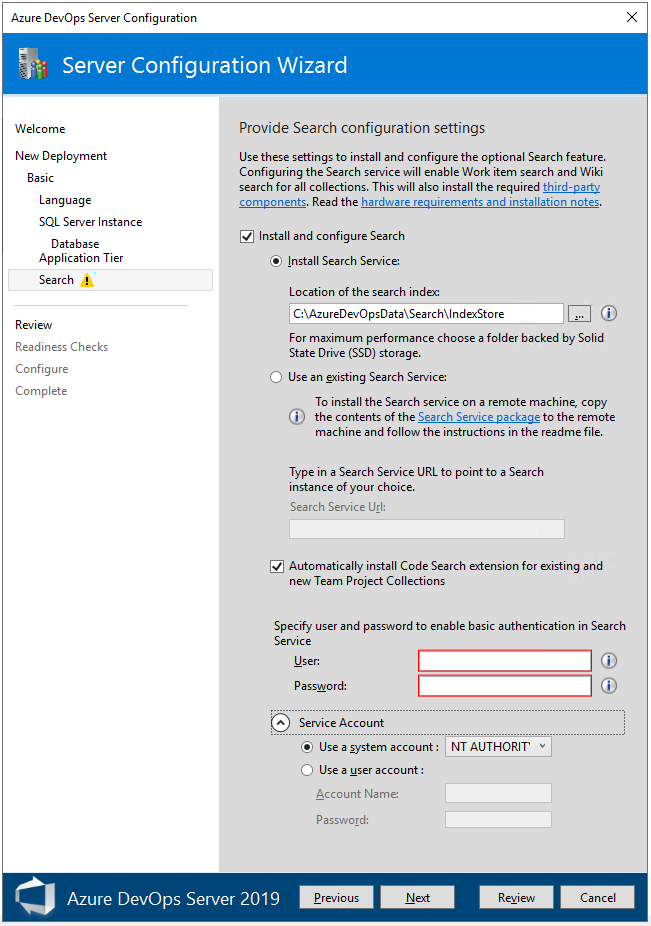
Na página Revisão , examine suas seleções e, em seguida, escolha Verificar, o assistente executa verificações de preparação para validar seu ambiente e suas seleções de configuração. Se for bem-sucedido, você poderá configurar sua implantação. Caso contrário, corrija os erros e execute novamente as verificações de preparação.
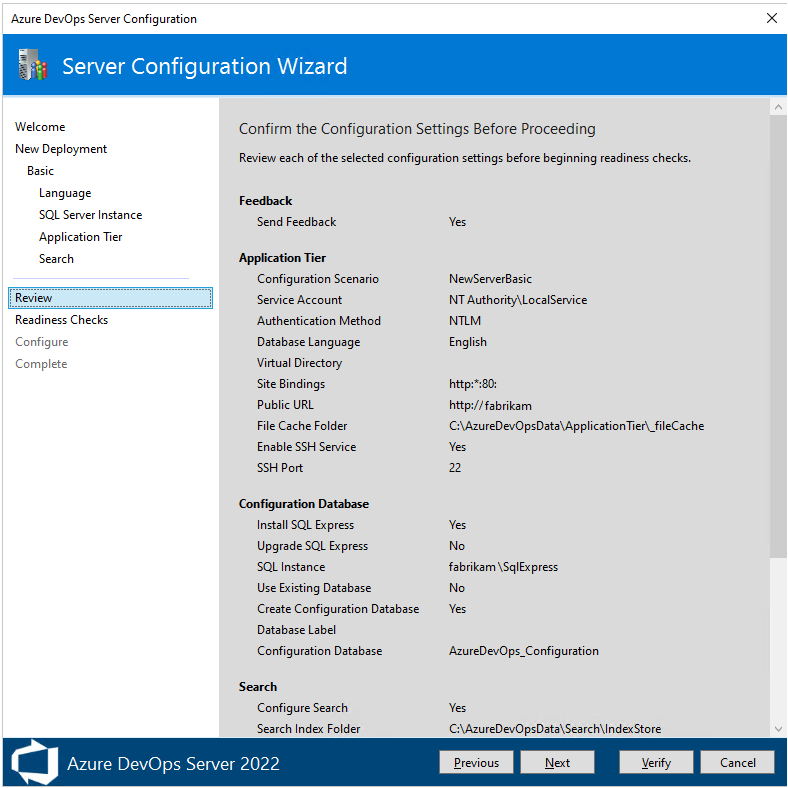
Verificações de preparação. Quando todas as verificações forem aprovadas, você estará pronto para concluir a configuração. Escolha Configurar.
Dica
Você pode retornar a qualquer página anterior escolhendo Anterior ou o nome da página no painel esquerdo. Se você alterar uma configuração, precisará verificar as configurações escolhendo Clique aqui para executar novamente as Verificações de preparação.
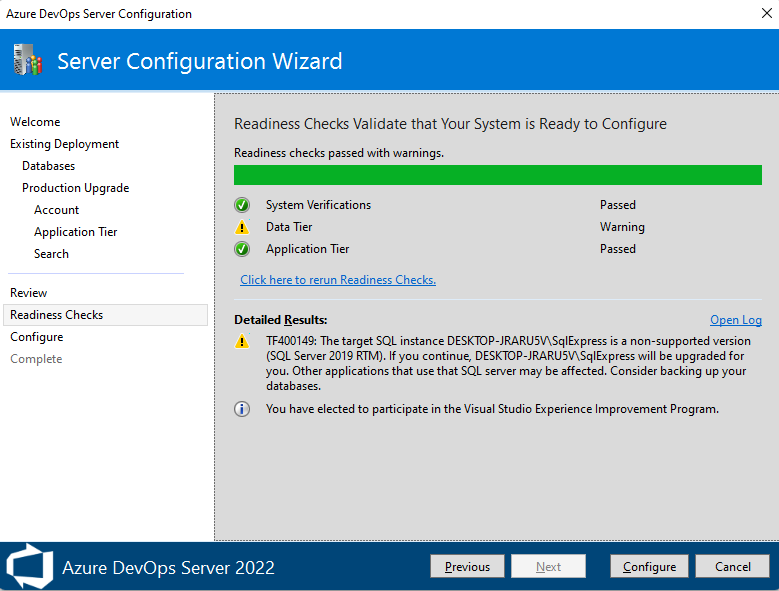
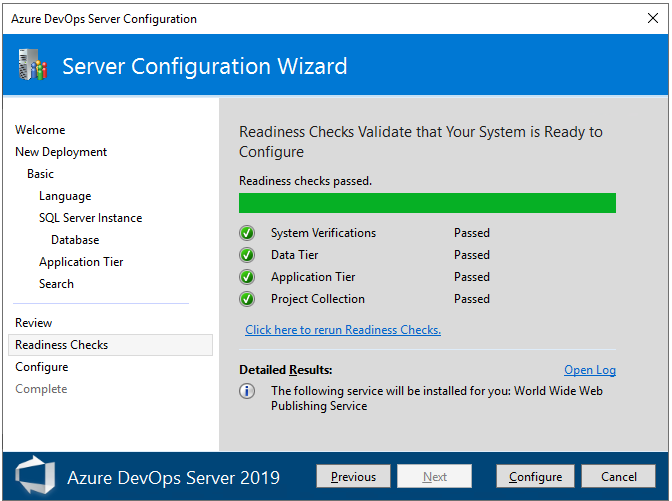
O assistente avança para a página Configurar e começa a configurar cada recurso e exibe o progresso. Essa etapa pode levar vários minutos. Se todas as configurações forem bem-sucedidas, você receberá a seguinte mensagem de êxito. Selecione Avançar.
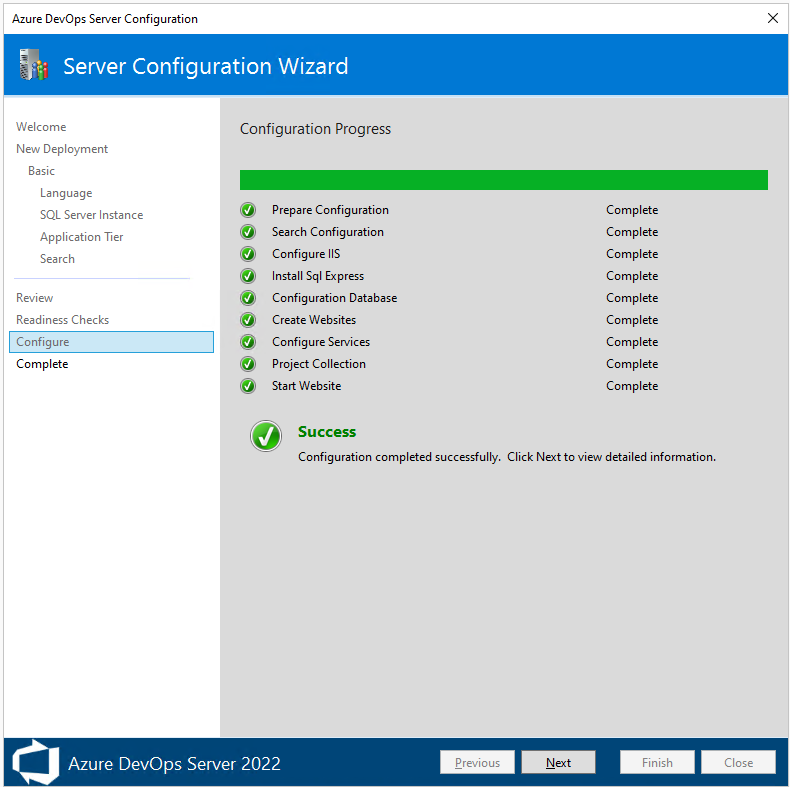
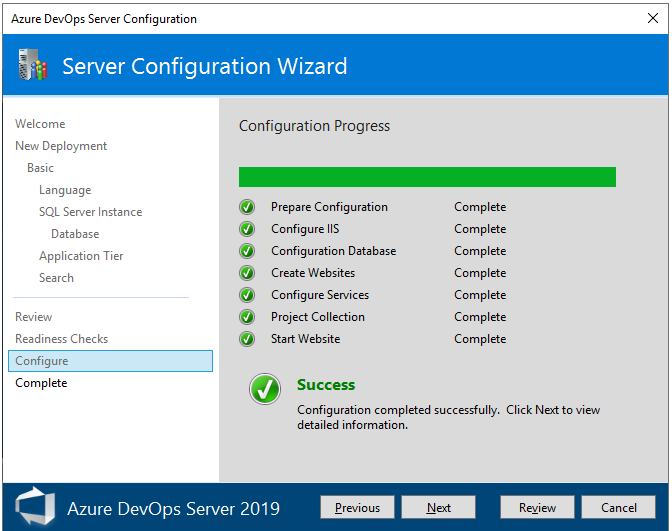
Na página Concluir , examine os resultados da configuração. Examine os resultados da configuração e escolha Copiar Caminho Completo para copiar o link para o arquivo de log de configuração. Escolha o link Azure DevOps Server URL para se conectar ao portal da Web do servidor configurado.
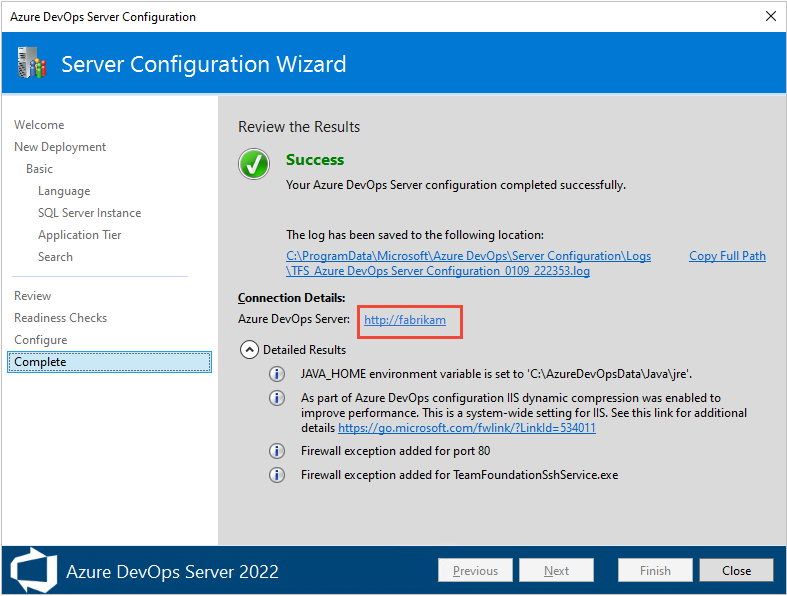
Neste exemplo, o link é
/http:aaronha001/.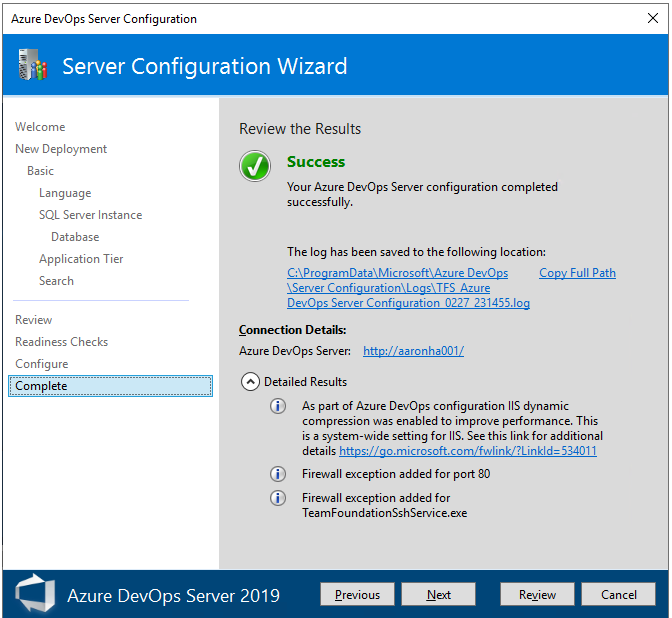
Configurar usando a opção Avançado
Esta seção explica como configurar seu Azure DevOps Server usando a opção Avançado.
Observação
Os procedimentos para instalar uma nova implantação com a opção Avançado são semelhantes para todas as versões do Azure DevOps Server e do Team Foundation Server 2018, exceto que o Reporting não tem suporte para Azure DevOps Server 2022 e versões posteriores. As imagens mostradas nesta seção fazem referência Azure DevOps Server 2019, no entanto, as informações configuradas são as mesmas, a menos que indicado de outra forma.
Na página Boas-vindas , escolha suas opções e selecione Avançar.
Na página Nova Implantação , escolha o tipo de implantação e selecione Avançar.
Na próxima página, escolha Nova Implantação – Avançado e, em seguida, selecione Avançar.
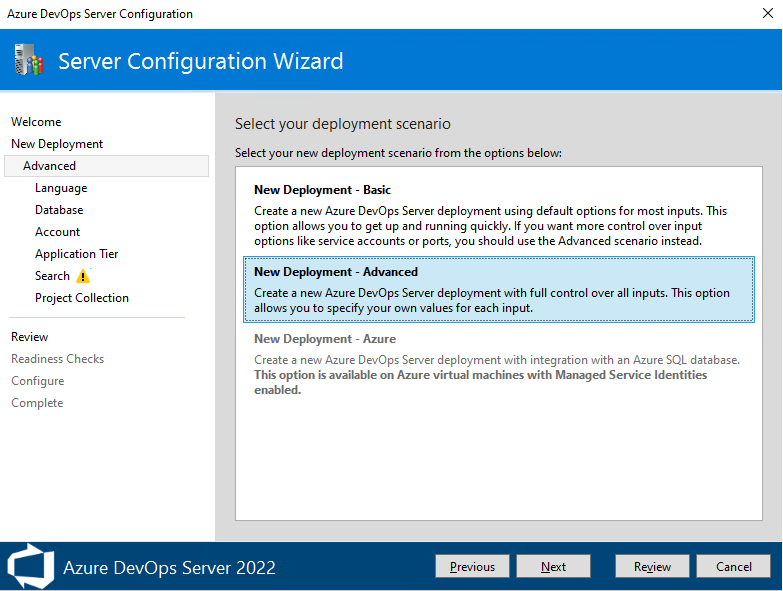
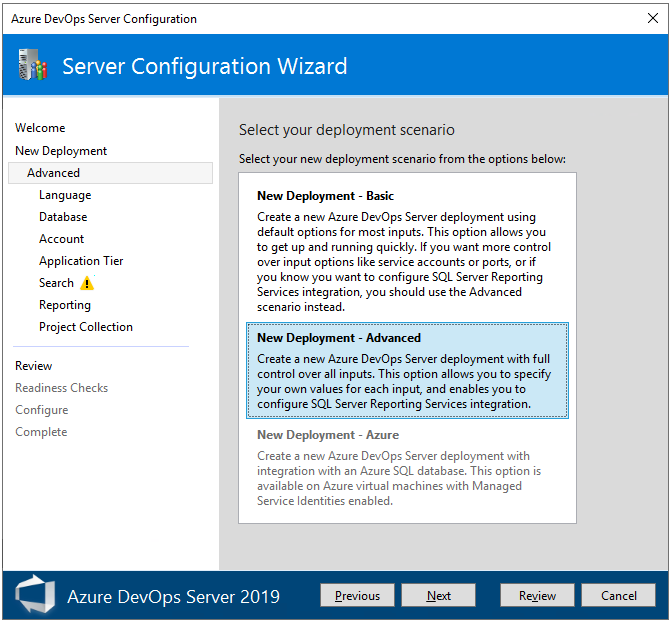
Na página Idioma , escolha a opção Idioma preferencial e selecione Avançar.
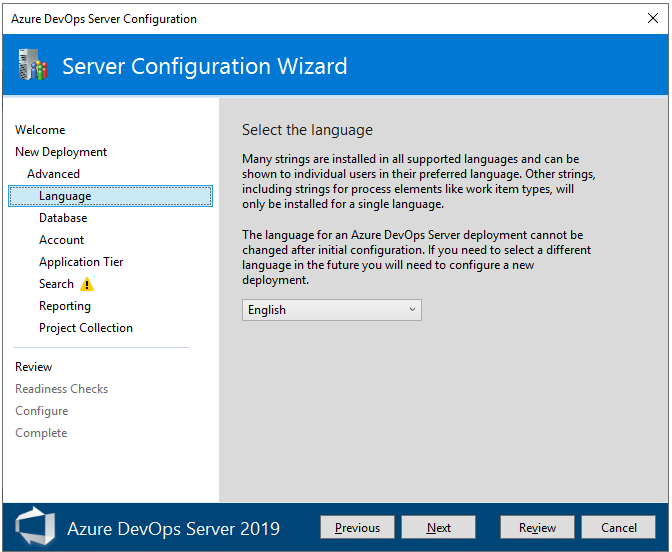
Na página Banco de Dados, especifique a instância de SQL Server configurada para uso com Azure DevOps Server. Em seguida, escolha Avançar.
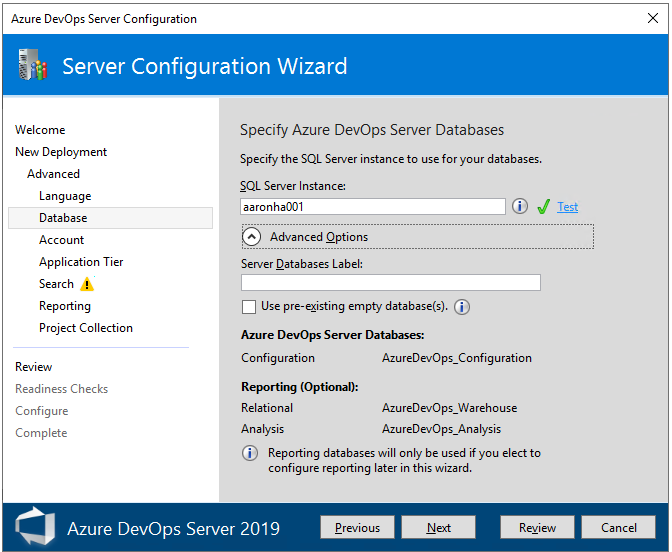
Na página Conta , especifique a conta de serviço a ser usada.
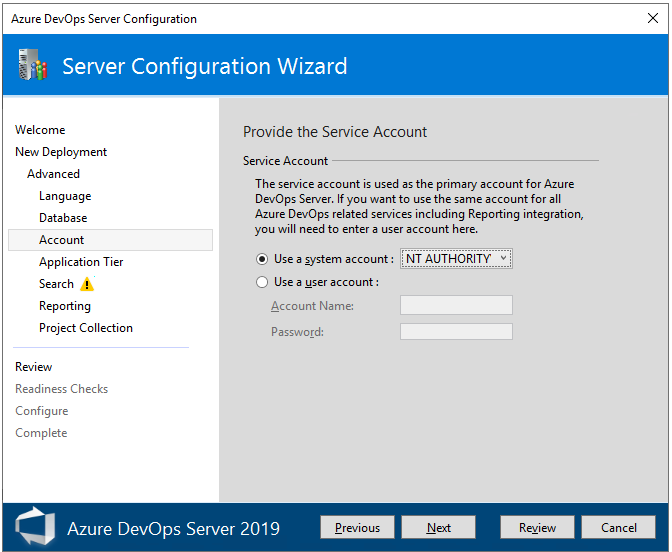
Na página Camada de Aplicativo , escolha as configurações do site que você deseja usar, que inclui se deseja usar associações HTTP ou HTTPS e escolha Avançar. Para obter mais informações, consulte Configurações do site.
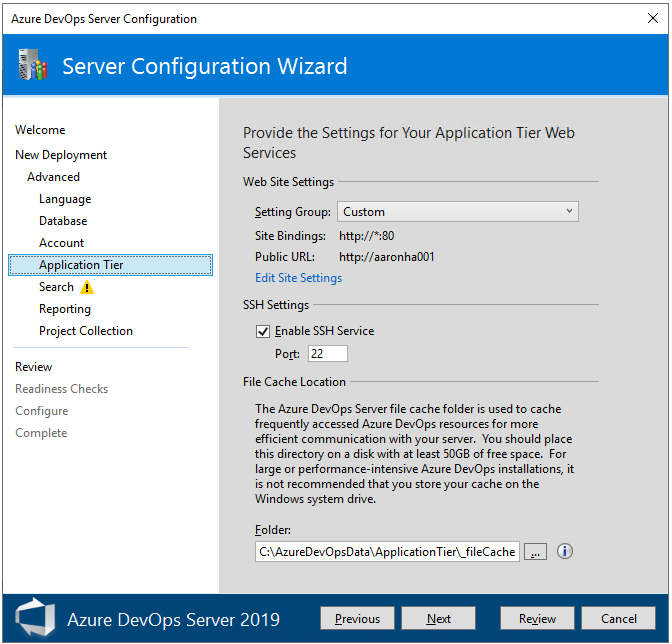
Na página Pesquisa, selecione se deseja instalar e configurar Pesquisa recursos ou usar um serviço de pesquisa existente. Instalar e configurar Pesquisa dá suporte a recursos de pesquisa de Código, Item de Trabalho e Wiki. Para obter mais informações, consulte Configurar pesquisa. Escolha Próxima.
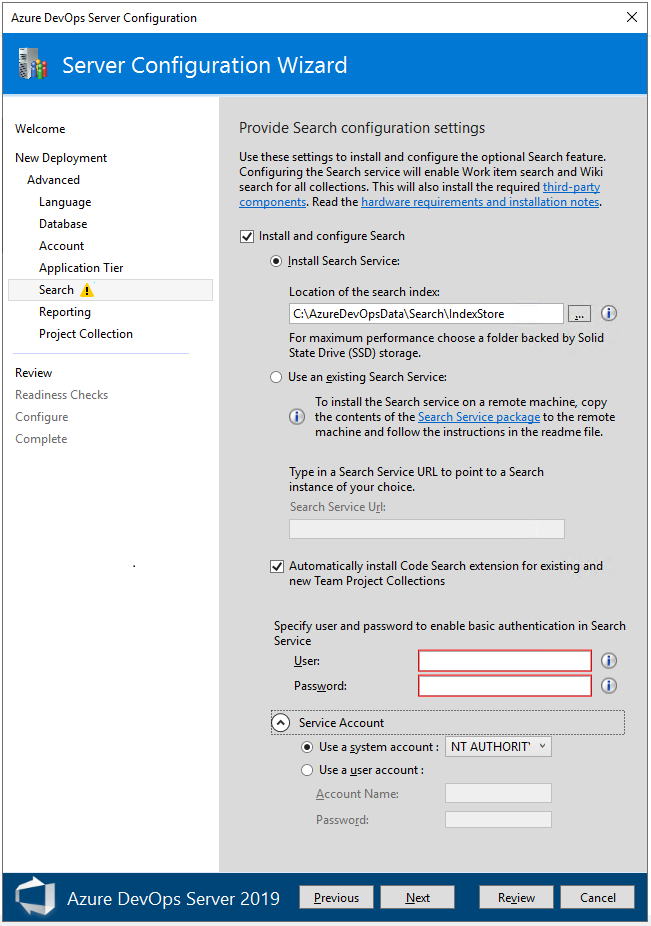
Na página Relatório, desmarque a caixa de seleção Configurar Relatório se você não planeja usar SQL Server Reporting Services ou ainda não instalou SQL Server Analysis Services e SQL Server Reporting Services. Caso contrário, mantenha a caixa marcada e escolha Avançar.
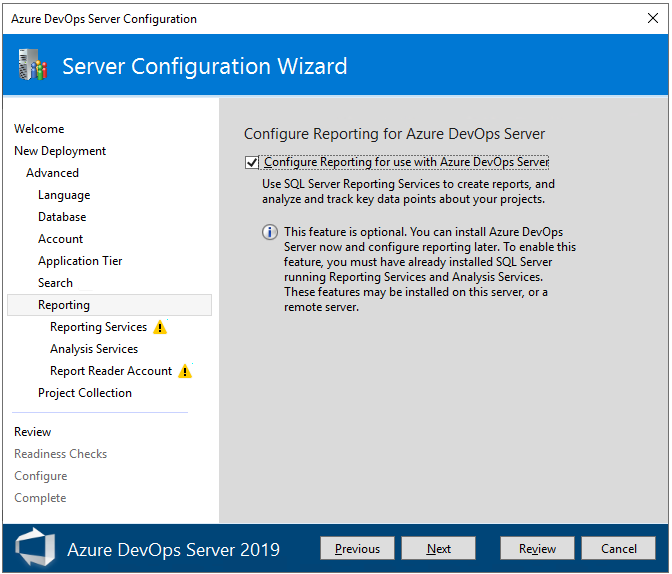
Reporting Services. Insira o nome do servidor em que você instalou SQL Server Reporting Services. Em seguida, escolha Preencher URLs. Escolha Próxima.
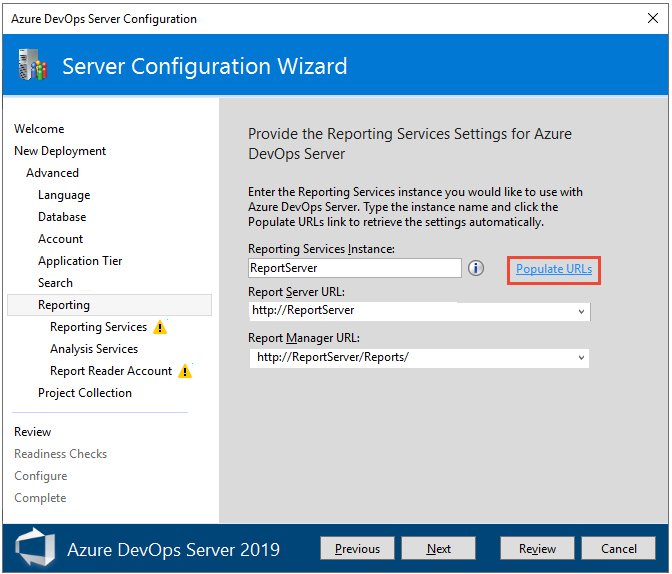
Analysis Services. Insira o nome do servidor em que você instalou SQL Server Reporting Services e escolha Testar. Escolha Próxima.
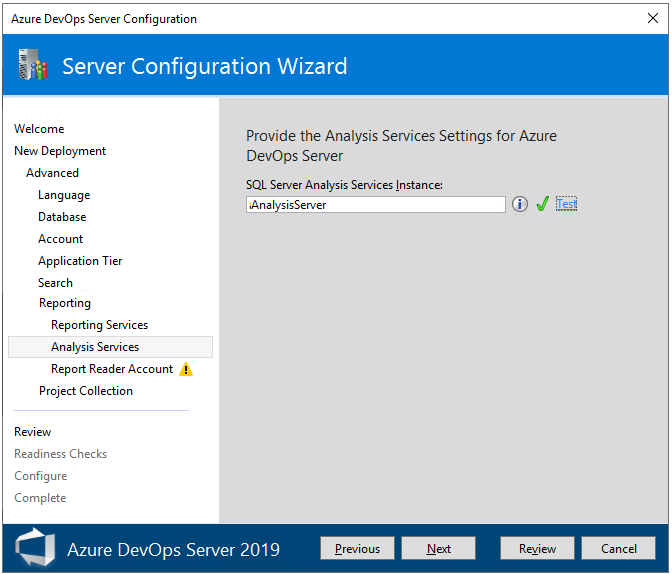
Conta do Leitor de Relatório. Insira as credenciais para a conta de serviço que você configurou para relatórios e escolha Testar. Escolha Próxima.
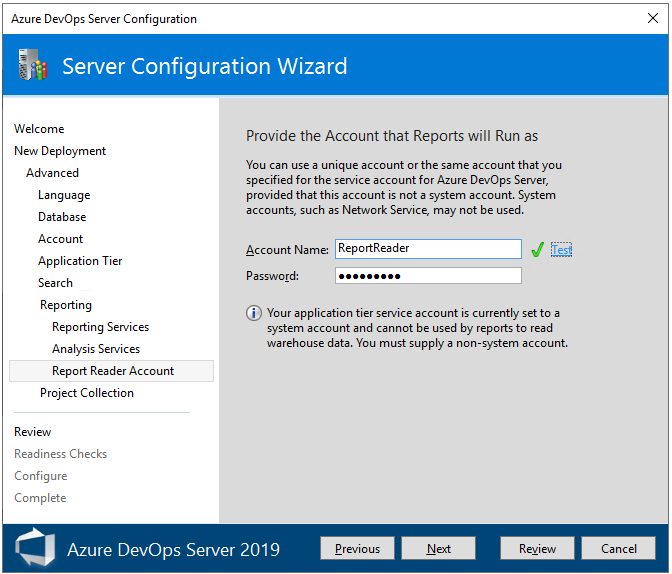
Na página Coleção de Projetos , deixe a caixa de seleção Criar uma nova coleção de projetos de equipe marcada. Você deve ter pelo menos uma coleção de projetos para definir projetos. Deixe o nome do projeto como está, DefaultCollection, ou dê a ele um novo nome e, opcionalmente, uma descrição.
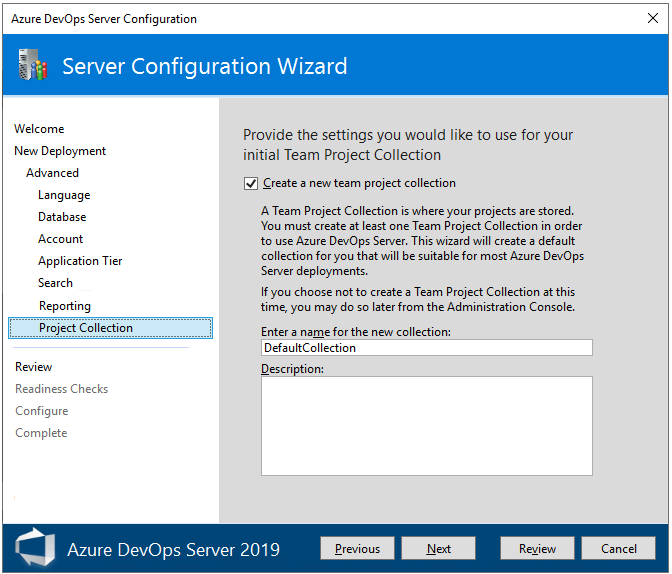
Observação
A coleção de projetos é criada para usar o modelo de processo herdado, que dá suporte à personalização por meio do portal da Web. Você pode criar outras coleções de projetos conforme necessário para dar suporte ao modelo de processo XML local posteriormente. Consulte Gerenciar coleções de projetos. Para saber mais sobre o modelo de processo de herança, consulte Sobre personalização de processo e processos herdados.
Observação
Quando os serviços de relatório forem definidos, a coleção de projetos criada dará suporte ao modelo de processo XML local para personalizar o acompanhamento de trabalho. Para criar uma coleção que usa o modelo de processo de herança, você precisará adicionar uma coleção de projetos que não está configurada com o Reporting Services. Consulte Gerenciar coleções de projetos. Para saber mais sobre o modelo de processo de herança, consulte Sobre personalização de processo e processos herdados.
Na página Revisão , examine suas seleções e, em seguida, escolha Verificar, o assistente executa verificações de preparação para validar seu ambiente e suas seleções de configuração. Se for bem-sucedido, você poderá configurar sua implantação. Caso contrário, corrija os erros e execute novamente as verificações de preparação.
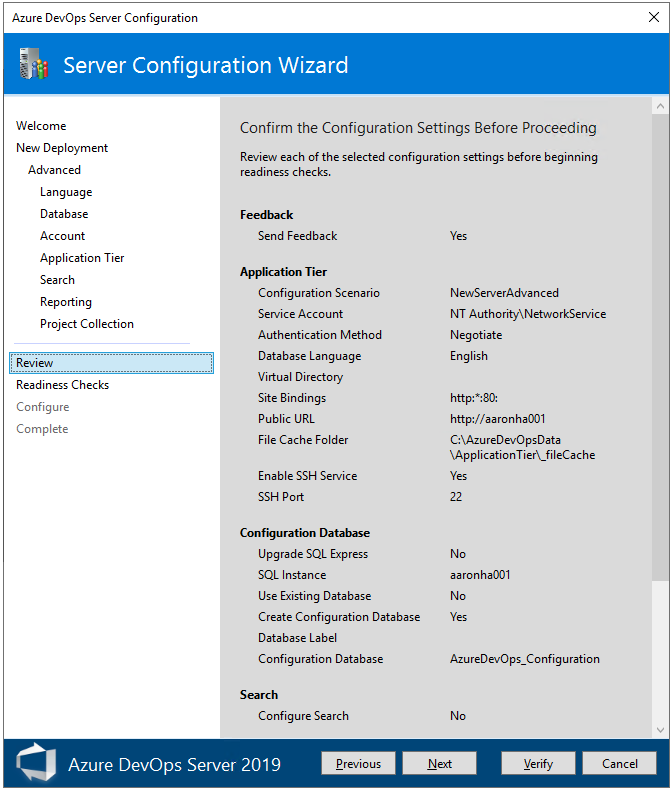
Na página Verificações de Preparação , o sistema executa uma passagem final para garantir que as definições de configuração sejam válidas. Quando todas as verificações forem aprovadas, você estará pronto para concluir a configuração. Escolha Configurar.
Dica
Você pode retornar a qualquer página anterior escolhendo Anterior ou o nome da página no painel esquerdo. Se você alterar uma configuração, precisará verificar as configurações escolhendo Clique aqui para executar novamente as Verificações de preparação.
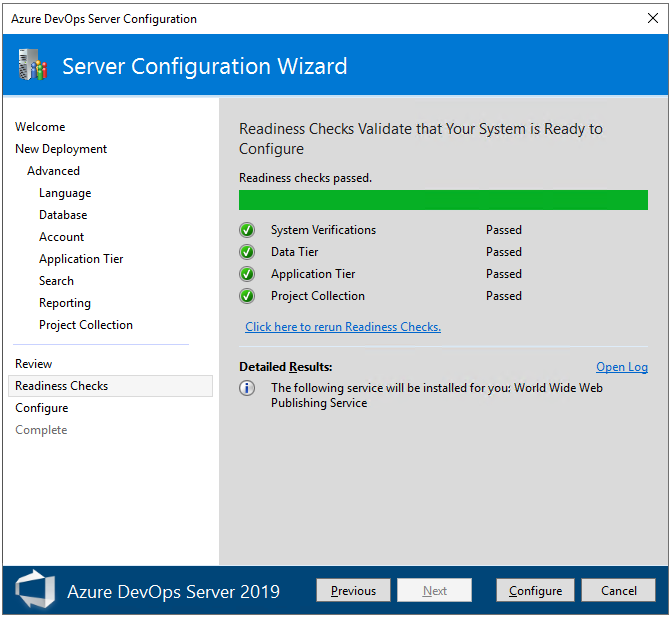
O assistente avança para a página Configurar e começa a configurar cada recurso e exibe o progresso. Essa etapa pode levar vários minutos. Se todas as configurações forem bem-sucedidas, você receberá a seguinte mensagem de êxito. Selecione Avançar.
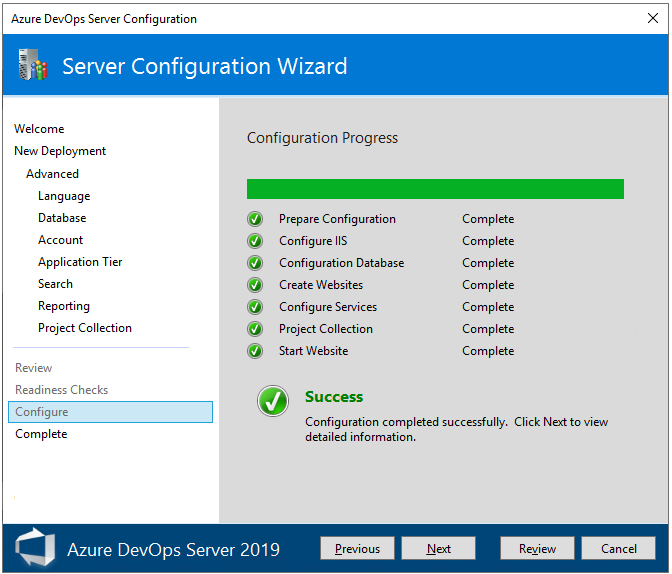
Na página Concluir , examine os resultados da configuração. Examine os resultados da configuração e escolha Copiar Caminho Completo para copiar o link para o arquivo de log de configuração. Escolha o link Azure DevOps Server URL para se conectar ao portal da Web do servidor configurado.
Neste exemplo, o link é
/http:aaronha001/.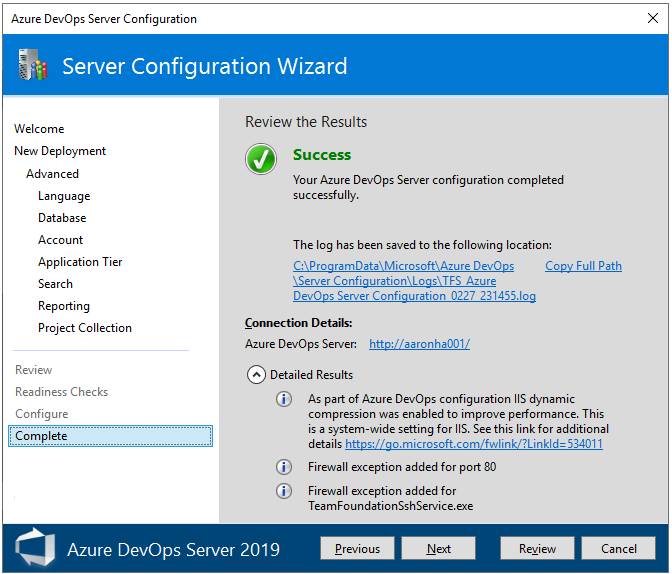
Criar um projeto
Seu portal da Web será aberto na página Criar um projeto .
Forneça um nome de projeto e uma descrição opcional. O nome do projeto não pode conter espaços ou caracteres especiais (como / : \ ~ & % ; @ ' " ? <> | # $ * } { , + = [ ]), não pode começar com um sublinhado, não pode começar ou terminar com um ponto e deve ter 64 caracteres ou menos.
As configurações padrão definem um repositório Git para controle de versão e o processo Agile para acompanhamento de trabalho. Para escolher opções diferentes, expanda Avançado.
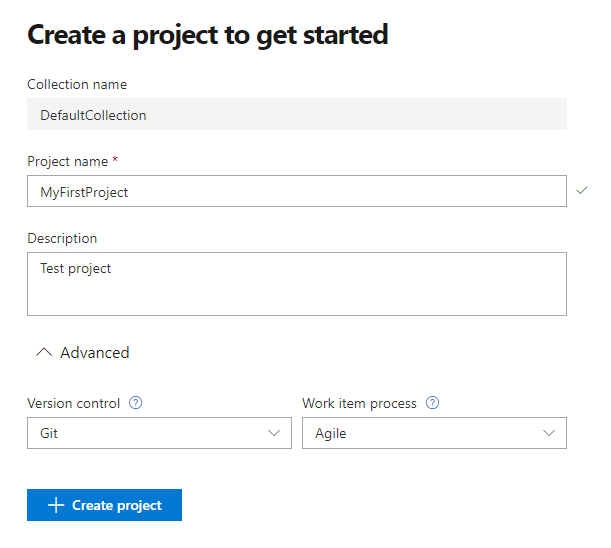
Para obter uma comparação das opções de controle de versão, consulte Escolher o controle de versão correto para seu projeto. Para obter uma revisão dos processos de acompanhamento de trabalho, consulte Escolher um processo.
Depois que o projeto for criado, a página de resumo do projeto será exibida. Para saber mais, confira Compartilhar sua missão de projeto, exibir a atividade do projeto.
Próximas etapas
Para administradores:
Para desenvolvedores: