Testes exploratórios com a extensão Teste e Feedback no modo Conectado
Azure DevOps Services | Azure DevOps Server 2022 - Azure DevOps Server 2019
Para usar a extensão de Comentários de Teste e Comentários no modo Conectado, conecte-se a um projeto do Azure DevOps, que configura automaticamente a extensão com base no seu nível de acesso.
- Os usuários com acesso básico podem usar a extensão para executar testes exploratórios, conforme descrito neste artigo.
- Os usuários com acesso às partes interessadas podem usar a extensão para responder a solicitações de comentários ou fornecer comentários voluntariamente.
- Os usuários com acesso Básico ou Stakeholder podem usar a extensão para responder a solicitações de comentários enviadas pela equipe escolhendo o link Fornecer comentários no email. para obter mais informações, consulte Fornecer comentários das partes interessadas.
Pré-requisitos
Conexões de projeto:
- Conectar-se a um projeto. Se você não tiver um projeto ainda, crie um.
- Ser adicionado a um projeto. Para ser adicionado, consulte Adicionar usuários a um projeto ou equipe.
Níveis de acesso:
- Para solicitar ou fornecer feedback, tenha acesso às partes interessadas ou superior.
Permissões:
- Para adicionar ou modificar bugs ou outros tipos de item de trabalho, defina a permissão Editar itens de trabalho neste nó como Permitir no Caminho da Área correspondente.
- Para adicionar novas tags, defina a permissão Criar definição de tag como Permitir.
Para obter mais informações, consulte Definir permissões e acesso para teste.
Conectar-se ao Azure DevOps
Se você não tiver uma assinatura, inscreva-se para uma assinatura. Certifique-se de criar um projeto ao criar sua assinatura.
Instale a extensão Teste e Comentários.
Abra a extensão em seu navegador da Web e selecione Modo conectado .
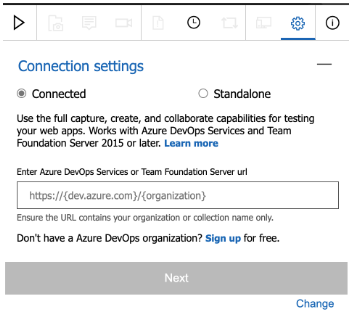
Insira a URL do Azure DevOps à qual você deseja se conectar e selecione Avançar.
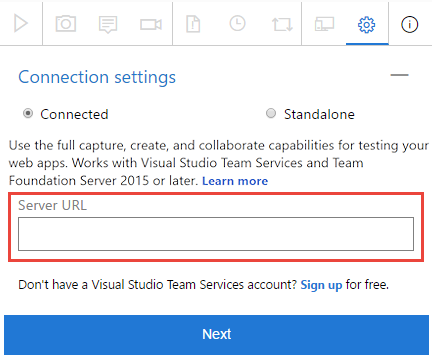
Se você estiver se conectando pela primeira vez, poderá ser solicitado que você faça login.
Depois de se conectar ao servidor, a extensão mostra todas as coleções, projetos e equipes nesse servidor.
Selecione o projeto ou a equipe à qual você deseja se conectar e selecione Salvar.

Se houver muitos projetos ou equipes, use a caixa de texto de pesquisa para encontrar o que você precisa.
A extensão agora está pronta para ser usada no modo Conectado . Dependendo do seu nível de acesso (Básico ou Stakeholder), você verá a interface do usuário apropriada para testes exploratórios ou comentários. A extensão lembra sua seleção e permanece conectada até que os cookies de sessão expirem ou você se desconecte explicitamente do servidor.
Criar bugs ou tarefas
Execute as etapas a seguir para iniciar sua sessão de teste exploratório e criar bugs ou tarefas.
Inicie sua sessão de teste exploratório.

Abra o aplicativo Web que deseja testar e comece a explorá-lo.
Quando você encontrar uma área com um bug, faça uma captura de tela de qualquer parte da tela, faça anotações ou grave suas ações como um vídeo.
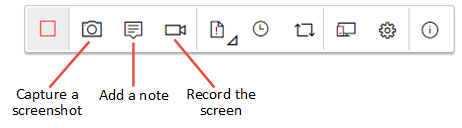
Alguns navegadores podem não fornecer todos os recursos de captura. Consulte Navegadores da Web com suporte para a extensão.
Quando terminar de explorar e capturar informações, crie um bug ou uma tarefa.
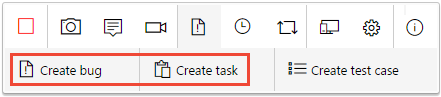
O formulário de bug ou tarefa contém todas as informações capturadas. Ele também contém um log de ação de imagem que descreve suas interações com a página (como seleção do mouse, eventos de digitação no teclado, gestos de toque e muito mais) e dados de carregamento da página. Desmarque essas opções se não quiser incluir esses dados no bug ou na tarefa.

O registro de ação de imagem é a sequência de etapas que você executou que levaram ao problema. Ele pode ser usado para reproduzir o problema e entender o contexto. Os dados de carregamento de página fornecem informações preliminares sobre o tempo necessário para carregar as páginas, como os tempos de recursos e as linhas do tempo de navegação.
Insira um título para o bug ou tarefa e adicione quaisquer outras notas necessárias à descrição. Em seguida, salve o bug ou tarefa.

Você também pode adicionar suas descobertas a um bug semelhante existente.
Visualize uma lista de todas as suas atividades em ordem cronológica inversa na página Linha do tempo da sessão. A linha do tempo mostra todas as capturas de tela, vídeos, anotações, os itens de trabalho, como bugs, tarefas e casos de teste que você já arquivou e os itens de trabalho que você explorou.

Você pode usar a extensão para explorar itens de trabalho no Azure DevOps.
Para exibir um bug ou tarefa no Azure DevOps, escolha o link na linha do tempo da sessão.

O formulário de item de trabalho é aberto no Azure DevOps.

Como faço para reproduzir as gravações de vídeo que criei com a extensão?
Criar casos de teste
A extensão permite criar casos de teste à medida que explora seu aplicativo.
Quando você encontrar um cenário em que deseja criar um caso de teste, selecione Criar caso de teste.

O formulário de caso de teste lista todas as suas ações ao explorar o aplicativo, conforme registrado no log de ações da imagem.

Insira um título para o caso de teste e edite-o conforme necessário. Por exemplo, desmarque as etapas de ação que você não deseja incluir no caso de teste, edite o texto capturado e adicione o resultado esperado. Em seguida, salve o caso de teste.

Encerrar sua sessão de teste
Quando terminar, interrompa a sessão.

Abra a página Linha do tempo da sessão e selecione o ícone "exibir" para ver as sessões exploratórias concluídas no Azure DevOps.

Como alternativa, abra a lista Sessões exploratórias recentes diretamente na página Execuções do portal da Web Planos de Teste .

Veja os resultados da sua sessão exploratória
Depois de registrar bugs, criar tarefas ou criar casos de teste, eles aparecem na página "Sessões exploratórias recentes" no Azure Test Plans.
Veja como você pode visualizar suas sessões e obter insights.
Como faço para reproduzir as gravações de vídeo que criei com a extensão?