Obtenha insights em suas sessões de teste exploratório
Azure DevOps Services | Azure DevOps Server 2022 - Azure DevOps Server 2019
Visualize as sessões de teste exploratório concluídas e obtenha insights significativos em nível de equipe ou individual e por um período específico.
Pré-requisitos
- Acesso ao projeto: verifique se você foi adicionado a um projeto.
- Níveis de acesso: verifique se você tem pelo menos acesso básico ou superior.
- Para obter mais informações, consulte Acesso e permissões de teste manual.
Abra a página Sessões exploratórias recentes, com uma das seguintes ações:
Na extensão Teste - Comentários, selecione o ícone "exibir" na página Linha do tempo da sessão.
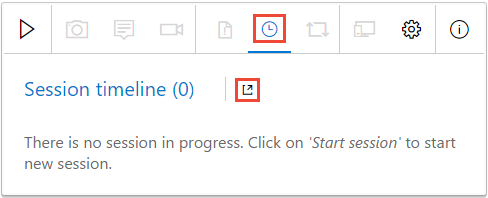
Em Planos de Teste, selecione Executa>sessões exploratórias recentes.
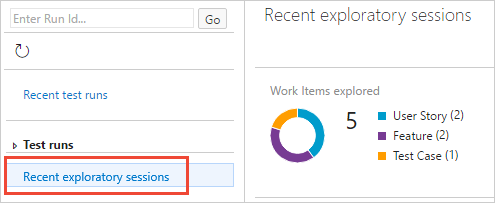
Explore a página Sessões exploratórias recentes. Ele contém as três seções principais a seguir:
- Exibição de resumo - mostra um detalhamento gráfico dos itens de trabalho explorados, itens de trabalho criados, proprietários de sessão e o tempo total dessas sessões.
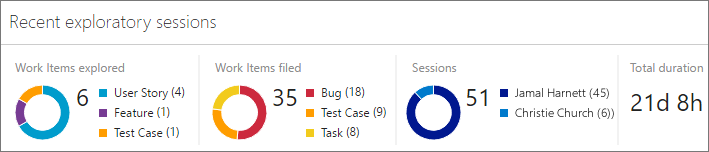
- Visualização dinâmica - mostra uma lista recolhível aninhada e classificável de itens agrupados de maneiras diferentes.
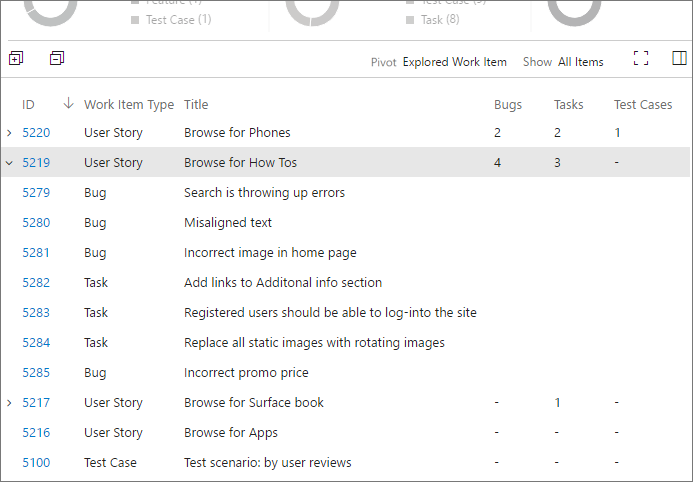
- Exibição de detalhes - mostra o item de trabalho selecionado na exibição dinâmica ou um resumo das informações sobre uma seleção de itens.
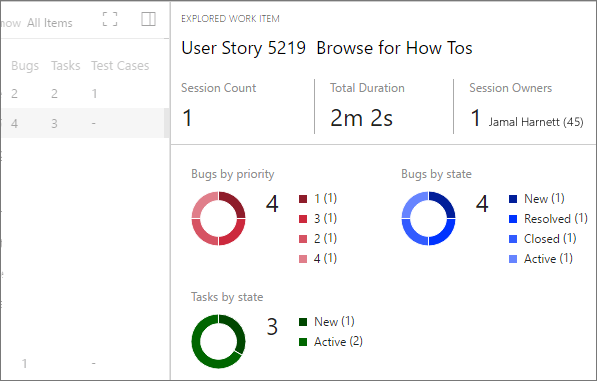
Obtenha insights de suas sessões de teste exploratório:
Use a página Sessões exploratórias recentes para obter insights sobre seu aplicativo a partir das informações coletadas durante suas sessões de teste exploratório.
Defina o escopo dos dados. A exibição de resumo fornece a exibição de nível mais alto dos resultados do teste. Use-o para obter insights sobre o esforço geral e os resultados das sessões de teste exploratório.
- Use o filtro Exibir para definir o escopo da exibição de resumo para todas as sessões ou apenas para suas próprias sessões.
- Use o filtro Período para definir o escopo da exibição de resumo para sessões no período dos últimos 7 aos últimos 90 dias.
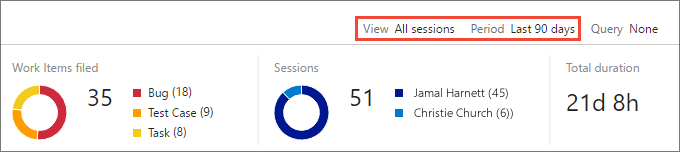
Dinamize os dados no tipo de item de trabalho. A visualização dinâmica permite que você se concentre em todos os itens de trabalho criados em suas sessões de teste exploratório ou apenas em bugs, tarefas ou casos de teste; e agrupar os resultados de diferentes maneiras.
- Use o filtro Dinâmico para agrupar os itens de trabalho como uma lista aninhada com base em explorado e inexplorado (requer uma consulta), pela sessão em que foram criados ou pelo proprietário da sessão.
- Use o filtro Mostrar para mostrar todos os itens ou apenas bugs, tarefas ou casos de teste.
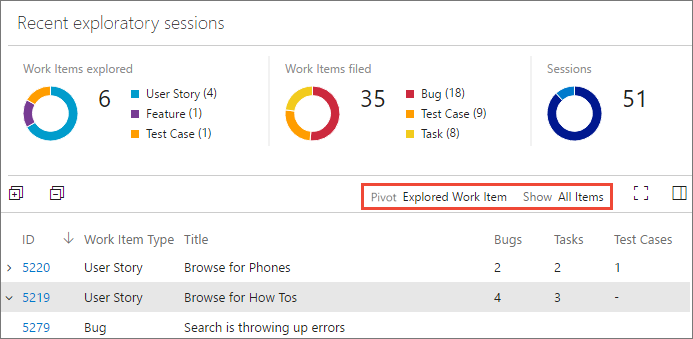
Obtenha insights profundos da exibição de detalhes. O modo de exibição Detalhes fornece informações sobre os itens selecionados no modo de exibição dinâmico. Dependendo do tipo de item selecionado, você verá o item de trabalho como um formulário editável ou uma série de gráficos.
- Selecione uma linha no modo de exibição dinâmico para ver um resumo de todas as informações relacionadas no modo de exibição de detalhes. Por exemplo, se você dinamizou a lista com base em sessões, selecione uma sessão para ver um resumo de todas as informações dos itens de trabalho apenas nessa sessão.
- Selecione uma linha filho no modo de exibição dinâmico para exibir o formulário de item de trabalho para esse item individual. Por exemplo, se você dinamizou a lista com base em itens de trabalho explorados, expanda um item de trabalho e selecione um bug filho, tarefa ou caso de teste para ver o formulário de item de trabalho apenas para esse item.
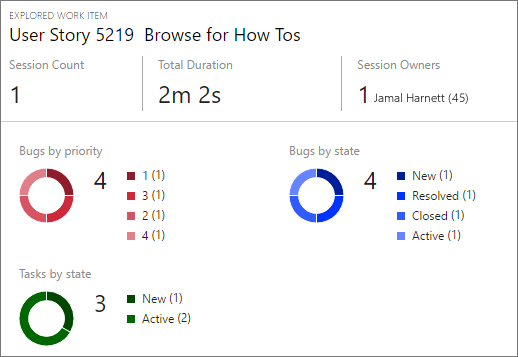
Descubra itens de trabalho ainda não explorados
Use uma consulta para descobrir itens de trabalho inexplorados.
Crie uma consulta compartilhada que selecione itens de trabalho usando a extensão Teste – Comentários, como itens de trabalho na categoria épica, categoria de recurso, categoria de requisito, conjuntos baseados em requisitos ou casos de teste.
Você deve usar uma consulta compartilhada . Se essa consulta retornar uma combinação de itens de trabalho com e sem suporte, somente as categorias com suporte serão exibidas.
Use os filtros Exibir e Período para definir o escopo da exibição para o tipo de sessão (todas as sessões ou apenas suas próprias sessões) e o intervalo de tempo (dos últimos 7 aos últimos 90 dias). Abra a lista Consulta e selecione Selecionar consulta.
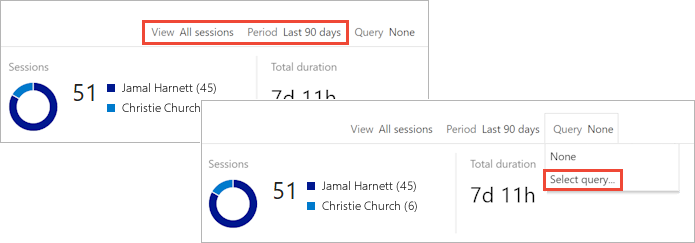
Na caixa de diálogo Seletor de consulta, selecione a consulta compartilhada que você criou anteriormente.
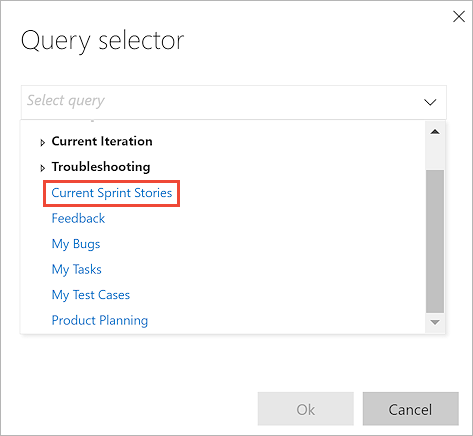
Exiba todos os itens de trabalho retornados pela consulta no modo de exibição Resumo . Você verá um detalhamento de itens de trabalho explorados e inexplorados, itens de trabalho arquivados, sessões e duração total da sessão.
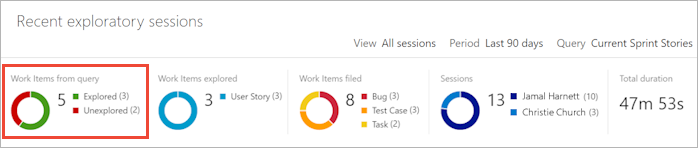
Abra a lista dinâmica e escolha Item de trabalho inexplorado.
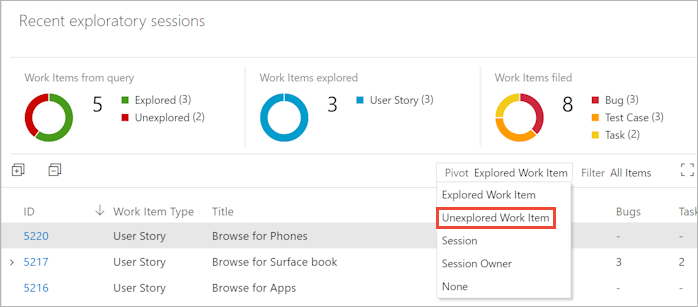
A exibição mostra apenas os itens de trabalho inexplorados.
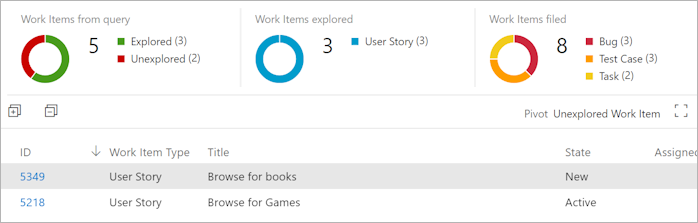
Artigos relacionados
- Usar a extensão Teste e Comentários no modo Conectado
- Adicionar descobertas a bugs existentes com testes exploratórios
- Explorar itens de trabalho com testes exploratórios
- Usar a extensão Teste e Comentários no modo Autônomo
- Teste exploratório com o Microsoft Test Manager
- Visão geral dos testes manuais e exploratórios