Solucionar problemas de conexão a um projeto
Azure DevOps Services | Azure DevOps Server 2022 - Azure DevOps Server 2019
Para resolver problemas de conectividade, conclua as seguintes etapas:
- Saia do seu navegador. Para fazer isso, selecione o link de saída do Visual Studio.
- Exclua os cookies do navegador. Para excluir cookies na maioria dos navegadores, selecione Ctrl+Shift+Excluir.
- Abra o Microsoft Edge e exclua os cookies do navegador. O IDE do Visual Studio usa cookies do Microsoft Edge.
- Feche todos os navegadores e feche o IDE do Visual Studio.
- Use uma sessão privada do navegador para tentar refazer a conexão. Se o problema for com o IDE do Visual Studio, remova a conexão e adicione-a novamente no Team Explorer.
Para obter mais opções de solução de problemas, consulte Alternar organizações, mais adiante neste artigo.
Dois tipos de identidades podem entrar: contas da Microsoft e contas do Microsoft Entra. Dependendo da sua conta, você pode enfrentar o seguinte erro.
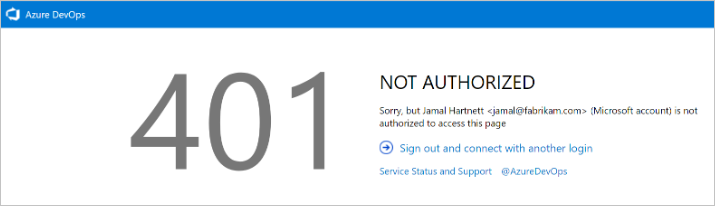
A página de erro mais comum é o erro 401 Não autorizado , que ocorre quando sua identidade não tem permissões para entrar em uma organização. Confira os seguintes motivos comuns para o erro:
- Sua identidade não é um membro da organização.
- Sua identidade tem uma atribuição de licença inválida ou ausente.
- Sua identidade não tem associações suficientes para acessar o recurso. Por exemplo, associação ao grupo Leitor/Colaboradores.
- Sua identidade é um convidado B2B no locatário e o convite não é aceito.
Se você acha que é membro da organização, mas recebe essa página de erro, entre em contato com o Suporte.
Sua conta corporativa ou de estudante do Microsoft Entra não tem acesso, mas sua conta pessoal da Microsoft tem.
401 – Conta corporativa ou de estudante ou pessoal
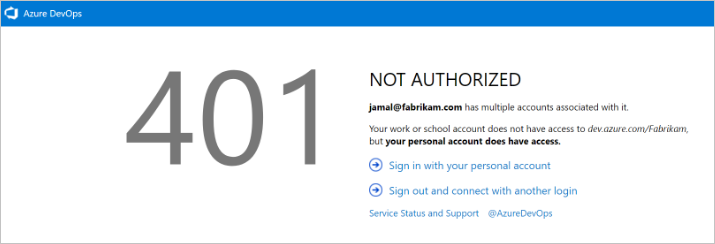
Um caso de erro 401 altamente específico. Nesse caso, existem uma conta pessoal da Microsoft e uma conta corporativa ou de estudante (ID do Microsoft Entra) que têm o mesmo endereço de entrada. Você entrou com sua conta corporativa ou de estudante, mas sua conta pessoal é a identidade com acesso à organização.
Em alguns casos, talvez você não saiba que tem duas identidades com o mesmo endereço de entrada. É possível que um administrador tenha criado a conta corporativa ou de estudante do Microsoft Entra quando você foi adicionado ao Office 365 ou à ID do Microsoft Entra.
Para sair da sua conta corporativa ou de estudante atual do Microsoft Entra, selecione Entrar com sua conta MSA pessoal e entre usando sua conta pessoal da Microsoft. Após a autenticação, você deverá ter acesso à organização.
- Se você não conseguir acessar a organização, verifique se sua ID do Microsoft Entra ainda existe e se sua conta corporativa ou de estudante está no locatário do Microsoft Entra.
Dica
Para evitar a exibição desse prompt, você pode renomear a conta Microsoft. Em seguida, apenas uma identidade, sua conta corporativa ou de estudante ou conta do Microsoft Entra, usa seu endereço de entrada.
Sua conta pessoal da Microsoft não tem acesso, mas sua conta do Microsoft Entra tem. Esse cenário é uma versão oposta da página de erro 401. Nesse caso, a conta pessoal (identidade da conta da Microsoft) não tem acesso à organização e a conta corporativa ou de estudante (identidade do Microsoft Entra) tem. As mesmas diretrizes do Cenário 1 se aplicam, mas na ordem inversa.
401 – Conta corporativa ou de estudante ou pessoal
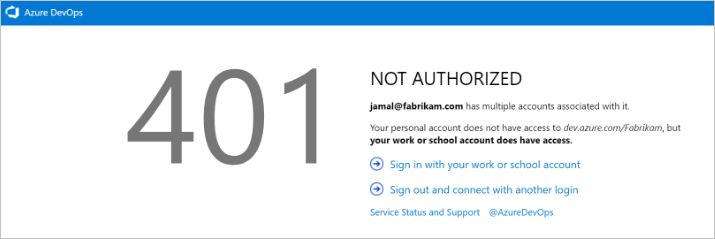
Quando você for redirecionado de volta para a página de entrada original, recomendamos que você limpe todos os cookies e tente entrar novamente. Se isso não resolver o problema, entre em contato com o Suporte.
| Problema | Resolução |
|---|---|
| Você não tem uma conta ou licença ativa. | Verifique com o administrador se você é membro da conta e se tem uma licença ativa e válida. Para obter mais informações, consulte Atribuir licenças aos usuários. |
| Sua organização Azure DevOps Services está conectada à ID do Microsoft Entra. | Quando sua organização Azure DevOps Services está conectada a um diretório associado a uma assinatura do Microsoft 365 ou Microsoft Azure, somente os membros do diretório podem acessar a conta. Verifique com o administrador do diretório se ele cria uma conta organizacional para você ou adiciona sua conta ao diretório como membro externo. |
| Você não pode alternar entre diferentes contas organizacionais. | Se você trabalha com várias organizações que se conectam a diretórios diferentes, como contas criadas no portal do Microsoft Azure, a função de saída pode não funcionar conforme o esperado. Por exemplo, você não pode alternar entre diferentes contas organizacionais para se conectar a várias contas vinculadas a locatários de diretório. Quando esse problema ocorre, há uma caixa de diálogo de entrada em branco piscando. Em seguida, você recebe TF31002 ou TF31003 erro depois de se conectar ou adicionar uma nova conexão na caixa de diálogo. Para resolver esse problema, aplique a atualização mais recente do Visual Studio . Para obter mais informações, consulte Não é possível alternar entre diferentes contas organizacionais no Visual Studio Codespace. |
| Você deseja entrar no Azure DevOps Services do Visual Studio usando credenciais diferentes. | Consulte Conectar-se a projetos, Entrar com credenciais diferentes. |
Aqui está uma lista dos problemas de conexão relatados com mais frequência e o que fazer com eles. Preencha a lista na ordem indicada.
- Verifique se você tem as permissões necessárias. Se os erros recebidos indicarem ações somente leitura ou bloqueadas, talvez você não tenha permissões para agir sobre os dados.
- Verifique se o computador está conectado à rede e se pode acessar os recursos da rede.
- Verifique se Azure DevOps Server não está offline. Verifique com o administrador do Azure DevOps Server.
- Verifique se o projeto foi movido para outra coleção de projetos em Azure DevOps Server. Se ele foi movido, você deve criar uma conexão com o novo nome do servidor.
- Verifique se você está usando uma versão com suporte do Azure DevOps Server.
Se você receber esse erro de um computador, mas não de outros, ou se outros não estiverem recebendo esse erro, verifique as seguintes resoluções.
| Problema | Resolução |
|---|---|
| Sua senha expirou. | Verifique se você digitou seu ID de usuário e senha corretamente e se sua senha não expirou. |
| Você inseriu um URL de servidor incorreto. | Verifique se você inseriu a URL do servidor corretamente, incluindo o nome do servidor, o número da porta e o protocolo (http/https). Para obter mais informações, consulte Conectar-se a projetos. |
| A configuração mudou. | Se a configuração do Azure DevOps Server local for alterada, você deverá criar uma nova conexão. Você também pode precisar limpar o cache do cliente. |
| Você trabalha remotamente e precisa se conectar a um servidor Azure DevOps Proxy para fazer check-in de arquivos no controle de versão Azure DevOps Server. | Configure o Visual Studio para se conectar ao Azure DevOps Proxy. |
| Você está se conectando a uma versão posterior do Azure DevOps Server do que a versão do cliente do Visual Studio. | Sua versão do Visual Studio ou do Team Explorer pode ser incompatível com Azure DevOps Server. Talvez seja necessário instalar um ou mais pacotes GDR (Versão de Distribuição Geral). Para obter mais informações, consulte Requisitos e compatibilidade. |
| Seu firewall está bloqueando o Azure DevOps. | Consulte Permitir que um programa se comunique por meio do Firewall do Windows. |
| O Visual Studio para de responder quando você executa uma consulta no Visual Studio. | Seu computador pode estar configurado para ignorar o servidor proxy. Verifique a configuração da configuração BypassProxyOnLocal em seu computador. Para obter mais informações, consulte Configuração BypassProxyOnLocal. |
Se o problema ocorrer em mais de um computador, entre em contato com o administrador para confirmar se o servidor está operacional e disponível na rede.
Como administrador, verifique os logs de eventos do servidor da camada de aplicativo para tentar identificar o problema. Além disso, você pode usar a tabela a seguir para determinar se o servidor está configurado incorretamente. Na tabela, os problemas com maior probabilidade de ocorrer aparecem primeiro. Experimente as resoluções na ordem em que aparecem, o que aumenta a chance de você resolver o problema rapidamente.
| Problema | Resolução |
|---|---|
| A senha da conta do TFSService expirou ou está incorreta. | Muitos serviços para Azure DevOps Server param de ser executados quando a conta de serviço expira. Para obter mais informações, consulte Alterar a conta de serviço ou a senha do Azure DevOps Server. |
| O servidor da camada de aplicativo para Azure DevOps Server não está disponível. | Verifique se cada serviço necessário está em execução. Se um serviço necessário não estiver em execução, você deverá reiniciá-lo. Se necessário, configure-o para iniciar automaticamente. Para obter mais informações, consulte Parar e iniciar serviços, pools de aplicativos e sites. |
| A rede não está disponível. | Verifique se sua rede está operacional. |
| Uma identidade de site para Azure DevOps Server está configurada incorretamente. | Verifique ou corrija as atribuições de associação de servidor feitas a sites para Azure DevOps Server. |
| O acesso a um site para Azure DevOps Server é restrito. | Verifique ou corrija as restrições feitas aos sites baseados em endereços IP e nomes de domínio. |
| O firewall ou as portas estão configurados incorretamente. | Verifique ou corrija as atribuições de associação de porta para sites e atribuições de porta para o firewall. Primeiro, você deve abrir o console de administração para Azure DevOps Server, exibir a página Camada de Aplicativo e examinar as atribuições de URL. Se necessário, selecione Alterar URL para modificar a URL de um site. Em seguida, você deve verificar as atribuições de porta para o IIS (Serviços de Informações da Internet) e as portas permitidas pelo firewall. Para obter mais informações, consulte Revisar o status e as configurações do servidor e Verificar ou corrigir atribuições de porta. |
| As relações de confiança entre domínios não estão configuradas corretamente. | Se um grupo de usuários não puder acessar Azure DevOps Server, você poderá ter problemas de confiança entre domínios. |
| Quando os usuários se conectam a versões diferentes do Azure DevOps Server do Visual Studio, eles podem obter o erro TF31002. | Esse erro pode ocorrer porque os GUIDs de uma versão são os mesmos de outra versão do Azure DevOps Server. O cache do cliente local fica confuso porque tenta manter o mesmo cache local baseado em GUID para ambas as versões. Para corrigir, execute o comando TFSConfig ChangeServerID . Consulte o comando TFSConfig ChangeServerID. |
Quando você usa duas ou mais organizações vinculadas à ID do Microsoft Entra, a função de saída pode não funcionar conforme o esperado. Por exemplo, você não pode alternar entre organizações diferentes para se conectar a várias organizações vinculadas a locatários de diretório.
Quando esse problema ocorre, uma tela em branco pisca várias vezes. Em seguida, uma das seguintes mensagens de erro aparece depois que você se conecta ou adiciona uma nova conexão na caixa de diálogo Conectar-se a Azure DevOps Server :
TF31003: você não inseriu as credenciais necessárias ou sua conta de usuário não tem permissão para se conectar ao Azure DevOps Server
TF31002: Não é possível conectar-se a este Azure DevOps Server
Para resolver esse problema, aplique o Visual Studio 2013.2 ou instale uma versão posterior do site de download do Visual Studio.
Outra solução é excluir os cookies do seu navegador. Para obter mais informações, consulte o artigo de suporte Não é possível alternar entre diferentes organizações no Visual Studio Codespaces.
Se você se conectar a uma instância Azure DevOps Server que tenha SSL (Secure Sockets Layer) configurado, instale um certificado e limpe o cache do cliente. Para obter mais informações, consulte Configurar HTTPS com SSL (Secure Sockets Layer) para Azure DevOps Server – Configurando computadores cliente.
Quando a configuração local Azure DevOps Server for alterada, como quando você move ou divide uma coleção de projetos, limpe o cache.
Entre no computador cliente para Azure DevOps Server usando as credenciais do usuário cujo cache você deseja limpar.
Feche todas as instâncias abertas do Visual Studio.
Abra um navegador e vá para uma das seguintes pastas, dependendo do sistema operacional em que seu computador é executado:
Unidade do Windows 10:\Usuários<i>Nome de usuário\AppData\Local\Microsoft\Team Foundation\6.0\Cache
Unidade do Windows 8:\Usuários<i>Nome de usuário\AppData\Local\Microsoft\Team Foundation\4.0\Cache
Windows 7 ou Windows VistaDrive:\Usuários<i>Nome de usuário\AppData\Local\Microsoft\Team Foundation\2.0\Cache
Exclua o conteúdo do diretório Cache, incluindo todas as subpastas.