Início Rápido: Criar um Azure Front Door (clássico) usando a CLI do Azure
Importante
O Azure Front Door (clássico) será desativado em 31 de março de 2027. Para evitar qualquer interrupção do serviço, é importante que você migre seus perfis do Azure Front Door (clássico) para a camada Azure Front Door Standard ou Premium até março de 2027. Para obter mais informações, consulte Desativação do Azure Front Door (clássico).
Importante
O Azure Front Door (clássico) será desativado em 31 de março de 2027. Para evitar qualquer interrupção do serviço, é importante que você migre seus perfis do Azure Front Door (clássico) para a camada Azure Front Door Standard ou Premium até março de 2027. Para obter mais informações, consulte Desativação do Azure Front Door (clássico).
Introdução ao Azure Front Door (clássico) usando a CLI do Azure para criar um aplicativo Web global altamente disponível e de alto desempenho.
O Azure Front Door direciona o tráfego Web para recursos específicos em um pool de back-end. Você define o domínio de front-end, adiciona recursos a um pool de back-end e cria uma regra de roteamento. Este artigo usa uma configuração simples de um pool de back-end com um recurso de aplicativo web e apenas uma regra de roteamento usando o caminho padrão correspondente a "/*".
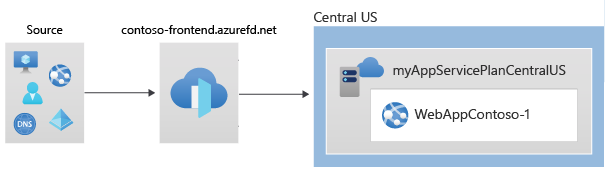
Pré-requisitos
- Uma conta do Azure com uma assinatura ativa. Crie uma conta gratuitamente.
- CLI do Azure instalada localmente ou Azure Cloud Shell
- Verifique se a extensão de front door foi adicionada à sua CLI do Azure
az extension add --name front-door
Azure Cloud Shell
O Azure hospeda o Azure Cloud Shell, um ambiente de shell interativo que pode ser usado por meio do navegador. É possível usar o bash ou o PowerShell com o Cloud Shell para trabalhar com os serviços do Azure. É possível usar os comandos pré-instalados do Cloud Shell para executar o código neste artigo, sem precisar instalar nada no seu ambiente local.
Para iniciar o Azure Cloud Shell:
| Opção | Exemplo/Link |
|---|---|
| Selecione Experimentar no canto superior direito de um bloco de código ou de comando. Selecionar Experimentar não copia automaticamente o código nem o comando para o Cloud Shell. |  |
| Acesse https://shell.azure.com ou selecione o botão Iniciar o Cloud Shell para abri-lo no navegador. |  |
| Selecione o botão Cloud Shell na barra de menus no canto superior direito do portal do Azure. |  |
Para usar o Azure Cloud Shell:
Inicie o Cloud Shell.
Selecione o botão Copiar em um bloco de código (ou bloco de comando) para copiar o código ou o comando.
Cole o código ou comando na sessão do Cloud Shell selecionando Ctrl+Shift+V no Windows e no Linux, ou selecionando Cmd+Shift+V no macOS.
Selecione Enter para executar o código ou o comando.
Se você prefere instalar e usar a CLI localmente, este guia de início rápido exige a CLI do Azure versão 2.0.28 ou posterior. Para saber qual é a versão, execute az --version. Se você precisar instalar ou atualizar, confira Instalar a CLI do Azure.
Criar um grupo de recursos
No Azure, você pode alocar recursos relacionados a um grupo de recursos. Você pode usar um grupo de recursos existente ou criar um novo.
Para este início rápido, você precisa de um grupo de recursos nos EUA Central.
Crie um grupo de recursos com az group create:
az group create \
--name myRGFDCentral \
--location centralus
Criar duas instâncias de um aplicativo Web
Duas instâncias de um aplicativo Web em execução em diferentes regiões do Azure são necessárias para este início rápido. Ambas as instâncias do aplicativo Web são executadas no modo ativo/ativo, portanto, qualquer uma pode atender ao tráfego.
Se você ainda não tiver um aplicativo Web, use o script a seguir para configurar dois aplicativos Web de exemplo.
Criar planos do Serviço de Aplicativo
Antes de criar o aplicativo web, você precisará de um plano do serviço de aplicativo nos EUA Central.
Crie planos do Serviço de Aplicativo com o az appservice plan create:
az appservice plan create \
--name myAppServicePlanCentralUS \
--resource-group myRGFDCentral
Criar aplicativos Web
A execução dos comandos a seguir criará um aplicativo web nos planos de serviço de aplicativo na etapa anterior. Os nomes dos aplicativos Web devem ser globalmente exclusivos.
Criar aplicativo Web com o az webapp create:
az webapp create \
--name WebAppContoso-1 \
--resource-group myRGFDCentral \
--plan myAppServicePlanCentralUS
Anote o nome de host padrão do aplicativo web para que você possa definir os endereços de back-end ao implantar o Front Door na próxima etapa.
Criar o Front Door
Crie um Front Door básico com as configurações padrão de balanceamento de carga, investigação de integridade e regras de roteamento executando o seguinte:
Crie Front Door com o az network front-door create:
az network front-door create \
--resource-group myRGFDCentral \
--name contoso-frontend \
--accepted-protocols Http Https \
--backend-address webappcontoso-1.azurewebsites.net
--resource-group: Especifique um grupo de recursos no qual você deseja implantar o Front Door.
--name: Especifique um nome globalmente exclusivo para o Azure Front Door.
--accepted-protocols: os valores aceitos são Http e Https. Se você quiser usar ambos, especifique ambos separados por um espaço.
--backend-address: defina o nome do host do aplicativo web.
Depois que a implantação for concluída com sucesso, anote o nome do host na seção frontEndpoints.
Testar o Front Door
Abra um navegador da Web e insira o nome do host obtido por meio dos comandos. O Front Door direcionará sua solicitação para um dos recursos de back-end.

Limpar os recursos
Quando você não precisar mais dos recursos criados com o Front Door, exclua ambos os grupos de recursos. Ao excluir o grupo de recursos, você exclui também o Front Door e todos os recursos relacionados.
Para excluir o grupo de recursos, use az group delete:
az group delete \
--name myRGFDCentral
Próximas etapas
Neste início rápido, você criou:
- Front Door
- Um aplicativo Web
Para saber como adicionar um domínio personalizado ao Front Door, avance para os tutoriais do Front Door.