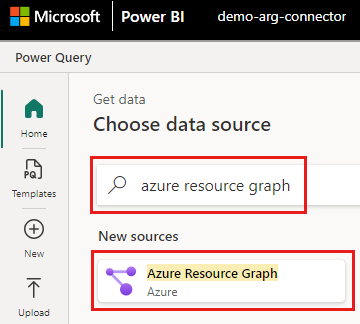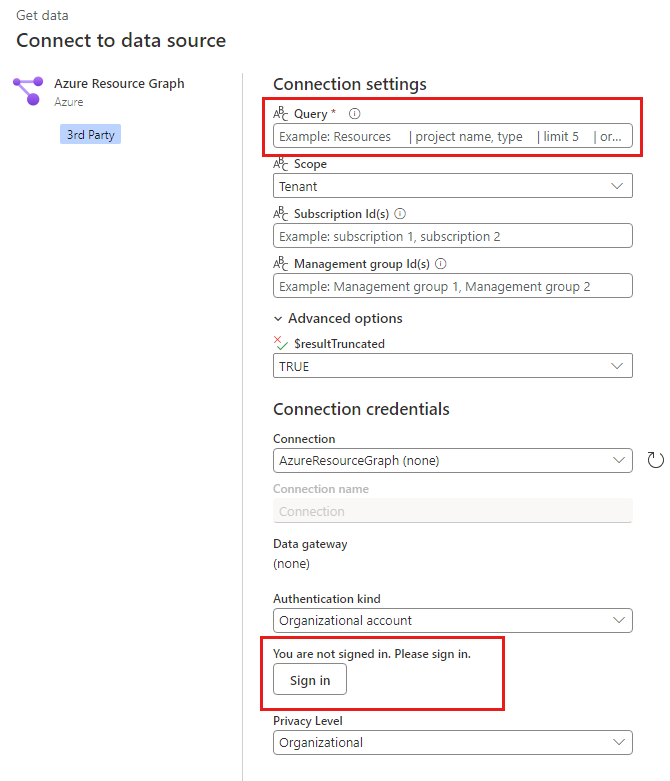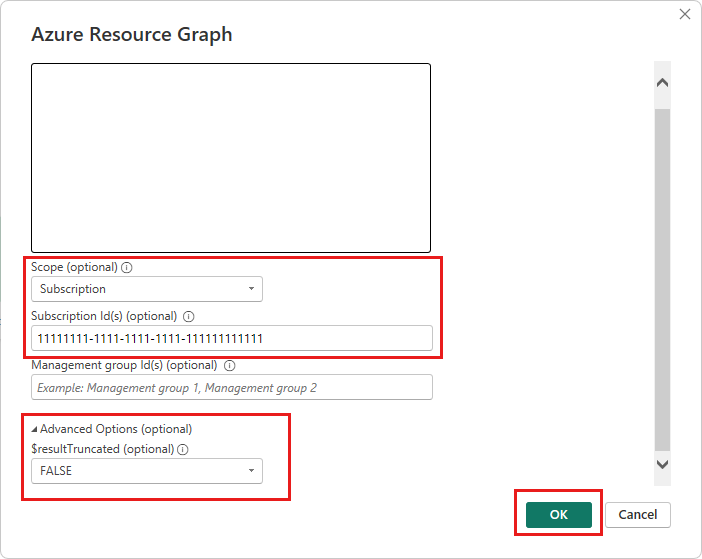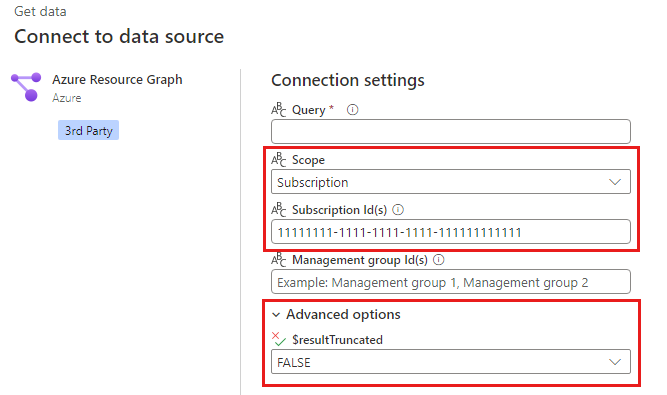Início rápido: executar consultas com o conector do Power BI do Azure Resource Graph
Neste início rápido, você aprenderá a executar consultas com o conector do Power BI do Azure Resource Graph. Por padrão, o conector do Power BI executa consultas no nível do locatário, mas é possível alterar o escopo para assinatura ou grupo de gerenciamento. Por padrão, o Azure Resource Graph retorna mil registros no máximo, mas o conector do Power BI tem uma configuração opcional para retornar todos os registros se os resultados da consulta tiverem mais de mil registros.
Dica
Se você participou da versão prévia privada, exclua o arquivo de visualização AzureResourceGraph.mez. Se o arquivo não for excluído, o conector personalizado poderá ser usado pelo Power Query em vez do conector certificado.
Pré-requisitos
- Se você não tem uma conta do Azure com assinatura ativa, crie uma conta gratuita antes de começar.
- Um workspace do Power BI Desktop ou do serviço do Power BI no locatário da sua organização.
- Direitos de controle de acesso baseado em função do Azure com no mínimo atribuição de função de leitor dos recursos. Para saber mais sobre as atribuições de função, vá para Atribuir funções do Azure usando o portal do Azure.
Conectar o Azure Resource Graph ao conector do Power BI
Você pode executar consultas com o Power BI Desktop ou o serviço do Power BI. Não use comentários ao inserir uma consulta.
Se você não tiver uma consulta, poderá usar o exemplo a seguir que consulta contas de armazenamento:
resources
| where type == 'microsoft.storage/storageaccounts'
Após instalar o Power BI Desktop, é possível conectar o Azure Resource Graph ao conector do Power BI para que seja possível executar uma consulta.
O exemplo a seguir executa uma consulta com as configurações padrão.
Abra o aplicativo do Power BI Desktop em seu computador e feche todas as caixas de diálogo que são exibidas.
Selecione Página Inicial>Opções e Configurações >Configurações de fonte de dados.
Acesse a Página Inicial>Obter dados>Mais>Azure>Azure Resource Graph e selecione Conectar.
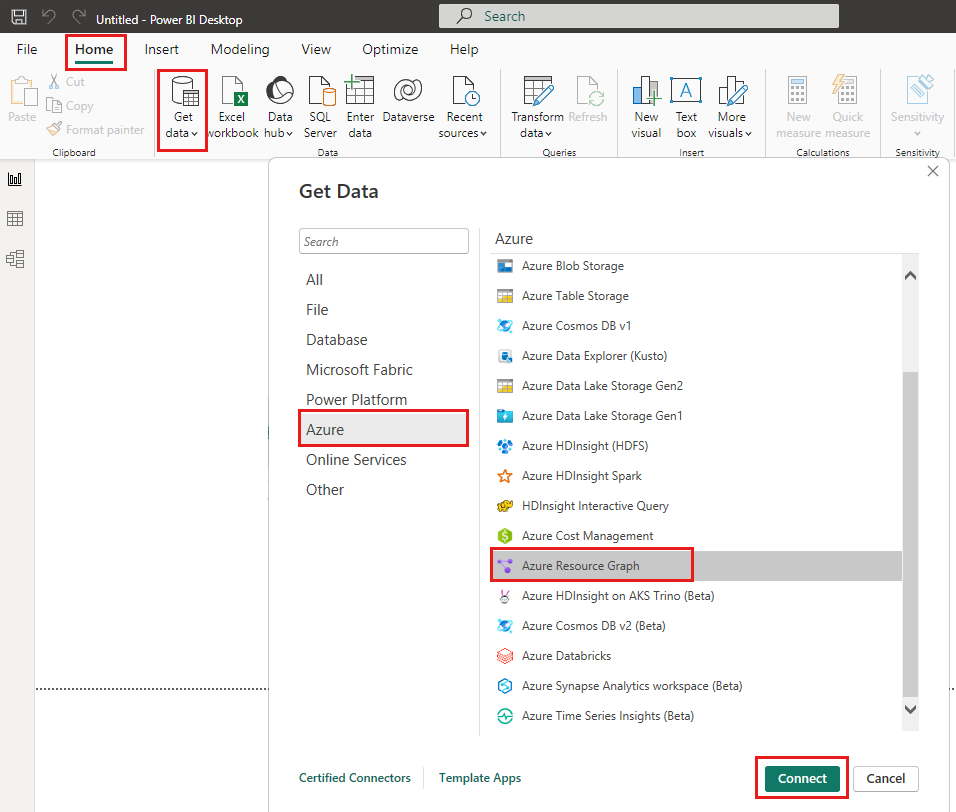
Na caixa de diálogo Azure Resource Graph, insira sua consulta na caixa Consulta.
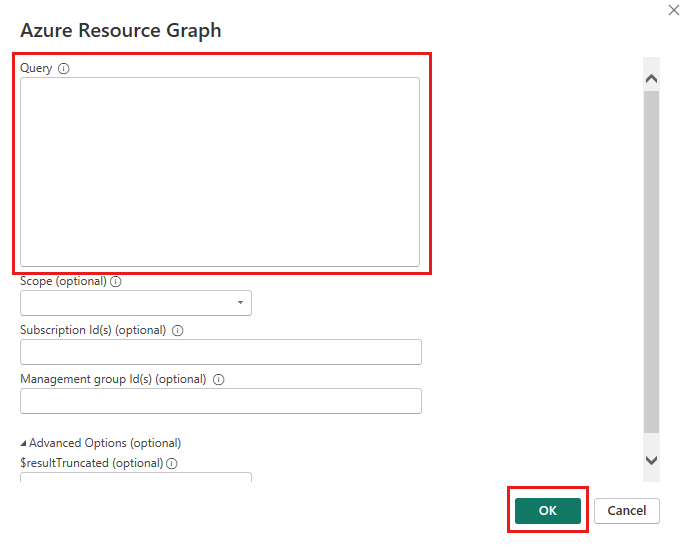
Selecione OK. Se solicitado, insira suas credenciais e selecione Conectar para executar a consulta.
Selecione Carregar ou Transformar Dados.
- A carga importa os resultados da consulta para o Power BI Desktop.
- O Transform Data abre o Editor do Power Query com os resultados da consulta.
Usar configurações opcionais
Você pode selecionar valores opcionais para alterar a assinatura do Azure ou o grupo de gerenciamento em que a consulta é executada ou para obter resultados de consulta de mais de mil registros.
| Opção | Descrição |
|---|---|
| Escopo | Você pode selecionar assinatura ou grupo de gerenciamento. O locatário é o escopo padrão quando não é feita nenhuma seleção. |
| ID da assinatura | Necessário se você selecionar o escopo da assinatura. Especifique a ID da assinatura do Azure. Use uma lista separada por vírgulas para consultar várias assinaturas. |
| ID do grupo de gerenciamento | Necessário se você selecionar o escopo do grupo de gerenciamento. Especifique a ID do grupo de gerenciamento do Azure. Use uma lista separada por vírgulas para consultar vários grupos de gerenciamento. |
| Opções avançadas | Para obter mais de mil registros, altere $resultTruncated para FALSE. Por padrão, o Azure Resource Graph retorna no máximo mil registros. |
Por exemplo, para executar uma consulta para uma assinatura que retorna mais de mil registros:
- Defina o escopo da assinatura.
- Insira uma ID da assinatura.
- Definir
$resultTruncatedparaFALSE.
Limpar os recursos
Quando terminar, feche as janelas do Power BI Desktop ou do Power Query e salve ou descarte suas consultas.
Próximas etapas
Para obter mais informações sobre a linguagem de consulta ou como explorar recursos, acesse os artigos a seguir.