Tutorial: Criar e compartilhar uma consulta do Azure Resource Graph no portal do Azure
O Azure Resource Graph Explorer permite salvar consultas do Resource Graph diretamente no portal do Azure. Há dois tipos de consultas: Privada e compartilhada. Uma consulta privada é salva em suas configurações do portal do Azure. Já uma consulta compartilhada é um recurso do Azure Resource Manager que pode ser gerenciado com o RBAC (controle de acesso baseado em função) do Azure e protegido com bloqueios de recurso. Os dois tipos de consultas são criptografados em repouso.
Ao salvar consultas no portal do Azure, você economiza tempo que, de outro modo, poderia ter que gastar procurando suas consultas favoritas ou frequentemente usadas. Ao compartilhar consultas, você ajuda sua equipe a perceber as metas de consistência e eficiência por meio de repetição.
Neste tutorial, você concluirá as seguintes tarefas:
- Criar e excluir uma consulta privada
- Criar uma consulta compartilhada
- Descobrir consultas compartilhadas
- Excluir uma consulta compartilhada
Pré-requisitos
Para concluir este tutorial, você precisa de uma assinatura do Azure. Se você não tiver uma, crie uma conta gratuita antes de começar.
Criar e excluir uma consulta privada
As consultas particulares são acessíveis e visíveis somente para a conta que as cria. À medida que são salvas nas configurações do portal do Azure de uma conta, elas podem ser criadas, usadas e excluídas somente de dentro do portal do Azure. Uma consulta privada não é um recurso do Resource Manager. Para criar uma nova consulta privada, siga estas etapas:
No menu do portal, selecione Todos os serviços ou use a caixa do Azure Search na parte superior de todas as páginas. Pesquise pelo Resource Graph Explorer e selecione-o.
Na guia Consulta 1 na página do Azure Resource Graph Explorer, insira a seguinte consulta:
Resources | where type =~ 'Microsoft.Compute/virtualMachines' | summarize count() by tostring(properties.storageProfile.osDisk.osType)Selecione Executar consulta para ver os resultados da consulta no painel inferior.
Para obter mais informações sobre essa consulta, confira Exemplos – Contar máquinas virtuais por tipo de sistema operacional.
Selecione Salvar ou Salvar como, insira Contar VMs por sistema operacional como o nome, deixe o tipo como Consulta privada e, em seguida, selecione Salvar na parte inferior do painel Salvar consulta. O título da guia muda de Consulta 1 para Contar VMs por SO.
Saia do Azure Resource Graph Explorer no portal do Azure e, em seguida, retorne a ele. Observe que a consulta salva não é mais exibida e que a guia Consulta 1 retornou.
Selecione Abrir uma consulta. Verifique se o tipo é Consulta privada. O nome salvo Contar VMs por sistema operacional agora aparece na lista Nome da Consulta. Quando você seleciona o link de título da consulta salva, ele é carregado em uma nova guia com o nome dessa consulta.
Observação
Quando uma consulta salva estiver aberta e a guia mostrar o nome dela, selecionar o botão Salvar atualizará a consulta com as alterações feitas. Para criar uma nova consulta salva com base nessa consulta aberta, selecione Salvar como e prossiga como se você estivesse salvando uma consulta totalmente nova.
Para excluir a consulta salva, selecione novamente Abrir uma consulta e verifique se o campo Tipo está definido como Consulta privada. Na linha da consulta
Count VMs by OSsalva, selecione Excluir (ícone de Lixeira). Na caixa de diálogo de confirmação, selecione Sim para concluir a exclusão da consulta. Em seguida, feche o painel Abrir uma consulta.
Criar uma consulta compartilhada
Ao contrário de uma consulta privada, uma consulta compartilhada é um recurso do Resource Manager. Esse fato significa que a consulta é salva em um grupo de recursos, pode ser gerenciada e controlada com RBAC do Azure e pode até mesmo ser protegida com bloqueios de recursos. Por ser um recurso, qualquer pessoa que tenha as permissões apropriadas pode vê-lo e usá-lo. Para criar uma nova consulta compartilhada, siga estas etapas:
No menu do portal, selecione Todos os serviços ou use a caixa do Azure Search na parte superior de todas as páginas para pesquisar pelo Azure Resource Graph Explorer e selecioná-lo.
Na guia Consulta 1 na página do Azure Resource Graph Explorer, insira a seguinte consulta:
Resources | where type =~ 'Microsoft.Compute/virtualMachines' | summarize count() by tostring(properties.storageProfile.osDisk.osType)Selecione Executar consulta para ver os resultados da consulta no painel inferior.
Para obter mais informações sobre essa consulta, confira Exemplos – Contar máquinas virtuais por tipo de sistema operacional.
Selecione Salvar ou Salvar como.
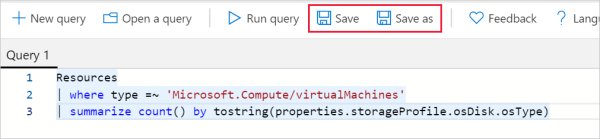
No painel Salvar consulta, defina o nome como Contar VMs por sistema operacional.
Altere o tipo para Consulta compartilhada, defina a descrição para Contagem de máquinas virtuais por tipo de sistema operacional e defina a Assinatura para especificar onde o recurso de consulta será criado.
Deixe a caixa de seleção Publicar no grupo de recursos resource-graph-queries marcada e a Localização do Grupo de Recursos definida como (EUA) Centro-oeste dos EUA.
Selecione Salvar na parte inferior do painel Salvar consulta. O título da guia muda de Consulta 1 para Contar VMs por SO. Na primeira vez que o grupo de recursos Resource-Graph-queries é usado, o salvamento demora mais do que o esperado à medida que o grupo de recursos é criado.
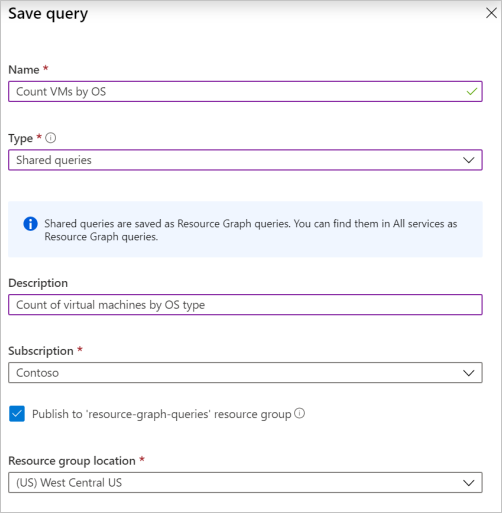
Observação
Se desejar fornecer o nome de um grupo de recursos existente no qual salvar a consulta compartilhada, você poderá desmarcar a caixa de seleção Publicar no grupo de recursos resource-graph-queries. Usar o grupo de recursos com o nome padrão para consultas torna as consultas compartilhadas mais fáceis de descobrir. Essa escolha também torna a finalidade desse grupo de recursos mais aparente. No entanto, você pode optar por selecionar um grupo de recursos existente por motivos de segurança, com base em permissões existentes.
Saia do Azure Resource Graph Explorer no portal do Azure e, em seguida, retorne a ele. Observe que a consulta salva não é mais exibida e que a guia Consulta 1 retornou.
Selecione Abrir uma consulta. Verifique se o tipo está definido como Consulta compartilhada e a combinação de Assinatura e Grupo de recursos corresponde ao local em que você salvou a consulta. O item salvo Contar VMs por sistema operacional agora aparece na lista Nome da Consulta. Selecione o link de título da consulta salva para carregá-la em uma nova guia com o nome dessa consulta. Como uma consulta compartilhada, ela exibe um ícone na guia ao lado do título, o qual indica que ela é compartilhada.

Observação
Quando uma consulta salva estiver aberta e a guia mostrar o nome dela, o botão Salvar atualizará a consulta com as alterações feitas. Para criar uma nova consulta salva, selecione Salvar como e prossiga como se você estivesse salvando uma consulta totalmente nova.
Descobrir consultas compartilhadas
Já que uma consulta compartilhada é um recurso do Resource Manager, há várias maneiras de encontrar uma:
- No Resource Graph Explorer, selecione Abrir uma consulta e defina o tipo como Consulta compartilhada.
- Na página do portal de consultas do Resource Graph.
- No grupo de recursos em que a consulta compartilhada foi salva.
- Por meio de uma consulta ao Resource Graph.
Exibir consultas do Resource Graph
No portal do Azure, a página Consultas do Resource Graph exibe consultas compartilhadas às quais a conta conectada tem acesso. Esta página habilita a filtragem por nome, assinatura, grupo de recursos e outras propriedades da consulta do Resource Graph. Você também pode marcar, exportar e excluir consultas do Resource Graph usando essa interface.
Selecionar uma das consultas abre a página de consulta do Resource Graph. Assim como outros recursos do Resource Manager, esta página oferece uma visão geral interativa juntamente com o log de atividades, o controle de acesso e as marcas. Você também pode aplicar um bloqueio de recurso diretamente desta página.
Acesse a página de consultas do Resource Graph no menu do portal selecionando Todos os serviços ou usando a caixa Azure Search na parte superior de todas as páginas. Pesquise pelo Resource Graph Explorer e selecione-o.
Listar recursos de grupos de recursos
A consulta do Resource Graph é listada junto com outros recursos que fazem parte de um grupo de recursos. Selecionar a consulta do Resource Graph abre a página para essa consulta. As opções de menu de atalho e reticências, que você pode disparar selecionando e pressionando (ou clicando com o botão direito do mouse), funcionam da mesma forma que na página de consulta do Resource Graph.
Consultar o Resource Graph
Você pode encontrar consultas do Resource Graph por meio de uma consulta ao Resource Graph. A consulta do Resource Graph a seguir limita os resultados pelo tipo Microsoft.ResourceGraph/queries e, em seguida, usa project para listar apenas o nome, a hora da última modificação e a consulta propriamente dita:
Resources
| where type == "microsoft.resourcegraph/queries"
| project name, properties.timeModified, properties.query
Executar uma consulta compartilhada
Uma consulta compartilhada do Resource Graph pode ser executada com a sintaxe {{shared-query-uri}} (versão prévia). Para obter mais informações, confira Sintaxe das consultas compartilhadas.
Excluir uma consulta compartilhada
Se uma consulta compartilhada não for mais necessária, exclua-a. Ao excluir uma consulta compartilhada, você remove o recurso do Resource Manager correspondente. Todos os painéis aos quais o gráfico de resultados foi fixado agora exibem uma mensagem de erro. Quando essa mensagem de erro for exibida, use o botão Remover do painel para limpar o painel.
Você pode excluir uma Consulta compartilhada por meio das seguintes interfaces:
- Página de consultas do Resource Graph
- Página de consulta do Resource Graph
- A página Abrir uma consulta no Resource Graph Explorer
- Página de grupos de recursos
Limpar os recursos
Quando terminar este tutorial, exclua as consultas particulares e compartilhadas que você criou se não as quiser mais.
Próximas etapas
Neste tutorial, você criou consultas Privadas e Compartilhadas. Para saber mais sobre a linguagem do Resource Graph, prossiga para a página de detalhes da linguagem de consulta.
Comentários
Em breve: Ao longo de 2024, eliminaremos os problemas do GitHub como o mecanismo de comentários para conteúdo e o substituiremos por um novo sistema de comentários. Para obter mais informações, consulte https://aka.ms/ContentUserFeedback.
Enviar e exibir comentários de