Introdução à implantação com um clique
As implantações com um clique são projetadas para que os usuários experimentem a criação sem toque do HDInsight no AKS. Elimina a necessidade de executar manualmente determinadas etapas. Este artigo descreve como usar modelos do ARM prontamente disponíveis para criar um pool de clusters e um cluster em poucos cliques.
Observação
- Esses modelos do ARM abrangem os requisitos básicos para criar um pool de clusters e um cluster junto com recursos de pré-requisito. Para explorar opções avançadas, consulte Criar pool de clusters e clusters.
- Os recursos necessários são criados como parte da implantação do modelo do ARM em seu grupo de recursos. Para obter mais informações, consulte Pré-requisitos do recurso.
- O usuário deve ter permissão para criar novos recursos e atribuir funções aos recursos na assinatura para implantar esses modelos do ARM.
- Antes de começar com os modelos do ARM, mantenha a ID do objeto pronta para a identidade que você usará para implantação.
Quando você clica em um desses modelos, ele inicia a página de implantação personalizada no portal do Azure. Você precisa fornecer os detalhes dos seguintes parâmetros com base no modelo usado.
| Propriedade | Descrição |
|---|---|
| Subscription | Selecione a assinatura do Azure na qual os recursos devem ser criados. |
| Grupo de recursos | Crie um novo grupo de recursos ou selecione o grupo de recursos em sua assinatura na lista suspensa na qual os recursos devem ser criados. |
| Region | Selecione a região onde o grupo de recursos é implantado. |
| Nome do pool de clusters | Insira o nome do pool de clusters a ser criado. O tamanho do nome do pool de clusters não pode ter mais de 26 caracteres. Ele deve começar com um alfabeto, terminar com um caractere alfanumérico e deve conter apenas caracteres alfanuméricos e hifens. |
| Versão do pool de clusters | Selecione o HDInsight na versão do pool de clusters do AKS. |
| Tamanho da VM do nó do pool de cluster | Na lista suspensa, selecione o tamanho da máquina virtual para o pool de clusters de acordo com suas necessidades. |
| Location | Selecione a região em que o cluster e os recursos necessários devem ser implantados. |
| Prefixo de recursos | Forneça um prefixo para criar recursos necessários para a criação do cluster. Os recursos são nomeados como [prefixo + cadeia de caracteres predefinida]. |
| Nome do cluster | Insira o nome do novo cluster. |
| HDInsight na versão do AKS | Selecione a versão secundária ou de patch do HDInsight no AKS do novo cluster. Para obter mais informações, consulte Controle de versão. |
| Tamanho da VM do nó de cluster | Forneça o tamanho da VM para o cluster. Exemplo: Standard_D8ds_v5. |
| Versão do sistema operacional do cluster | Forneça a versão do OSS compatível com o tipo de cluster no formato de nomenclatura de três partes. Por exemplo: Trino - 0.410.0, Flink - 1.16.0, Spark - 3.3.1 |
| Nome da VNet personalizada | Forneça uma rede virtual personalizada a ser associada ao pool de clusters. Ele deve estar no mesmo grupo de recursos que o pool de clusters. |
| Nome da sub-rede na rede virtual personalizada | Forneça o nome da sub-rede definido em sua rede virtual personalizada. |
| ID do objeto de usuário | Forneça a ID do objeto de alias do usuário do Microsoft Entra ID (Microsoft Entra ID). |
Localizar ID de objeto de uma identidade
Na barra de pesquisa superior no portal do Azure, insira sua ID de usuário. (Por exemplo: john@contoso.com)

Na caixa do Microsoft Entra ID, clique na ID do usuário.

Copie o ID do Objeto.
Implantar
Selecione Próximo: Examinar + criar para continuar.
Na página Revisar + criar, com base no status de validação, continue clicando em Criar.

A página Implantação está em andamento é exibida enquanto os recursos estão sendo criados e a página "Sua implantação está concluída" é exibida quando o pool de clusters e o cluster estão totalmente implantados e prontos para uso.
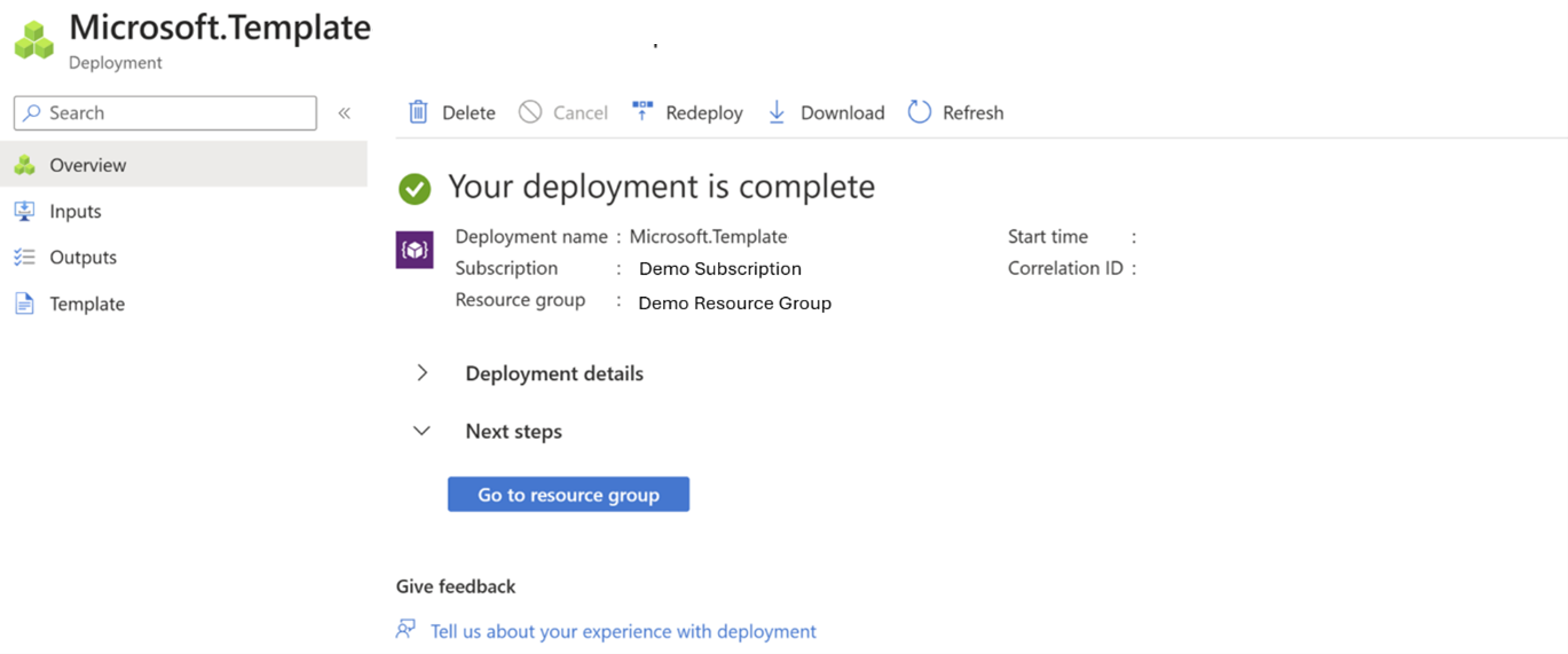
Se você navegar para longe da página, poderá verificar o status da implantação clicando em Notificações  no portal do Azure.
no portal do Azure.
Dica
Para solucionar problemas de erros de implantação, você pode consultar esta página.
Comentários
Em breve: Ao longo de 2024, eliminaremos os problemas do GitHub como o mecanismo de comentários para conteúdo e o substituiremos por um novo sistema de comentários. Para obter mais informações, consulte https://aka.ms/ContentUserFeedback.
Enviar e exibir comentários de