Gerenciar farms
Você pode gerenciar seus farms no Azure FarmBeats. Este artigo fornece as informações sobre como criar farms, instalar dispositivos, sensores e drones que ajudam você a gerenciar suas fazendas.
Importante
Azure FarmBeats está aposentado. Você pode ver o comunicado público aqui.
Criamos um novo serviço voltado para a agricultura. Seu nome é Gerenciador de Dados do Azure para Agricultura e agora está disponível como um serviço de versão prévia. Para obter mais informações, consulte a documentação pública aqui ou escreva para nós em madma@microsoft.com.
Criar farms
Use as seguintes etapas:
Entre no Acelerador de Farm, a página Farms é exibida. A página Farms exibe a lista de farms caso eles sejam criados na assinatura.
Aqui está a imagem de exemplo:
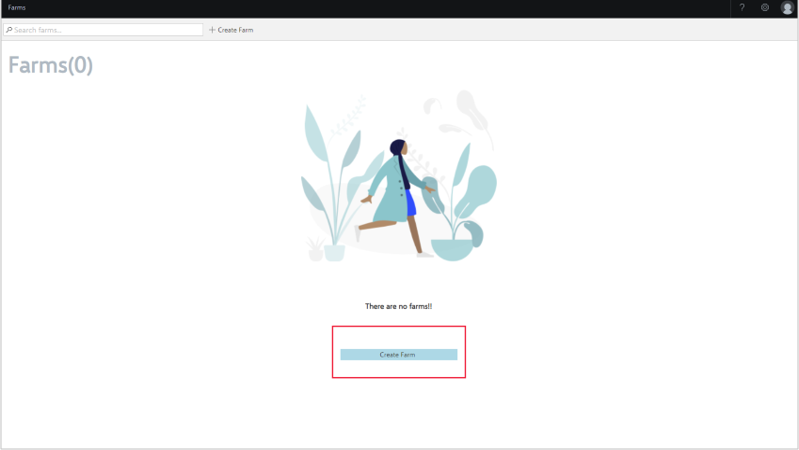
Selecione Criar Farm e forneça Nome, Cortes e Endereço.
No campo Definir Limite do Farm (obrigatório), selecione Marcar no Mapa ou Colar código GeoJSON.
Estas são as duas maneiras de definir um limite de farm:
Marcar no mapa: use a ferramenta de controle de mapa para desenhar e marcar o limite do farm. Para marcar os limites,
 e marque os limites exatos.
e marque os limites exatos.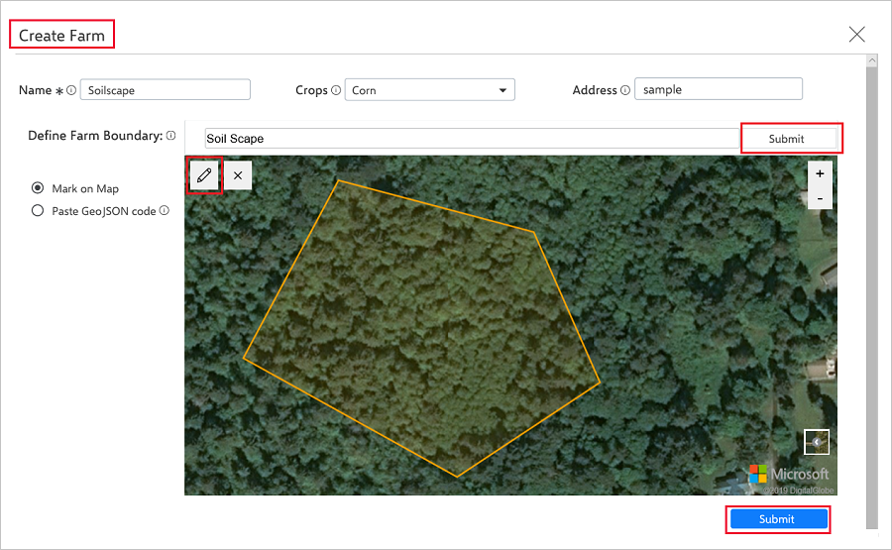
Colar código GeoJSON: o GeoJSON é um formato para codificar estruturas de dados geográficos usando JavaScript Object Notation (JSON). Essa opção exibe uma caixa de texto em que uma cadeia de caracteres GeoJSON pode ser inserida para marcar os limites do farm. Você também pode criar o código GeoJSON com GeoJSON.io. Use as dicas de ferramenta para ajudar a preencher as informações.
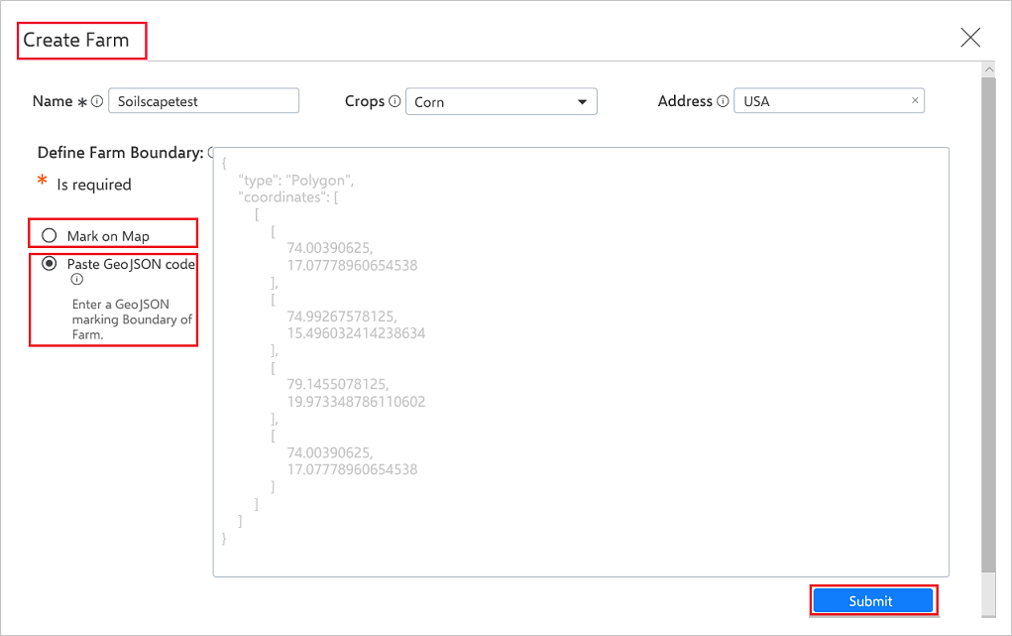
Selecione Enviar para criar um farm. Um novo farm é criado e exibido na página Farms.
Exibir farm
A página Lista de farm exibe uma lista de farms criados. Selecione um farm para exibir a lista de:
- **Contagem de dispositivos — exibe o número e status de dispositivos implantados no farm.
- **Mapa – mapa do farm com os dispositivos implantados no farm.
- **Telemetria — exibe a telemetria dos sensores implantados no farm.
- **Mapas de Precisão Mais Recentes — exibe o mapa de Índices satélite mais recentes (EVI, NDWI), Mapa de Calor de Umidade do Solo e Mapa de Posicionamento do Sensor.
Editar farm
A página Farms exibe uma lista de farms criados.
Selecione um farm para ser exibido e editado.
Selecione Editar farm para editar as informações do farm. Na janela Detalhes do farm, você pode editar Nome, Cortes, Endereços e definir campos de Limite do farm.
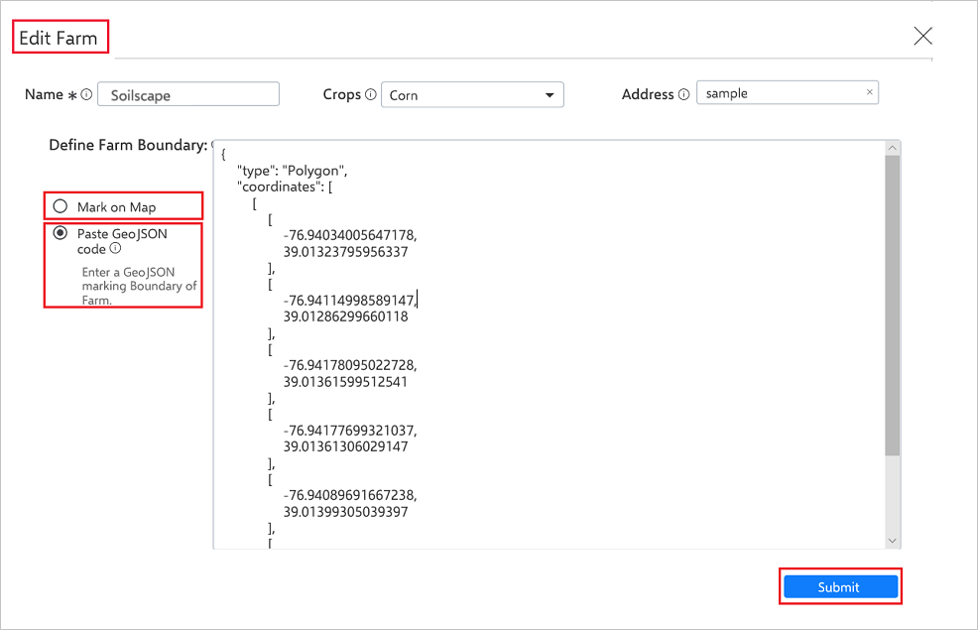
Selecione Enviar para salvar os detalhes editados.
Excluir farm
A página Farms exibe uma lista de farms criados. Use as etapas a seguir para excluir um farm:
Selecione um farm na lista para excluir seus detalhes.
Selecione Excluir farm para excluir o farm.
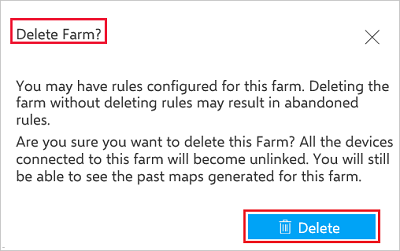
Observação
Quando você exclui um farm, os dispositivos e mapas associados ao farm não são excluídos. Todas as informações de farm associadas ao dispositivo e aos mapas não serão relevantes. Você pode continuar a exibir dispositivos, telemetria e mapas pelo serviço do FarmBeats.
Próximas etapas
Agora que seu farm foi criado, saiba como fazer com que os dados do sensor fluam para seu farm.