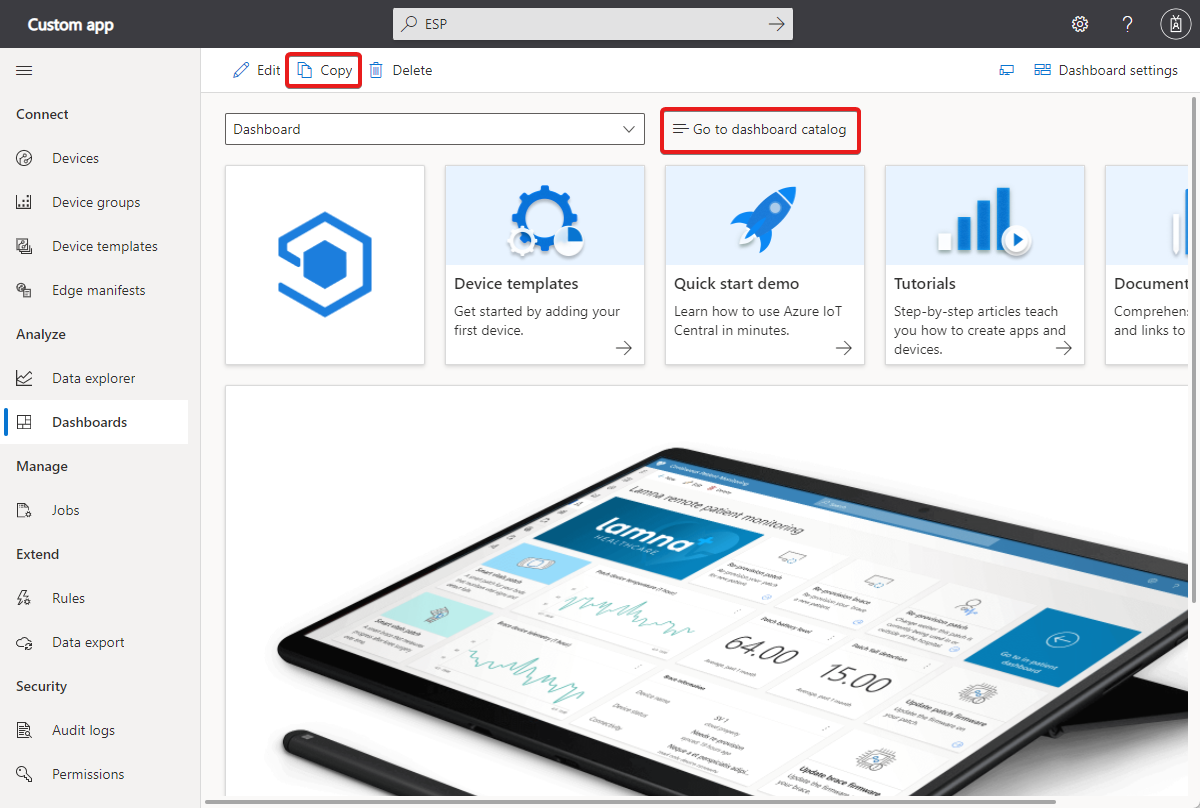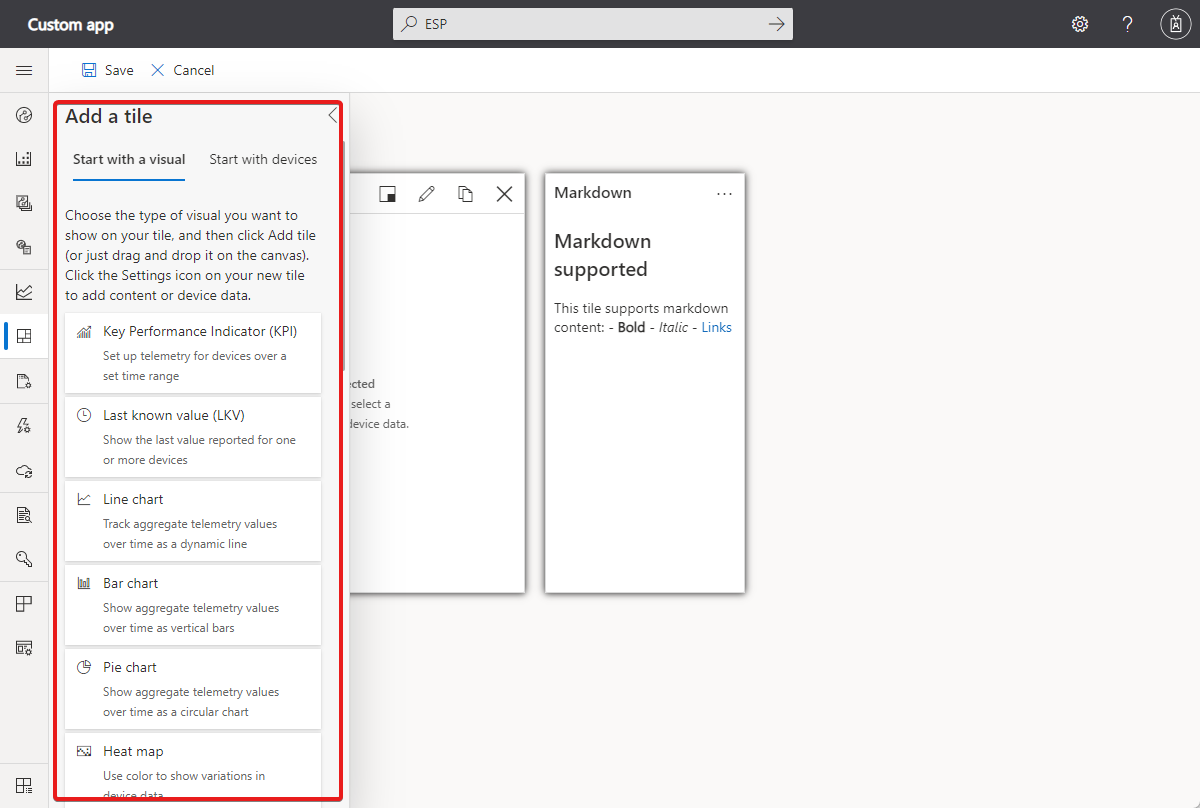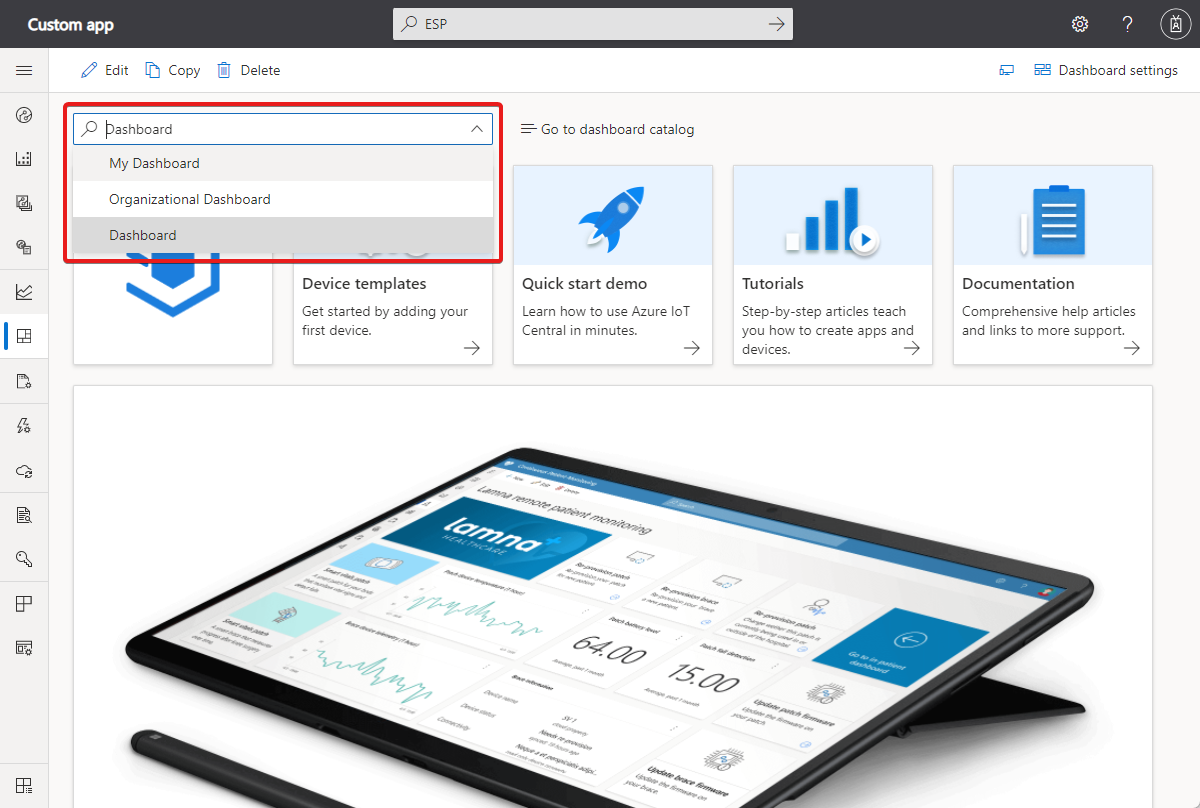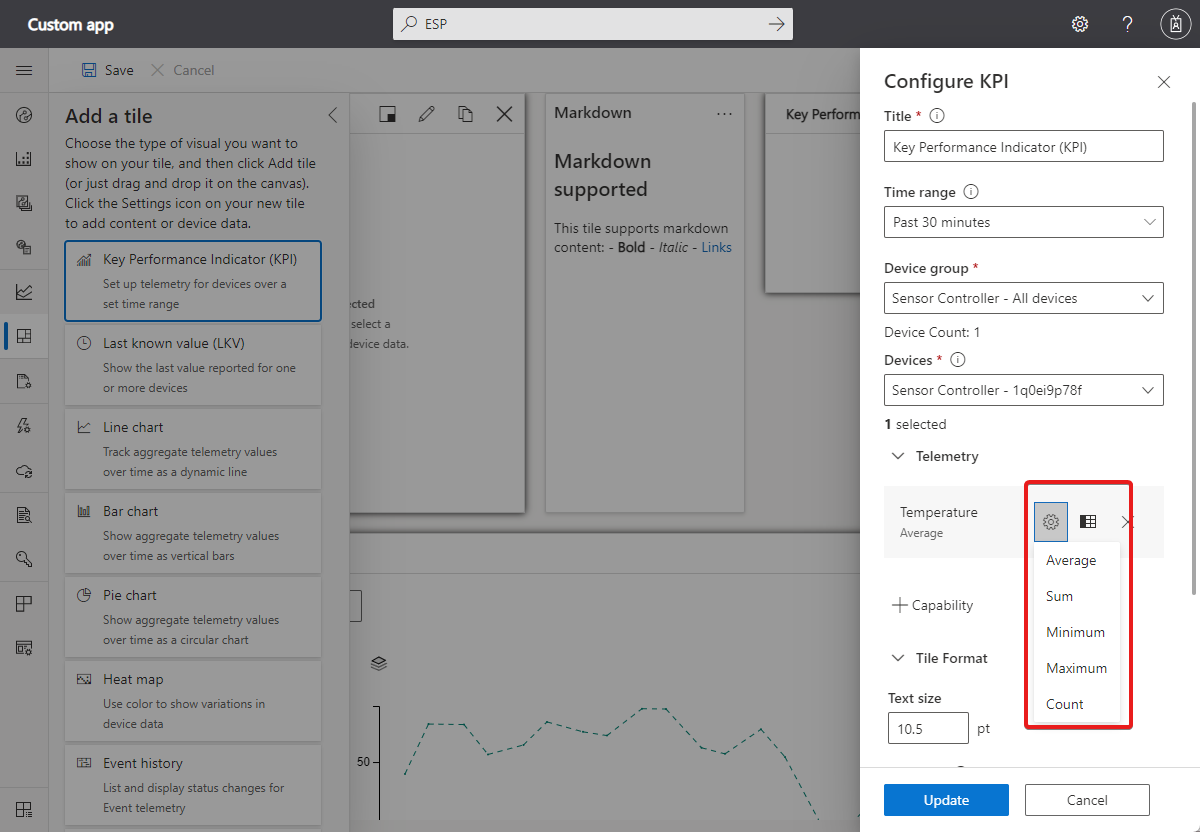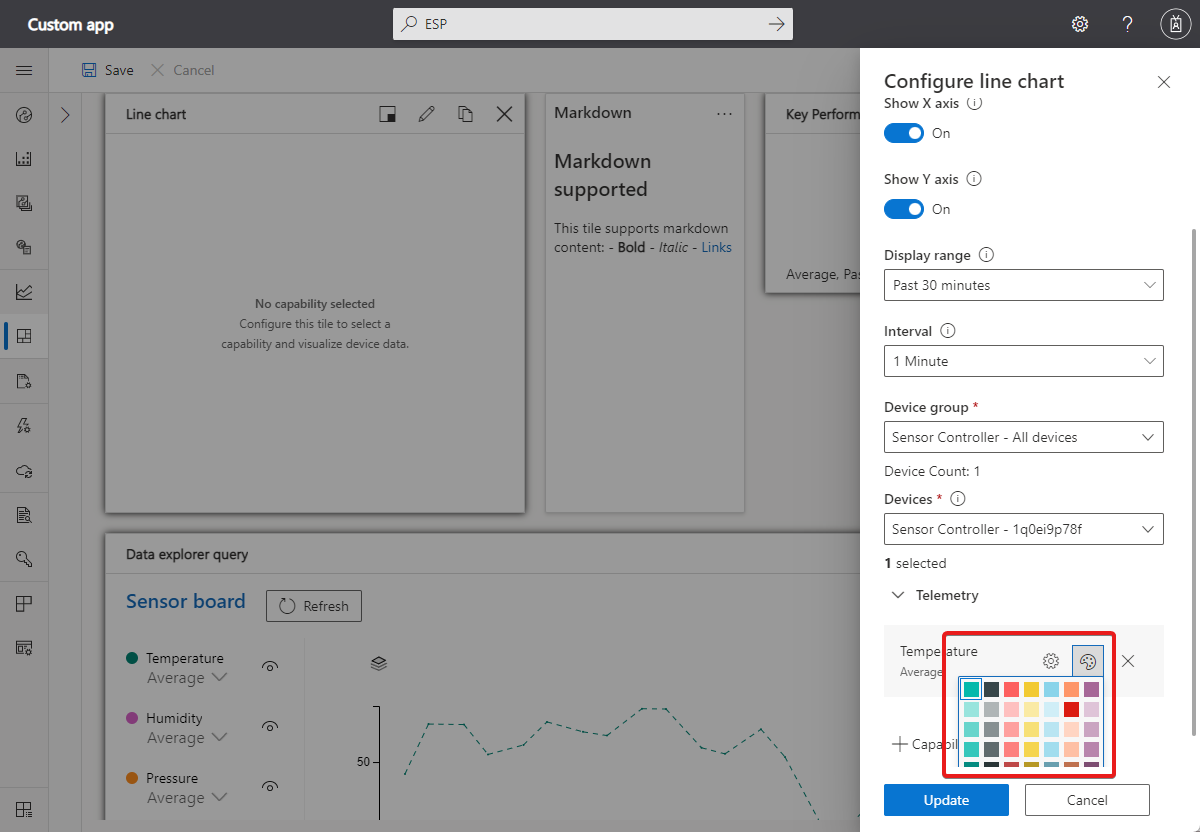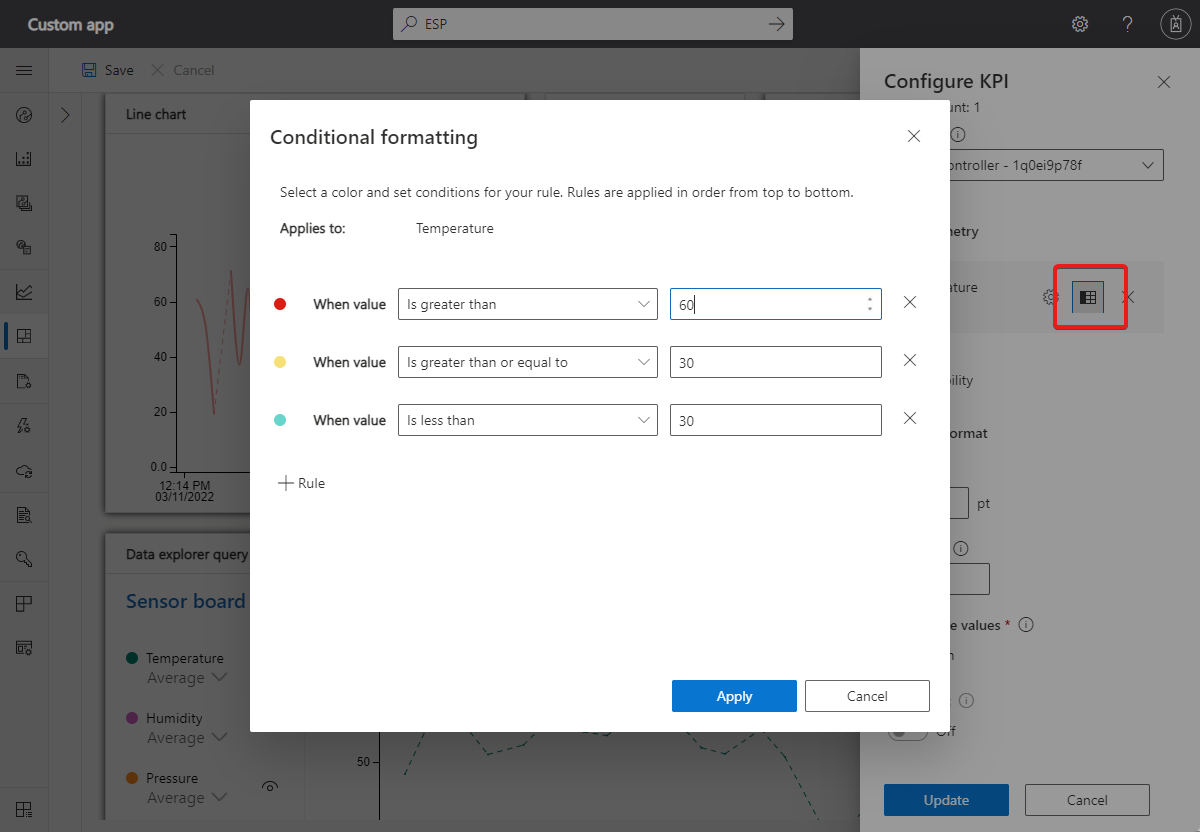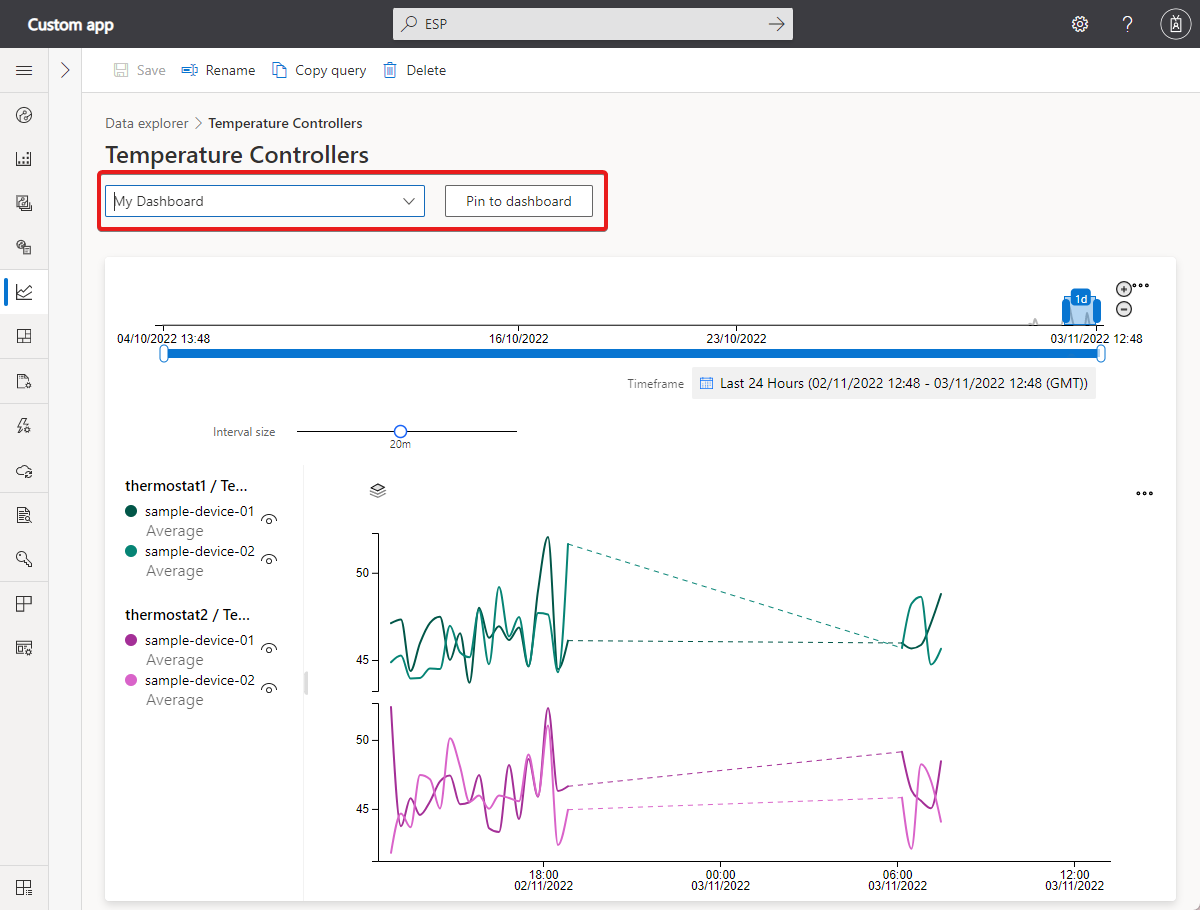Criar e gerenciar painéis
O painel de organizações padrão é a página que é carregada quando você acessa o aplicativo pela primeira vez. Como administrador, você pode criar mais painéis de organizações associados a uma organização específica. Um painel de organizações só fica visível para os usuários que têm acesso à organização à que o painel está associado. Somente os usuários em uma função que têm as permissões de painel de organizações podem criar, editar e excluir os painéis de organizações.
Dica
Você pode ver a que organização um painel está associado nas configurações do painel.
Todos os usuários podem criar painéis pessoais, visíveis apenas para eles mesmos. Os usuários podem alternar entre painéis de organização e painéis pessoais.
Criar um painel
A captura de tela a seguir mostra o painel em um aplicativo criado com base no modelo de Aplicativo Personalizado. Se você estiver em uma função com as permissões apropriadas, poderá personalizar o painel padrão. Para criar um novo painel a partir do zero, selecione Ir para o catálogo do painel e, em seguida, +Novo. Para criar um painel copiando o painel atual, selecione Copiar:
No painel Criar painel, ou Duplicar painel, dê um nome ao painel e selecione Organização ou Pessoal como o tipo de painel. Se você estiver criando um painel de organizações, escolha a organização à qual o painel está associado. Um painel de organização e os blocos dele mostram apenas os dispositivos visíveis para a organização e qualquer uma das respectivas suborganizações.
Depois de criar o painel, escolha os itens da biblioteca a serem adicionados ao painel. A biblioteca contém os blocos e os primitivos de painel que você usa para personalizar o painel:
Se você for um administrador, poderá criar um painel pessoal ou um painel de organizações. Os usuários veem os painéis de organização associados à organização à que eles estão atribuídos. Todos os usuários podem criar painéis pessoais, visíveis apenas para eles mesmos.
Dica
Você precisa de pelo menos um modelo de dispositivo em seu aplicativo para poder adicionar blocos que mostram informações do dispositivo.
Gerenciar painéis
Você pode ter vários painéis pessoais e alternar entre eles ou escolher um dos painéis de organizações:
Você pode editar seus painéis pessoais e excluir os painéis que não são mais necessários. Se você tiver as permissões corretas, também poderá editar ou excluir os painéis de organizações.
Também é possível gerenciar os painéis no catálogo selecionando Ir para o catálogo do painel.
Adicionar blocos
Para personalizar o painel atual, selecione Editar.
Após selecionar Editar, o painel ficará em modo de edição. Você poderá usar as ferramentas no painel Adicionar um bloco para adicionar blocos ao painel. Você pode personalizar e remover blocos no próprio painel. Por exemplo, para adicionar um bloco de gráfico de linhas para rastrear os valores da telemetria relatados ao longo do tempo por um ou mais dispositivos:
Selecione Iniciar com um objeto visual, Gráfico de linhas e depois Adicionar bloco ou apenas arraste o bloco para a tela.
Para editar o bloco, selecione o ícone lápis. Insira um título e selecione Grupo de dispositivos. Na lista de dispositivos, selecione os dispositivo a serem mostrados no bloco.
Depois de selecionar todos os dispositivos para exibi-los no bloco, selecione Atualizar.
Depois de concluir a adição e personalização de blocos no painel, selecione Salvar.
Personalizar blocos
Para editar um bloco, você deve estar no modo de edição. Os diferentes tipos de bloco possuem opções diferentes de personalização:
O botão quadrado permite que você redimensione o bloco.
O botão de lápis permite que você edite a visualização. Por exemplo, para uma gráfico de linhas, você pode optar por mostrar a legenda e os eixos e escolher o intervalo de tempo a ser representado no gráfico.
O botão copiar permite criar uma duplicata do bloco.
Tipos de bloco
A tabela a seguir descreve os diferentes tipos de bloco que você pode adicionar a um painel:
| Bloco | Descrição |
|---|---|
| KPI | Exibe valores agregados de telemetria para um ou mais dispositivos durante um período. Por exemplo, você pode usá-los para mostrar a temperatura e pressão máximas atingidas para um ou mais dispositivos durante a última hora. |
| Último valor conhecido | Exibe os valores de telemetria mais recentes para um ou mais dispositivos. Por exemplo, você pode usar esses blocos para exibir os valores mais recentes de temperatura, pressão e umidade para um ou mais dispositivos. |
| Gráfico de Linhas | Fazem a plotagem de um ou mais valores agregados de telemetria para um ou mais dispositivos ao longo de um período. Por exemplo, você pode exibir um gráfico de linhas para fazer a plotagem da temperatura e pressão médias de um ou mais dispositivos na última hora. |
| Gráfico de barras | Fazem a plotagem de um ou mais valores agregados de telemetria para um ou mais dispositivos ao longo de um período. Por exemplo, você pode exibir um gráfico de barras para mostrar a temperatura e pressão médias de um ou mais dispositivos na última hora. |
| Gráfico de pizza | Exibe a plotagem de um ou mais valores agregados de telemetria para um ou mais dispositivos ao longo de um período. |
| Mapa de calor | Exibe informações sobre um ou mais dispositivos, representados por cores. |
| Histórico de eventos | Exibe os eventos de um dispositivo durante um período de tempo. Por exemplo, você pode usá-los para mostrar todos os eventos de abertura e fechamento de válvulas para um ou mais dispositivos durante a última hora. |
| Histórico de Estado | Lista e exibe as alterações de status da telemetria de estado. |
| Gráfico de Eventos | Exibe eventos de telemetria para um ou mais dispositivos em um determinado período de tempo. Por exemplo, você pode usar esse bloco para exibir as propriedades, como as alterações de temperatura de um dispositivo. |
| Gráfico de Estado | Faz a plotagem das alterações em um ou mais dispositivos em um intervalo de tempo definido. Por exemplo, você pode usar esse bloco para exibir as propriedades, como as alterações de temperatura de um dispositivo. |
| Propriedade | Exibe o valor atual das propriedades e das propriedades de nuvem de um ou mais dispositivos. Por exemplo, você pode usar esse bloco para exibir as propriedades do dispositivo, como o fabricante ou a versão do firmware de um dispositivo. |
| Mapa (propriedade) | Exibe o local de um ou mais dispositivos em um mapa. |
| Mapa (telemetria) | Exibe o local de um ou mais dispositivos em um mapa. Você também pode exibir até 100 pontos do histórico de localização de um dispositivo. Por exemplo, você pode exibir uma rota de amostra de onde um dispositivo passou na semana passada. |
| Imagem (estática) | Exibe uma imagem personalizada e pode ser clicável. A URL pode ser um link relativo a outra página do aplicativo ou um link absoluto para um site externo. |
| Etiqueta | Exibe um texto personalizado em um painel. Você pode escolher o tamanho do texto. Use um bloco de rótulo para adicionar informações relevantes ao painel, como descrições, detalhes de contato ou ajuda. |
| Markdown | Bloco clicável que exibe um título e uma descrição cujo texto é formatado usando Markdown. A URL pode ser um link relativo a outra página do aplicativo ou um link absoluto para um site externo. |
| Conteúdo externo | Permite que você carregue conteúdo de uma fonte externa. |
| Número de dispositivos | Mostra o número de dispositivos em um grupo de dispositivos. |
| Consulta do Data explorer | Exibir uma consulta do data explorer salva |
No momento, é possível adicionar até dez dispositivos a blocos que dão suporte a vários dispositivos.
Personalizar visualizações
Por padrão, os gráficos de linhas mostram dados durante um intervalo de tempo. O intervalo de tempo selecionado é dividido em 50 partições do mesmo tamanho. Os dados do dispositivo são então agregados à partição para conceder 50 ponto de dados ao longo do intervalo de tempo selecionado. Se você quiser exibir dados brutos, poderá alterar a sua seleção para exibir os últimos 100 valores. Para mudar o intervalo de tempo ou escolher a visualização de dados brutos, use o menu suspenso Intervalo de exibição do painel Configurar gráfico.
Para blocos que exibem valores agregados, escolha o botão de engrenagem ao lado do tipo de telemetria no painel Configurar gráfico para escolher a agregação. Você pode escolher entre média, soma, máximo, mínimo e contagem:
Para gráficos de linhas, gráficos de barras e gráficos de pizza, você pode personalizar a cor dos diferentes valores de telemetria. Selecione o botão de paleta ao lado da telemetria que você deseja personalizar:
Para blocos que mostram propriedades de cadeia de caracteres ou valores de telemetria, você pode escolher como exibir o texto. Por exemplo, se o dispositivo armazenar uma URL em uma propriedade de cadeia de caracteres, você poderá exibi-la como um link clicável. Se a URL fizer referência a uma imagem, você poderá renderizar a imagem em um último valor conhecido ou bloco de propriedade. Para mudar a exibição de uma cadeia de caracteres, na configuração do bloco, escolha o ícone de engrenagem ao lado da propriedade ou do tipo de telemetria.
Para blocos numéricos de KPI, LKV e propriedades, você pode usar a formatação condicional para personalizar a cor do bloco com base no valor atual dele. Para adicionar a formatação condicional, clique em Configurar no bloco e, em seguida, escolha o botão Formatação condicional ao lado do valor que gostaria de personalizar.
Em seguida, adicione as suas regras de formatação condicional:
Formatação dos blocos
Esse recurso está disponível nos blocos KPI, LKV e de propriedades. Ele permite que ajustar o tamanho da fonte, escolher a precisão decimal, abreviar valores numéricos (por exemplo, formatar 1.700 como 1,7 mil) ou fazer o encapsulamento de valores de cadeia de caracteres nos respectivos blocos.
Fixar consulta do data explorer ao painel
Para monitorar continuamente as consultas do data explorer, você poderá fixar uma consulta em um painel. Para fixar uma consulta no painel:
- Navegue até Data explorer no painel esquerdo e selecione uma consulta.
- Selecione um painel no menu suspenso e selecione Fixar no painel.
Próximas etapas
Agora que você aprendeu como criar e gerenciar painéis pessoais, você pode aprender a gerenciar as preferências do aplicativo.