Início Rápido: Provisionar um dispositivo simulado de certificado X.509
Neste início rápido, você cria um dispositivo simulado no seu computador Windows. O dispositivo simulado está definido para usar o atestado do certificado X.509 para autenticação. Depois de configurar seu dispositivo, você o provisiona no seu hub IoT usando o Serviço de Provisionamento de Dispositivos no Hub IoT do Azure.
Se você não estiver familiarizado com o processo de provisionamento, examine a visão geral de provisionamento. Não se esqueça de concluir as etapas em Configurar o Serviço de Provisionamento de Dispositivos no Hub IoT com o Portal do Azure antes de continuar.
Este guia de início rápido demonstra uma solução para uma estação de trabalho baseada em Windows. No entanto, também é possível executar os procedimentos no Linux. Para obter um exemplo de Linux, confira Tutorial: Provisão para latência geográfica.
Pré-requisitos
Se você não tiver uma assinatura do Azure, crie uma conta gratuita antes de começar.
Conclua as etapas em Configurar o Serviço de Provisionamento de Dispositivos no Hub IoT com o portal do Azure.
Os pré-requisitos a seguir são para um ambiente de desenvolvimento do Windows. Para Linux ou macOS, confira a seção apropriada em Preparar seu ambiente de desenvolvimento na documentação do SDK.
Instale o Visual Studio 2022 com a carga de trabalho "Desenvolvimento para desktop com C++" habilitada. Também há suporte para o Visual Studio 2015, Visual Studio 2017 e o Visual Studio 19. Para Linux ou macOS, confira a seção apropriada em Preparar seu ambiente de desenvolvimento na documentação do SDK.
Instale o sistema de build CMake mais recente. Certifique-se de marcar a opção que adiciona o executável CMake ao seu caminho.
Importante
Confirme que os pré-requisitos do Visual Studio (Visual Studio e a carga de trabalho de 'Desenvolvimento para Desktop com C++') estão instalados no computador antes de iniciar a instalação de
CMake. Após a instalação dos pré-requisitos e verificação do download, instale o sistema de compilação CMake. Além disso, esteja ciente de que as versões mais antigas do sistema de build CMake não geram o arquivo de solução usado neste artigo. Use a versão mais recente do CMake.
Os pré-requisitos a seguir são para um ambiente de desenvolvimento do Windows. Para Linux ou macOS, confira a seção apropriada em Preparar seu ambiente de desenvolvimento na documentação do SDK.
Instale o SDK do .NET 6.0 ou posterior no computador baseado no Windows. Use o comando a seguir para verificar a versão.
dotnet --info
Os pré-requisitos a seguir são para um ambiente de desenvolvimento do Windows. Para Linux ou macOS, confira a seção apropriada em Preparar seu ambiente de desenvolvimento na documentação do SDK.
- Instale o Node.js v4.0 ou superior em seu computador.
Os pré-requisitos a seguir são para um ambiente de desenvolvimento do Windows.
- Python 3.6 ou posterior em seu computador.
Os pré-requisitos a seguir são para um ambiente de desenvolvimento do Windows. Para Linux ou macOS, confira a seção apropriada em Preparar seu ambiente de desenvolvimento na documentação do SDK.
Instale o Java SE Development Kit 8 ou posterior em seu computador.
Baixe e instale o Maven.
Instale a versão mais recente do Git. Verifique se o Git foi adicionado às variáveis de ambiente que podem ser acessadas pela janela de comando. Confira Ferramentas de cliente Git do Software Freedom Conservancy para obter a versão mais recente das ferramentas
gita serem instaladas, que inclui o Git Bash, o aplicativo de linha de comando que você pode usar para interagir com seu repositório Git local.Verifique se o OpenSSL está instalado no computador. No Windows, a instalação do Git inclui uma instalação do OpenSSL. É possível acessar o OpenSSL no prompt do Git Bash. Para verificar se o OpenSSL está instalado, abra um prompt do Git Bash e insira
openssl version.Observação
A menos que você esteja familiarizado com o OpenSSL e já o tenha instalado em seu computador Windows, recomendamos usar o OpenSSL no prompt do Git Bash. Como alternativa, você pode optar por baixar o código-fonte e compilar o OpenSSL. Para saber mais, consulte a página Downloads do OpenSSL. Ou então, você pode baixar o OpenSSL pré-criado de terceiros. Para saber mais, consulte o wiki do OpenSSL. A Microsoft não garante a validade dos pacotes baixados de terceiros. Se você optar por compilar ou baixar o OpenSSL, verifique se o binário OpenSSL está acessível no seu caminho e se a variável de ambiente
OPENSSL_CNFestá definida como o caminho do arquivo openssl.cnf.Abra um prompt de comando do Windows e um prompt do Git Bash.
As etapas neste início rápido pressupõem que você esteja usando um computador Windows e a instalação do OpenSSL feita como parte do Git. Você usa o prompt do Git Bash para emitir comandos OpenSSL e o prompt de comando do Windows para todo o resto. Se você estiver usando o Linux, poderá emitir todos os comandos de um shell do Bash.
Preparar seu ambiente de desenvolvimento
Nesta seção, você prepara um ambiente de desenvolvimento usado para compilar o SDK de C do IoT do Azure. O código de exemplo tenta provisionar o dispositivo durante a sequência de inicialização do dispositivo.
Abra um navegador da Web e acesse a página de versão do SDK do Azure IoT para C.
Selecione a guia Marcas na parte superior da página.
Copie o nome da marca para a versão mais recente do SDK do Azure IoT para C.
No prompt de comando do Windows, execute os seguintes comandos para clonar a última versão do repositório GitHub do SDK do Dispositivo IoT do Azure para C. Substitua
<release-tag>pela marca que você copiou na etapa anterior, por exemplo:lts_01_2023.git clone -b <release-tag> https://github.com/Azure/azure-iot-sdk-c.git cd azure-iot-sdk-c git submodule update --initEssa operação pode levar vários minutos para ser concluída.
Quando a operação for concluída, execute os seguintes comandos no diretório
azure-iot-sdk-c:mkdir cmake cd cmakeO exemplo de código usa um certificado X.509 para fornecer comprovação por meio da autenticação X.509. Execute o comando a seguir para criar uma versão do SDK específica para sua plataforma de desenvolvimento que inclui o cliente de provisionamento de dispositivos. Uma solução do Visual Studio para o dispositivo simulado é gerada no diretório
cmake.Ao especificar o caminho usado com
-Dhsm_custom_libno comando a seguir, lembre-se de usar o caminho absoluto para a biblioteca no diretóriocmakecriado anteriormente. O caminho mostrado pressupõe que você clonou o SDK de C no diretório raiz da unidade C. Se você usou outro diretório, ajuste o caminho adequadamente.
Dica
Se cmake não encontrar o compilador do C++, você poderá obter erros de build ao executar o comando acima. Se isso acontecer, tente executar o comando no prompt de comando do Visual Studio.
Quando o build tiver êxito, as últimas linhas da saída terão aparência semelhante à seguinte saída:
-- Building for: Visual Studio 17 2022 -- Selecting Windows SDK version 10.0.19041.0 to target Windows 10.0.22000. -- The C compiler identification is MSVC 19.32.31329.0 -- The CXX compiler identification is MSVC 19.32.31329.0 ... -- Configuring done -- Generating done -- Build files have been written to: C:/azure-iot-sdk-c/cmake
No prompt de comando do Windows, clone o repositório do GitHub do SDK da IoT do Azure para C# usando o seguinte comando:
git clone https://github.com/Azure/azure-iot-sdk-csharp.git
No prompt de comando do Windows, clone o repositório GitHub SDK da Internet das Coisas do Azure para Node.js usando o seguinte comando:
git clone https://github.com/Azure/azure-iot-sdk-node.git
No prompt de comando do Windows, clone o repositório GitHub SDK do dispositivo IoT do Azure para Python usando o seguinte comando:
git clone -b v2 https://github.com/Azure/azure-iot-sdk-python.git --recursive
Observação
Os exemplos usados neste tutorial estão na ramificação v2 do repositório azure-iot-sdk-python. A V3 do SDK do Python está disponível para uso na versão beta.
No prompt de comando do Windows, clone o repositório GitHub Exemplos da Internet das Coisas do Azure para Java usando o seguinte comando:
git clone https://github.com/Azure/azure-iot-sdk-java.git --recursiveAcesse o diretório
azure-iot-sdk-javaraiz e crie o projeto para baixar todos os pacotes necessários.cd azure-iot-sdk-java mvn install -DskipTests=true
Criar um certificado de dispositivo X.509 autoassinado
Nesta seção, você usa o OpenSSL para criar um certificado X.509 auto-assinado e uma chave privada. Esse certificado é enviado para sua instância do serviço de provisionamento e verificado pelo serviço.
Cuidado
Use certificados criados com o OpenSSL neste início rápido somente para testes de desenvolvimento. Não use esses certificados em produção. Esses certificados expiram após 30 dias e podem conter senhas embutidas em código, como 1234. Para obter informações sobre como obter certificados adequados para o uso de produção, confira Como obter um certificado de Autoridade de Certificação X.509 na documentação do Hub IoT do Azure.
Execute as etapas nesta seção no prompt do Git Bash.
No prompt do Git Bash, navegue até um diretório em que você deseja criar seus certificados.
Execute o comando a seguir:
winpty openssl req -outform PEM -x509 -sha256 -newkey rsa:4096 -keyout device-key.pem -out device-cert.pem -days 30 -extensions usr_cert -addext extendedKeyUsage=clientAuth -subj "//CN=my-x509-device"Importante
A barra "/" extra fornecida para o nome da entidade (
//CN=my-x509-device) só é necessária para escapar a cadeia de caracteres com o Git em plataformas Windows.Quando receber a solicitação Insira a frase secreta de PEM: , use a frase secreta
1234.Quando receber a solicitação Verificando – Insira a frase secreta de PEM: , use a frase secreta
1234novamente.Um arquivo de certificado de chave pública (device-cert.pem) e um arquivo de chave privada (device-key.pem) devem ser gerados no diretório em que você executou o comando
openssl.O arquivo de certificado tem seu CN (nome comum da entidade) definido como
my-x509-device. Para registros baseados em X.509, a ID de registro é definida como o nome comum. A ID de registro é uma cadeia de caracteres alfanuméricos que não diferencia maiúsculas de minúsculas e caracteres especiais:'-','.','_'e':'. O último caractere deve ser alfanumérico ou um traço ('-'). O nome comum deve aderir a esse formato. O DPS dá suporte a IDs de registro com até 128 caracteres; no entanto, o comprimento máximo do nome comum da entidade em um certificado X.509 é 64 caracteres. Portanto, a ID de registro é limitada a 64 caracteres ao usar certificados X.509.O arquivo de certificado é codificado em Base64. Para exibir o CN (nome comum) da entidade e outras propriedades do arquivo de certificado, insira o seguinte comando:
Certificate: Data: Version: 3 (0x2) Serial Number: 77:3e:1d:e4:7e:c8:40:14:08:c6:09:75:50:9c:1a:35:6e:19:52:e2 Signature Algorithm: sha256WithRSAEncryption Issuer: CN = my-x509-device Validity Not Before: May 5 21:41:42 2022 GMT Not After : Jun 4 21:41:42 2022 GMT Subject: CN = my-x509-device Subject Public Key Info: Public Key Algorithm: rsaEncryption RSA Public-Key: (4096 bit) Modulus: 00:d2:94:37:d6:1b:f7:43:b4:21:c6:08:1a:d6:d7: e6:40:44:4e:4d:24:41:6c:3e:8c:b2:2c:b0:23:29: ... 23:6e:58:76:45:18:03:dc:2e:9d:3f:ac:a3:5c:1f: 9f:66:b0:05:d5:1c:fe:69:de:a9:09:13:28:c6:85: 0e:cd:53 Exponent: 65537 (0x10001) X509v3 extensions: X509v3 Basic Constraints: CA:FALSE Netscape Comment: OpenSSL Generated Certificate X509v3 Subject Key Identifier: 63:C0:B5:93:BF:29:F8:57:F8:F9:26:44:70:6F:9B:A4:C7:E3:75:18 X509v3 Authority Key Identifier: keyid:63:C0:B5:93:BF:29:F8:57:F8:F9:26:44:70:6F:9B:A4:C7:E3:75:18 X509v3 Extended Key Usage: TLS Web Client Authentication Signature Algorithm: sha256WithRSAEncryption 82:8a:98:f8:47:00:85:be:21:15:64:b9:22:b0:13:cc:9e:9a: ed:f5:93:b9:4b:57:0f:79:85:9d:89:47:69:95:65:5e:b3:b1: ... cc:b2:20:9a:b7:f2:5e:6b:81:a1:04:93:e9:2b:92:62:e0:1c: ac:d2:49:b9:36:d2:b0:21
O código de exemplo requer uma chave privada que não seja criptografada. Execute o seguinte comando para criar uma chave privada não criptografada:
Quando solicitado a Inserir a frase secreta para device-key.pem:, use a mesma frase secreta que você fez anteriormente,
1234.
Mantenha o prompt do Git Bash aberto. Você precisará dele mais tarde neste início rápido.
O código de exemplo C# está configurado para usar os certificados X.509 armazenados em um arquivo formatado PKCS#12 protegido por senha (certificate.pfx). Você ainda precisa do arquivo de certificado da chave pública formatado PEM (device-cert.pem) que você acabou de criar para criar uma entrada de inscrição individual mais tarde neste início rápido.
Para gerar o arquivo formatado PKCS12 esperado pelo exemplo, insira o seguinte comando:
Quando solicitado a Inserir a frase secreta para device-key.pem:, use a mesma frase secreta que você fez anteriormente,
1234.Quando solicitado a Inserir a senha de exportação:, use a senha
1234.Quando solicitado a Verificar – Inserir a senha de exportação:, use a senha
1234novamente.Um arquivo de certificado formatado PKCS12 (certificate.pfx) agora deve ser gerado no diretório em que você executou o comando
openssl.Copie o arquivo de certificado formatado PKCS12 para o diretório do projeto no exemplo de provisionamento de dispositivo X.509. O caminho fornecido é relativo ao local em que você baixou o repositório de exemplo.
cp certificate.pfx ./azure-iot-sdk-csharp/provisioning/device/samples/"Getting Started"/X509Sample
Você não precisará do prompt do Git Bash para o resto deste início rápido. No entanto, talvez você queira mantê-lo aberto para verificar seu certificado se tiver problemas em etapas posteriores.
O código de exemplo requer uma chave privada que não seja criptografada. Execute o seguinte comando para criar uma chave privada não criptografada:
Quando solicitado a Inserir a frase secreta para device-key.pem:, use a mesma frase secreta que você fez anteriormente,
1234.Copie o certificado do dispositivo e a chave privada não criptografada para o diretório do projeto para o exemplo de provisionamento de dispositivo X.509. O caminho fornecido é relativo ao local em que você baixou o SDK.
cp device-cert.pem ./azure-iot-sdk-node/provisioning/device/samples cp unencrypted-device-key.pem ./azure-iot-sdk-node/provisioning/device/samples
Você não precisará do prompt do Git Bash para o resto deste início rápido. No entanto, talvez você queira mantê-lo aberto para verificar seu certificado se tiver problemas em etapas posteriores.
Copie o certificado do dispositivo e a chave privada para o diretório do projeto no exemplo de provisionamento de dispositivo X.509. O caminho fornecido é relativo ao local em que você baixou o SDK.
cp device-cert.pem ./azure-iot-sdk-python/samples/async-hub-scenarios cp device-key.pem ./azure-iot-sdk-python/samples/async-hub-scenarios
Você não precisará do prompt do Git Bash para o resto deste início rápido. No entanto, talvez você queira mantê-lo aberto para verificar seu certificado se tiver problemas em etapas posteriores.
O código de exemplo Java requer uma chave privada que não seja criptografada. Execute o seguinte comando para criar uma chave privada não criptografada:
Quando solicitado a Inserir a frase secreta para device-key.pem:, use a mesma frase secreta que você fez anteriormente,
1234.
Mantenha o prompt do Git Bash aberto. Você precisará dele mais tarde neste início rápido.
Criar um registro do dispositivo
O Serviço de Provisionamento de Dispositivos de IoT do Azure dá suporte a dois tipos de registros:
- Grupos de registros: usados para inscrever vários dispositivos relacionados.
- Registros individuais: usados para inscrever um único dispositivo.
Este artigo demonstra um registro individual de um único dispositivo a ser provisionado com um Hub IoT.
Entre no portal do Azure e navegue até instância do Serviço de Provisionamento de Dispositivos.
Selecione Gerenciar registros na seção Configurações do menu de navegação.
Selecione a guia Registros individuais e, em seguida, selecione Adicionar registro individual.
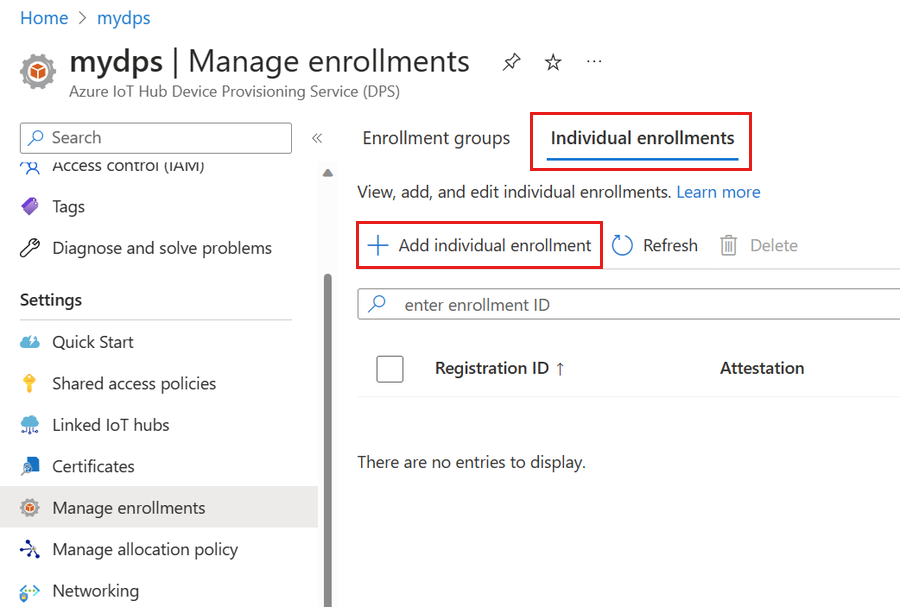
Na guia Registro + provisionamento da página Adicionar registro, forneça as seguintes informações para configurar os detalhes do registro:
Campo Descrição Atestado Selecione certificados de cliente X.509 como o Mecanismo de atestado. Configurações do certificado X.509 Carregue um ou dois certificados que serão usados para verificar o dispositivo para esse registro. Satus do provisionamento Marque a caixa Habilitar este registro se quiser que esse registro esteja disponível para provisionar seu dispositivo. Desmarque essa caixa se quiser que o registro seja desabilitado. Você poderá alterar essa configuração mais tarde. Reprovisionar política Escolha uma política de reprovisionamento que reflita como você deseja que o DPS manipule os dispositivos que solicitam o reprovisionamento. Para obter mais informações, confira Reprovisionar políticas. Selecione Próximo: hubs IoT.
Na guia Hubs IoT da página Adicionar registro, forneça as seguintes informações para determinar para quais hubs IoT o registro pode provisionar dispositivos:
Campo Descrição Hubs IoT de destino Selecione um ou mais dos hubs IoT vinculados ou adicione um novo link a um hub IoT. Para saber mais sobre como vincular hubs IoT à instância do DPS, confira Como vincular e gerenciar hubs IoT. Política de alocação Se você selecionou mais de um hub IoT vinculado, selecione como deseja atribuir dispositivos aos diferentes hubs. Para saber mais sobre políticas de alocação, confira Como usar políticas de alocação.
Se você selecionou apenas um hub IoT vinculado, recomendamos usar a política de Distribuição uniformemente ponderada.Selecione Avançar: Configurações do dispositivo
Na guia Configurações do dispositivo da página Adicionar registro, forneça as seguintes informações para definir como os dispositivos provisionados recentemente serão configurados:
Campo Descrição ID do Dispositivo Forneça uma ID do dispositivo que será atribuída ao dispositivo provisionado no Hub IoT. Se você não fornecer uma ID de dispositivo, a ID de registro será usada. IoT Edge Verifique Habilitar IoT Edge em dispositivos provisionados se o dispositivo provisionado executará o Azure IoT Edge. Desmarque essa caixa se esse registro for para um dispositivo não habilitado para IoT Edge. Marcas de dispositivo Use esta caixa de texto para fornecer as marcas que você deseja aplicar ao dispositivo gêmeo do dispositivo provisionado. Propriedades desejadas Use esta caixa de texto para fornecer as propriedades desejadas que você quer aplicar ao dispositivo gêmeo do dispositivo provisionado. Para saber mais, veja Noções básicas e uso de dispositivos gêmeos no Hub IoT.
Selecione Avançar: Revisar + criar.
Na guia Examinar + criar, verifique todos os valores e selecione Criar.
Preparar e executar o código de provisionamento de dispositivos
Nesta seção, você atualiza o código de exemplo para enviar a sequência de inicialização do dispositivo para a instância do Serviço de Provisionamento de Dispositivos. Essa sequência de inicialização faz com que o dispositivo seja reconhecido e atribuído a um hub IoT vinculado à instância do DPS.
Nesta seção, você usa o prompt do Git Bash e o IDE do Visual Studio.
Configurar o código do dispositivo de provisionamento
Nesta seção, você atualizará o código de exemplo com informações da instância do Serviço de Provisionamento de Dispositivos.
No portal do Azure, selecione a guia Visão Geral do seu serviço de Provisionamento de Dispositivos.
Copie o valor de Escopo da ID.
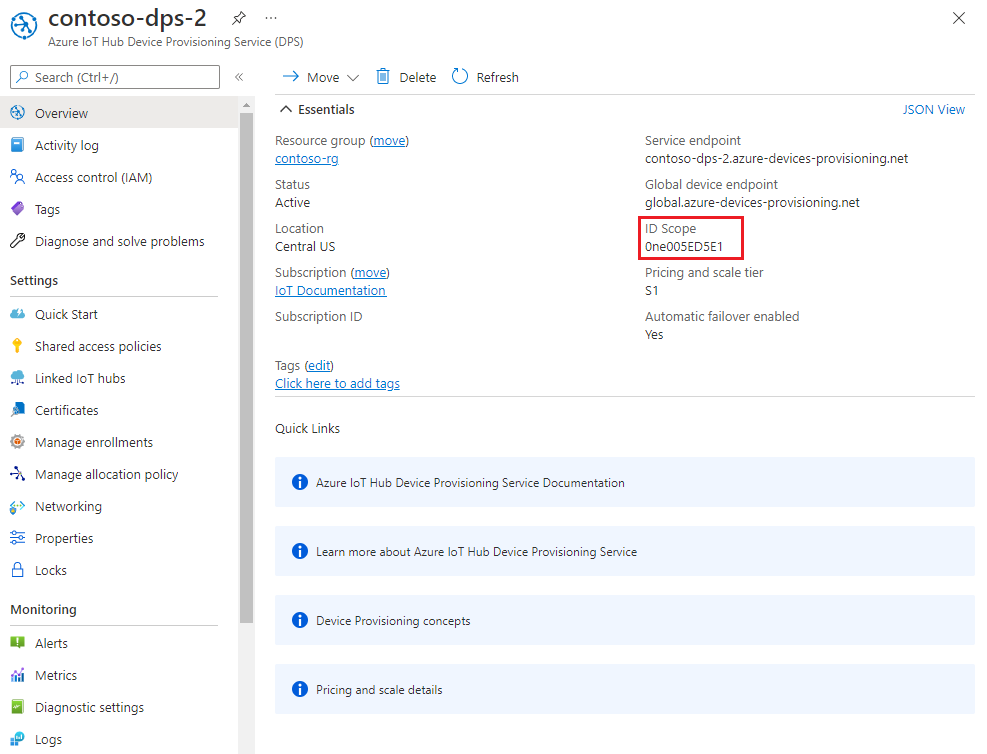
Inicie o Visual Studio e abra o arquivo de solução criado no diretório
cmakeque você criou na raiz do repositório Git azure-iot-sdk-c. O arquivo de solução é chamadoazure_iot_sdks.sln.No Gerenciador de Soluções para Visual Studio, acesse Provisioning_Samples > prov_dev_client_sample > Arquivos de Origem e abra prov_dev_client_sample.c.
Localize a constante
id_scopee substitua o valor pelo seu valor de Escopo de ID copiado na etapa 2.static const char* id_scope = "0ne00000A0A";Encontre a definição da função
main()no mesmo arquivo. Certifique-se de que a variávelhsm_typeesteja definida comoSECURE_DEVICE_TYPE_X509.SECURE_DEVICE_TYPE hsm_type; //hsm_type = SECURE_DEVICE_TYPE_TPM; hsm_type = SECURE_DEVICE_TYPE_X509; //hsm_type = SECURE_DEVICE_TYPE_SYMMETRIC_KEY;Salve suas alterações.
Clique com botão direito do mouse no projeto prov_dev_client_sample e selecione Definir como Projeto de Inicialização.
Configurar o código de stub do HSM personalizado
As especificidades de interação com o armazenamento baseado em hardware seguro real variam conforme o hardware. Como resultado, o certificado e a chave privada usados pelo dispositivo simulado neste início rápido são codificados no código de stub personalizado do Módulo de Segurança de Hardware (HSM).
Para atualizar o código de stub do HSM personalizado para simular a identidade do dispositivo com a ID my-x509-device:
No Gerenciador de Soluções para Visual Studio, acesse Provision_Samples > custom_hsm_example > Arquivos de Origem e abra custom_hsm_example.c.
Atualize o valor da cadeia de caracteres da constante da cadeia de caracteres
COMMON_NAMEcom o nome comum usado ao gerar o certificado do dispositivo,my-x509-device.static const char* const COMMON_NAME = "my-x509-device";Atualize o valor da cadeia de caracteres da constante
CERTIFICATEusando o certificado do dispositivo, device-cert.pem, que você gerou anteriormente.A sintaxe do texto do certificado no exemplo precisa seguir o padrão a seguir sem espaços extras ou análise feita pelo Visual Studio.
static const char* const CERTIFICATE = "-----BEGIN CERTIFICATE-----\n" "MIIFOjCCAyKgAwIBAgIJAPzMa6s7mj7+MA0GCSqGSIb3DQEBCwUAMCoxKDAmBgNV\n" ... "MDMwWhcNMjAxMTIyMjEzMDMwWjAqMSgwJgYDVQQDDB9BenVyZSBJb1QgSHViIENB\n" "-----END CERTIFICATE-----";Atualizar esse valor da cadeia de caracteres manualmente pode ser propenso a erros. Para gerar a sintaxe adequada, você pode copiar e colar o seguinte comando no prompt do Git Bash e pressionar ENTER. Esse comando vai gerar a sintaxe para o valor da constante da cadeia de caracteres
CERTIFICATEe gravá-la na saída.sed -e 's/^/"/;$ !s/$/""\\n"/;$ s/$/"/' device-cert.pemCopie e cole o texto do certificado de saída para o valor da constante.
Atualize o valor da cadeia de caracteres da constante
PRIVATE_KEYcom a chave privada não criptografada para o certificado do dispositivo, unencrypted-device-key.pem.A sintaxe do texto da chave privada precisa seguir o padrão a seguir sem espaços extras ou análise feita pelo Visual Studio.
static const char* const PRIVATE_KEY = "-----BEGIN RSA PRIVATE KEY-----\n" "MIIJJwIBAAKCAgEAtjvKQjIhp0EE1PoADL1rfF/W6v4vlAzOSifKSQsaPeebqg8U\n" ... "X7fi9OZ26QpnkS5QjjPTYI/wwn0J9YAwNfKSlNeXTJDfJ+KpjXBcvaLxeBQbQhij\n" "-----END RSA PRIVATE KEY-----";Atualizar esse valor da cadeia de caracteres manualmente pode ser propenso a erros. Para gerar a sintaxe adequada, você pode copiar e colar o seguinte comando no prompt do Git Bash e pressionar ENTER. Esse comando vai gerar a sintaxe para o valor da constante da cadeia de caracteres
PRIVATE_KEYe gravá-la na saída.sed -e 's/^/"/;$ !s/$/""\\n"/;$ s/$/"/' unencrypted-device-key.pemCopie e cole o texto da chave privada de saída para o valor da constante.
Salve suas alterações.
Clique com o botão direito do mouse no projeto custom_hsm_-_example e selecione Compilar.
Importante
Compile o projeto custom_hsm_example antes de compilar o restante da solução na próxima seção.
Execute o exemplo
No menu do Visual Studio, selecione Depurar>Iniciar sem depuração para executar a solução. Se a recompilação do projeto for solicitada, selecione Sim para recompilar o projeto antes da execução.
A saída a seguir é um exemplo da inicialização bem-sucedida do dispositivo simulado
my-x509-devicee da conexão dele com o serviço de provisionamento. O dispositivo foi atribuído a um hub IoT e registrado:Provisioning API Version: 1.8.0 Registering Device Provisioning Status: PROV_DEVICE_REG_STATUS_CONNECTED Provisioning Status: PROV_DEVICE_REG_STATUS_ASSIGNING Registration Information received from service: contoso-iot-hub-2.azure-devices.net, deviceId: my-x509-device Press enter key to exit:
Nesta seção, você pode usar o prompt de comando do Windows.
No portal do Azure, selecione a guia Visão Geral do seu serviço de Provisionamento de Dispositivos.
Copie o valor de Escopo da ID.
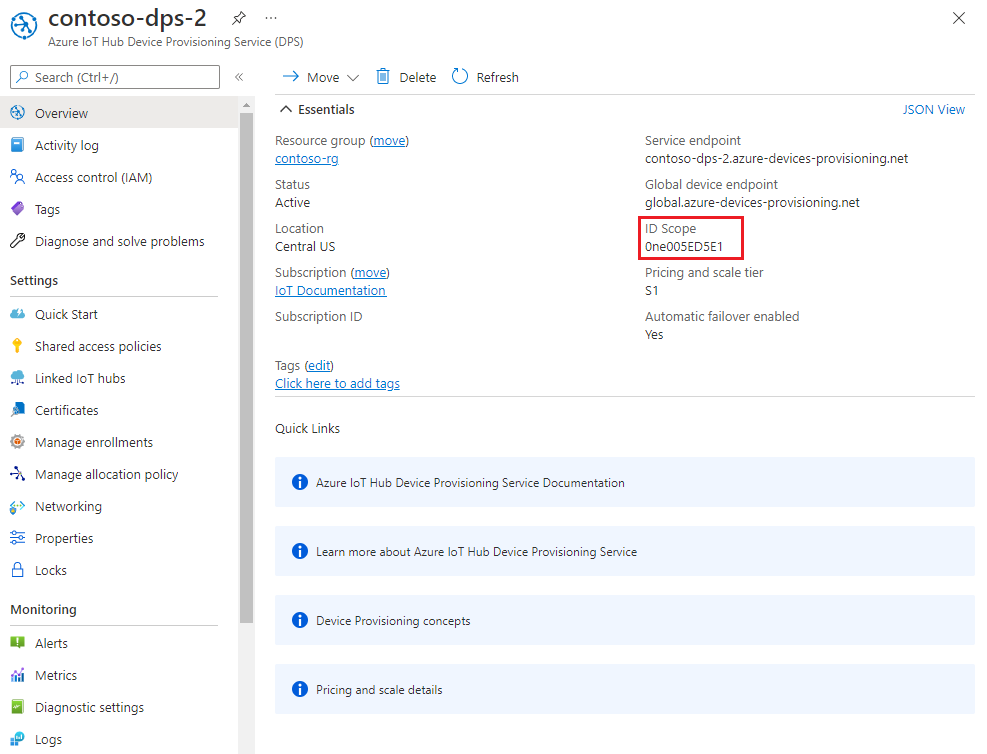
No prompt de comando do Windows, altere para o diretório X509Sample. Esse diretório está localizado no diretório .\azure-iot-sdk-csharp\provisioning\device\samples\Getting Started\X509Sample fora do diretório em que você clonou os exemplos no seu computador.
Insira o comando a seguir para compilar e executar o exemplo de provisionamento de dispositivos X.509 (substitua o valor
<IDScope>pelo Escopo da ID que você copiou na seção anterior). O arquivo do certificado tem como padrão ./certificate.pfx e solicita a senha .pfx.dotnet run -- -s <IDScope>Se desejar transmitir o certificado e a senha como um parâmetro, use o formato a seguir.
Observação
Parâmetros adicionais podem ser passados ao executar o aplicativo para alterar o TransportType (-t) e o GlobalDeviceEndpoint (-g).
dotnet run -- -s 0ne00000A0A -c certificate.pfx -p 1234O dispositivo se conectará ao DPS e receberá um Hub IoT. Depois, o dispositivo enviará uma mensagem de telemetria ao hub IoT.
Loading the certificate... Enter the PFX password for certificate.pfx: **** Found certificate: A33DB11B8883DEE5B1690ACFEAAB69E8E928080B CN=my-x509-device; PrivateKey: True Using certificate A33DB11B8883DEE5B1690ACFEAAB69E8E928080B CN=my-x509-device Initializing the device provisioning client... Initialized for registration Id my-x509-device. Registering with the device provisioning service... Registration status: Assigned. Device my-x509-device registered to MyExampleHub.azure-devices.net. Creating X509 authentication for IoT Hub... Testing the provisioned device with IoT Hub... Sending a telemetry message... Finished.
Nesta seção, você pode usar o prompt de comando do Windows.
No portal do Azure, selecione a guia Visão Geral do seu serviço de Provisionamento de Dispositivos.
Copie o valor de Escopo da ID.
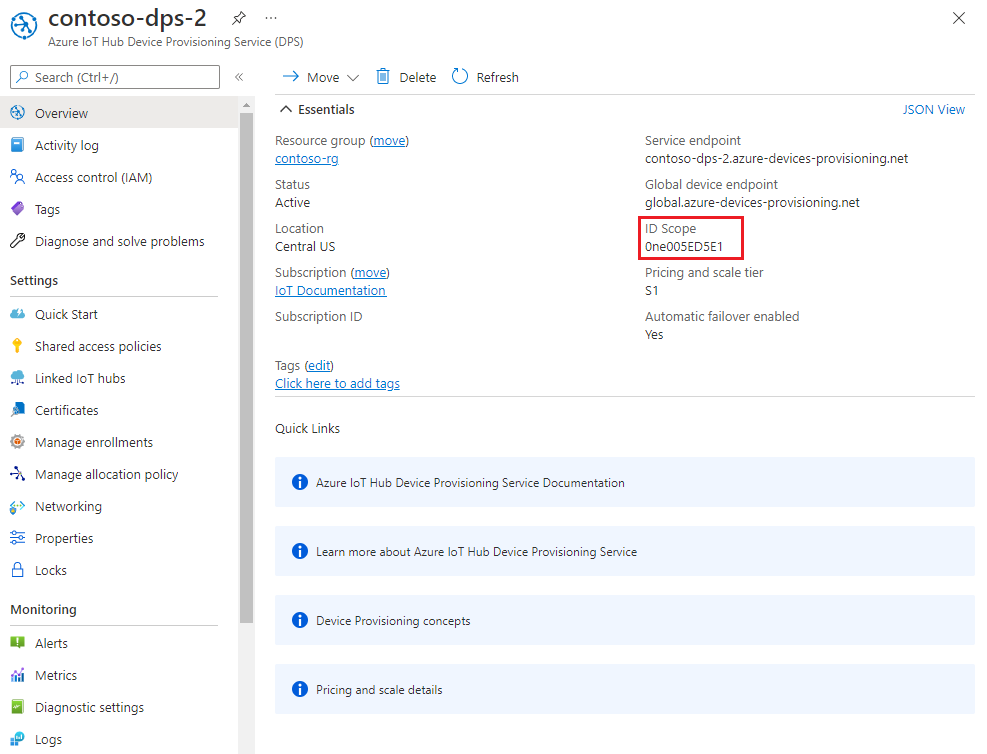
No prompt de comando do Windows, vá para o diretório de exemplo e instale os pacotes necessários para o exemplo. O caminho mostrado é relativo ao local em que você clonou o SDK.
cd .\azure-iot-sdk-node\provisioning\device\samples npm installO exemplo usa cinco variáveis de ambiente para autenticar e provisionar um dispositivo IoT usando o DPS. Essas variáveis de ambiente são:
Nome da variável Descrição PROVISIONING_HOSTO ponto de extremidade a ser usado para se conectar à instância do DPS. Para este início rápido, use o ponto de extremidade global, global.azure-devices-provisioning.net.PROVISIONING_IDSCOPEO escopo da ID da instância do DPS. PROVISIONING_REGISTRATION_IDA ID do registro do dispositivo. Ele precisa corresponder ao nome comum da entidade no certificado do dispositivo. CERTIFICATE_FILEO caminho para o arquivo de certificado do dispositivo. KEY_FILEO caminho para o arquivo de chave privada do dispositivo. Adicione as variáveis de ambiente para o ponto de extremidade de dispositivo global e o escopo da ID. Substitua
<id-scope>pelo valor copiado na etapa 2.set PROVISIONING_HOST=global.azure-devices-provisioning.net set PROVISIONING_IDSCOPE=<id-scope>Defina a variável de ambiente para a ID de registro do dispositivo. A ID de registro do dispositivo IoT precisa corresponder ao nome comum da entidade no respectivo certificado de dispositivo. Se você seguiu as etapas deste início rápido para gerar um certificado de teste autoassinado,
my-x509-deviceserá o nome da entidade e a ID de registro do dispositivo.set PROVISIONING_REGISTRATION_ID=my-x509-deviceDefina as variáveis de ambiente para o certificado do dispositivo e os arquivos de chave privada do dispositivo (não criptografados).
set CERTIFICATE_FILE=.\device-cert.pem set KEY_FILE=.\unencrypted-device-key.pemExecute o exemplo e verifique se o dispositivo foi provisionado com êxito.
node register_x509.jsVocê deverá ver uma saída semelhante ao seguinte exemplo:
registration succeeded assigned hub=contoso-hub-2.azure-devices.net deviceId=my-x509-device Client connected send status: MessageEnqueued
Nesta seção, você pode usar o prompt de comando do Windows.
No portal do Azure, selecione a guia Visão Geral do seu serviço de Provisionamento de Dispositivos.
Copie os valores Escopo da ID e Ponto de extremidade de dispositivo global.
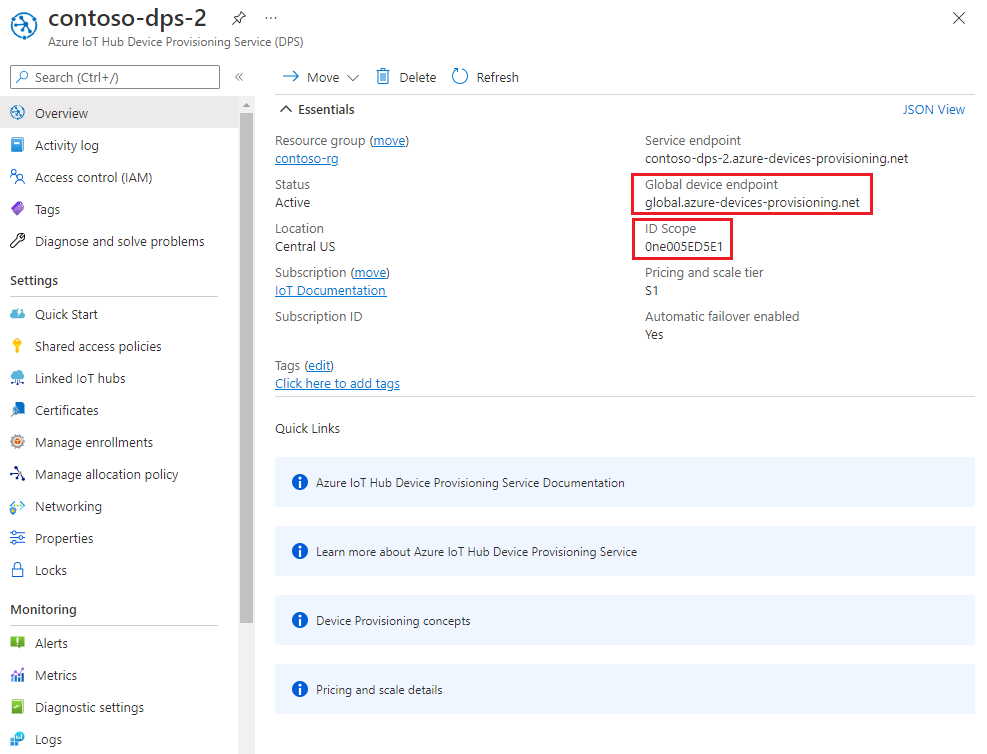
No prompt de comando do Windows, vá para o diretório do exemplo provision_x509.py. O caminho mostrado é relativo ao local em que você clonou o SDK.
cd ./azure-iot-sdk-python/samples/async-hub-scenariosEsse exemplo usa seis variáveis de ambiente para autenticar e provisionar um dispositivo IoT usando o DPS. Essas variáveis de ambiente são:
Nome da variável Descrição PROVISIONING_HOSTO ponto de extremidade global usado para se conectar à instância do DPS. PROVISIONING_IDSCOPEO escopo da ID da instância do DPS. DPS_X509_REGISTRATION_IDA ID do registro do dispositivo. Ele também precisa corresponder ao nome da entidade no certificado de dispositivo. X509_CERT_FILEO caminho para o arquivo de certificado do dispositivo. X509_KEY_FILEO caminho para o arquivo de chave privada do certificado do dispositivo. PASS_PHRASEA frase secreta usada para criptografar o certificado e o arquivo de chave privada ( 1234).Adicione as variáveis de ambiente para o ponto de extremidade de dispositivo global e o Escopo da ID.
set PROVISIONING_HOST=global.azure-devices-provisioning.net set PROVISIONING_IDSCOPE=<ID scope for your DPS resource>Defina a variável de ambiente para a ID de registro. A ID de registro do dispositivo IoT precisa corresponder ao nome da entidade no respectivo certificado de dispositivo. Se você seguiu as etapas deste início rápido para gerar um certificado de teste autoassinado,
my-x509-deviceserá o nome da entidade e a ID de registro do dispositivo.set DPS_X509_REGISTRATION_ID=my-x509-deviceDefina as variáveis de ambiente para o arquivo de certificado, o arquivo de chave privada e a frase secreta.
set X509_CERT_FILE=./device-cert.pem set X509_KEY_FILE=./device-key.pem set PASS_PHRASE=1234Examine o código para provision_x509.py. Se você não estiver usando o Python versão 3.7 ou posterior, realize a alteração de código mencionada aqui para substituir
asyncio.run(main())e salve suas alterações.Execute o exemplo. A amostra se conecta ao DPS, que provisiona o dispositivo a um hub IoT. Depois que o dispositivo for provisionado, o exemplo enviará algumas mensagens de teste para o hub IoT.
$ python azure-iot-sdk-python/samples/async-hub-scenarios/provision_x509.py RegistrationStage(RequestAndResponseOperation): Op will transition into polling after interval 2. Setting timer. The complete registration result is my-x509-device TestHub12345.azure-devices.net initialAssignment null Will send telemetry from the provisioned device sending message #4 sending message #7 sending message #2 sending message #8 sending message #5 sending message #9 sending message #1 sending message #6 sending message #10 sending message #3 done sending message #4 done sending message #7 done sending message #2 done sending message #8 done sending message #5 done sending message #9 done sending message #1 done sending message #6 done sending message #10 done sending message #3
Nesta seção, você usa o prompt de comando do Windows e o prompt do Git Bash.
No portal do Azure, selecione a guia Visão Geral do seu serviço de Provisionamento de Dispositivos.
Copie os valores Escopo da ID e Ponto de extremidade de dispositivo global.
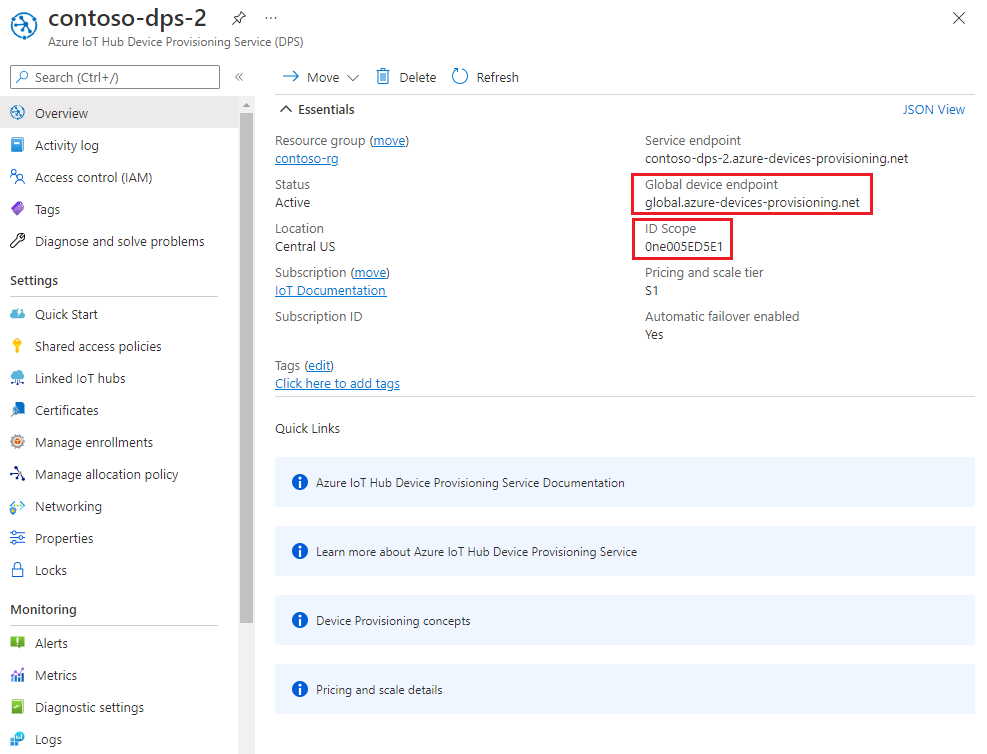
No prompt de comando do Windows, navegue até a pasta do projeto de exemplo. O caminho mostrado é relativo ao local em que você clonou o SDK
cd .\azure-iot-sdk-java\provisioning\provisioning-device-client-samples\provisioning-X509-sampleInsira as informações de identidade de X.509 e do serviço de provisionamento no código de exemplo. A informação é usada durante o provisionamento, para comprovação do dispositivo simulado, antes do registro do dispositivo.
Abra o arquivo
.\src\main\java\samples\com\microsoft\azure\sdk\iot\ProvisioningX509Sample.javano seu editor favorito.Atualize os valores a seguir com o Escopo da ID e o Ponto de Extremidade Global do Serviço de Provisionamento que você copiou anteriormente.
private static final String idScope = "[Your ID scope here]"; private static final String globalEndpoint = "[Your Provisioning Service Global Endpoint here]"; private static final ProvisioningDeviceClientTransportProtocol PROVISIONING_DEVICE_CLIENT_TRANSPORT_PROTOCOL = ProvisioningDeviceClientTransportProtocol.HTTPS;Atualize o valor da
leafPublicPemcadeia de caracteres da constante com o valor do certificado, device-cert.pem.A sintaxe do texto do certificado precisa seguir o padrão a seguir sem espaços extras nem caracteres.
private static final String leafPublicPem = "-----BEGIN CERTIFICATE-----\n" + "MIIFOjCCAyKgAwIBAgIJAPzMa6s7mj7+MA0GCSqGSIb3DQEBCwUAMCoxKDAmBgNV\n" + ... "MDMwWhcNMjAxMTIyMjEzMDMwWjAqMSgwJgYDVQQDDB9BenVyZSBJb1QgSHViIENB\n" + "-----END CERTIFICATE-----";Atualizar esse valor da cadeia de caracteres manualmente pode ser propenso a erros. Para gerar a sintaxe adequada, você pode copiar e colar o seguinte comando no prompt do Git Bash e pressionar ENTER. Esse comando vai gerar a sintaxe para o valor da constante da cadeia de caracteres
leafPublicPeme gravá-la na saída.sed 's/^/"/;$ !s/$/\\n" +/;$ s/$/"/' device-cert.pemCopie e cole o texto do certificado de saída para o valor da constante.
Atualize o valor da cadeia de caracteres da constante
leafPrivateKeycom a chave privada não criptografada para o certificado do dispositivo, unencrypted-device-key.pem.A sintaxe do texto da chave privada precisa seguir o padrão a seguir sem espaços extras nem caracteres.
private static final String leafPrivateKey = "-----BEGIN PRIVATE KEY-----\n" + "MIIJJwIBAAKCAgEAtjvKQjIhp0EE1PoADL1rfF/W6v4vlAzOSifKSQsaPeebqg8U\n" + ... "X7fi9OZ26QpnkS5QjjPTYI/wwn0J9YAwNfKSlNeXTJDfJ+KpjXBcvaLxeBQbQhij\n" + "-----END PRIVATE KEY-----";Atualizar esse valor da cadeia de caracteres manualmente pode ser propenso a erros. Para gerar a sintaxe adequada, você pode copiar e colar o seguinte comando no prompt do Git Bash e pressionar ENTER. Esse comando vai gerar a sintaxe para o valor da constante da cadeia de caracteres
leafPrivateKeye gravá-la na saída.sed 's/^/"/;$ !s/$/\\n" +/;$ s/$/"/' unencrypted-device-key.pemCopie e cole o texto da chave privada de saída para o valor da constante.
Salve suas alterações.
Compile o exemplo e acesse a pasta
target.mvn clean install cd targetA compilação gera o arquivo .jar na pasta
targetcom o seguinte formato de arquivo:provisioning-x509-sample-{version}-with-deps.jar; por exemplo:provisioning-x509-sample-1.8.1-with-deps.jar. Execute o arquivo .jar. Talvez seja necessário substituir a versão no comando a seguir.java -jar ./provisioning-x509-sample-1.8.1-with-deps.jarA amostra se conecta ao DPS, que provisiona o dispositivo a um hub IoT. Depois que o dispositivo for provisionado, o exemplo enviará algumas mensagens de teste para o hub IoT.
Starting... Beginning setup. WARNING: sun.reflect.Reflection.getCallerClass is not supported. This will impact performance. 2022-05-11 09:42:05,025 DEBUG (main) [com.microsoft.azure.sdk.iot.provisioning.device.ProvisioningDeviceClient] - Initialized a ProvisioningDeviceClient instance using SDK version 2.0.0 2022-05-11 09:42:05,027 DEBUG (main) [com.microsoft.azure.sdk.iot.provisioning.device.ProvisioningDeviceClient] - Starting provisioning thread... Waiting for Provisioning Service to register 2022-05-11 09:42:05,030 INFO (global.azure-devices-provisioning.net-6255a8ba-CxnPendingConnectionId-azure-iot-sdk-ProvisioningTask) [com.microsoft.azure.sdk.iot.provisioning.device.internal.task.ProvisioningTask] - Opening the connection to device provisioning service... 2022-05-11 09:42:05,252 INFO (global.azure-devices-provisioning.net-6255a8ba-Cxn6255a8ba-azure-iot-sdk-ProvisioningTask) [com.microsoft.azure.sdk.iot.provisioning.device.internal.task.ProvisioningTask] - Connection to device provisioning service opened successfully, sending initial device registration message 2022-05-11 09:42:05,286 INFO (global.azure-devices-provisioning.net-6255a8ba-Cxn6255a8ba-azure-iot-sdk-RegisterTask) [com.microsoft.azure.sdk.iot.provisioning.device.internal.task.RegisterTask] - Authenticating with device provisioning service using x509 certificates 2022-05-11 09:42:06,083 INFO (global.azure-devices-provisioning.net-6255a8ba-Cxn6255a8ba-azure-iot-sdk-ProvisioningTask) [com.microsoft.azure.sdk.iot.provisioning.device.internal.task.ProvisioningTask] - Waiting for device provisioning service to provision this device... 2022-05-11 09:42:06,083 INFO (global.azure-devices-provisioning.net-6255a8ba-Cxn6255a8ba-azure-iot-sdk-ProvisioningTask) [com.microsoft.azure.sdk.iot.provisioning.device.internal.task.ProvisioningTask] - Current provisioning status: ASSIGNING Waiting for Provisioning Service to register 2022-05-11 09:42:15,685 INFO (global.azure-devices-provisioning.net-6255a8ba-Cxn6255a8ba-azure-iot-sdk-ProvisioningTask) [com.microsoft.azure.sdk.iot.provisioning.device.internal.task.ProvisioningTask] - Device provisioning service assigned the device successfully IotHUb Uri : MyExampleHub.azure-devices.net Device ID : java-device-01 2022-05-11 09:42:25,057 INFO (main) [com.microsoft.azure.sdk.iot.device.transport.ExponentialBackoffWithJitter] - NOTE: A new instance of ExponentialBackoffWithJitter has been created with the following properties. Retry Count: 2147483647, Min Backoff Interval: 100, Max Backoff Interval: 10000, Max Time Between Retries: 100, Fast Retry Enabled: true 2022-05-11 09:42:25,080 INFO (main) [com.microsoft.azure.sdk.iot.device.transport.ExponentialBackoffWithJitter] - NOTE: A new instance of ExponentialBackoffWithJitter has been created with the following properties. Retry Count: 2147483647, Min Backoff Interval: 100, Max Backoff Interval: 10000, Max Time Between Retries: 100, Fast Retry Enabled: true 2022-05-11 09:42:25,087 DEBUG (main) [com.microsoft.azure.sdk.iot.device.DeviceClient] - Initialized a DeviceClient instance using SDK version 2.0.3 2022-05-11 09:42:25,129 DEBUG (main) [com.microsoft.azure.sdk.iot.device.transport.mqtt.MqttIotHubConnection] - Opening MQTT connection... 2022-05-11 09:42:25,150 DEBUG (main) [com.microsoft.azure.sdk.iot.device.transport.mqtt.Mqtt] - Sending MQTT CONNECT packet... 2022-05-11 09:42:25,982 DEBUG (main) [com.microsoft.azure.sdk.iot.device.transport.mqtt.Mqtt] - Sent MQTT CONNECT packet was acknowledged 2022-05-11 09:42:25,983 DEBUG (main) [com.microsoft.azure.sdk.iot.device.transport.mqtt.Mqtt] - Sending MQTT SUBSCRIBE packet for topic devices/java-device-01/messages/devicebound/# 2022-05-11 09:42:26,068 DEBUG (main) [com.microsoft.azure.sdk.iot.device.transport.mqtt.Mqtt] - Sent MQTT SUBSCRIBE packet for topic devices/java-device-01/messages/devicebound/# was acknowledged 2022-05-11 09:42:26,068 DEBUG (main) [com.microsoft.azure.sdk.iot.device.transport.mqtt.MqttIotHubConnection] - MQTT connection opened successfully 2022-05-11 09:42:26,070 DEBUG (main) [com.microsoft.azure.sdk.iot.device.transport.IotHubTransport] - The connection to the IoT Hub has been established 2022-05-11 09:42:26,071 DEBUG (main) [com.microsoft.azure.sdk.iot.device.transport.IotHubTransport] - Updating transport status to new status CONNECTED with reason CONNECTION_OK 2022-05-11 09:42:26,071 DEBUG (main) [com.microsoft.azure.sdk.iot.device.DeviceIO] - Starting worker threads 2022-05-11 09:42:26,073 DEBUG (main) [com.microsoft.azure.sdk.iot.device.transport.IotHubTransport] - Invoking connection status callbacks with new status details 2022-05-11 09:42:26,074 DEBUG (main) [com.microsoft.azure.sdk.iot.device.transport.IotHubTransport] - Client connection opened successfully 2022-05-11 09:42:26,075 INFO (main) [com.microsoft.azure.sdk.iot.device.DeviceClient] - Device client opened successfully Sending message from device to IoT Hub... 2022-05-11 09:42:26,077 DEBUG (main) [com.microsoft.azure.sdk.iot.device.transport.IotHubTransport] - Message was queued to be sent later ( Message details: Correlation Id [aaaa0000-bb11-2222-33cc-444444dddddd] Message Id [28069a3d-f6be-4274-a48b-1ee539524eeb] ) Press any key to exit... 2022-05-11 09:42:26,079 DEBUG (MyExampleHub.azure-devices.net-java-device-01-ee6c362d-Cxn7a1fb819-e46d-4658-9b03-ca50c88c0440-azure-iot-sdk-IotHubSendTask) [com.microsoft.azure.sdk.iot.device.transport.IotHubTransport] - Sending message ( Message details: Correlation Id [aaaa0000-bb11-2222-33cc-444444dddddd] Message Id [28069a3d-f6be-4274-a48b-1ee539524eeb] ) 2022-05-11 09:42:26,422 DEBUG (MQTT Call: java-device-01) [com.microsoft.azure.sdk.iot.device.transport.IotHubTransport] - IotHub message was acknowledged. Checking if there is record of sending this message ( Message details: Correlation Id [aaaa0000-bb11-2222-33cc-444444dddddd] Message Id [28069a3d-f6be-4274-a48b-1ee539524eeb] ) 2022-05-11 09:42:26,425 DEBUG (MyExampleHub.azure-devices.net-java-device-01-ee6c362d-Cxn7a1fb819-e46d-4658-9b03-ca50c88c0440-azure-iot-sdk-IotHubSendTask) [com.microsoft.azure.sdk.iot.device.transport.IotHubTransport] - Invoking the callback function for sent message, IoT Hub responded to message ( Message details: Correlation Id [aaaa0000-bb11-2222-33cc-444444dddddd] Message Id [28069a3d-f6be-4274-a48b-1ee539524eeb] ) with status OK Message sent!
Confirmar o registro de provisionamento de dispositivos
Para ver para qual hub IoT seu dispositivo foi provisionado, examine os detalhes do registro individual que você criou anteriormente:
No portal do Azure, acesse o Serviço de Provisionamento de Dispositivos.
No menu Configurações, selecione Gerenciar registros.
Selecione Registros Individuais. A entrada do registro X.509 que você criou anteriormente, my-x509-device, deve aparecer na lista.
Selecione a entrada do registro. O hub IoT ao qual seu dispositivo foi atribuído e a ID do dispositivo aparecem em Status de registro.
Para verificar o dispositivo no hub IoT:
No portal do Azure, acesse o hub IoT ao qual seu dispositivo foi atribuído.
No menu Gerenciamento de dispositivo, selecione Dispositivos.
Se o dispositivo foi provisionado com êxito, a ID do dispositivo, my-x509-device, deve aparecer na lista, com o Status definido como habilitado. Se você não encontrar seu dispositivo, selecione Atualizar.
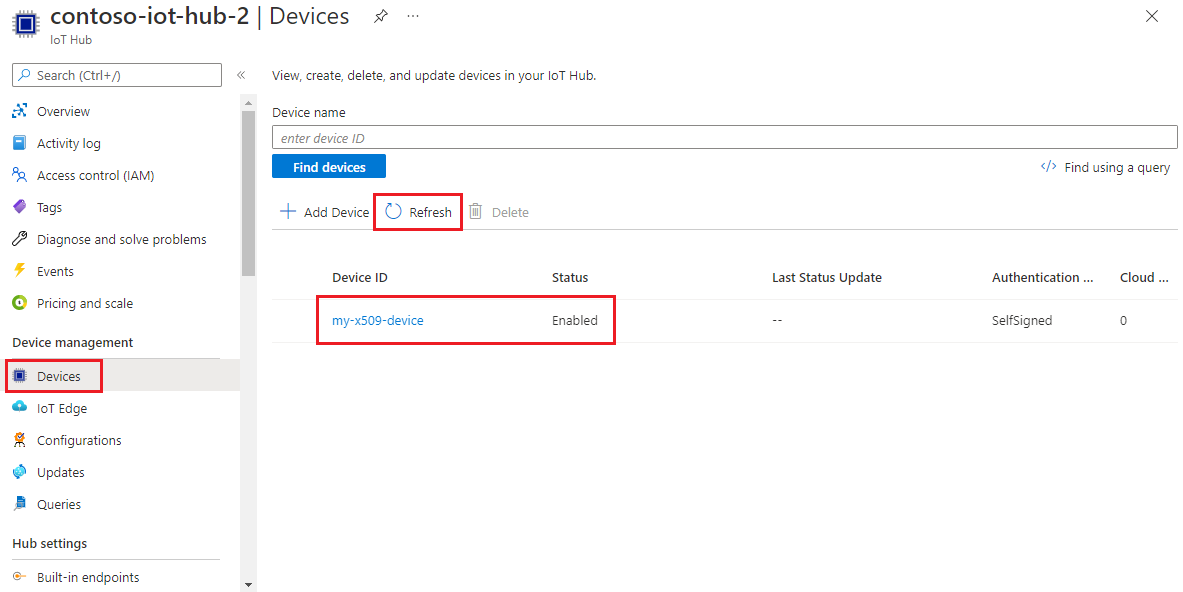
Importante
Se você tiver alterado o estado de dispositivo gêmeo inicial do valor padrão na entrada de registro para o seu dispositivo, pode receber o estado desejado duas do hub e agir de acordo. Para saber mais, veja Noções básicas e uso de dispositivos gêmeos no Hub IoT
Limpar os recursos
Se planejar continuar trabalhando e explorando o dispositivo cliente de exemplo, não limpe os recursos criados neste início rápido. Se não quiser continuar, use as etapas a seguir para excluir todos os recursos criados por este guia de início rápido.
Excluir o registro do dispositivo
Feche a janela de saída de exemplo de dispositivo cliente em seu computador.
No menu à esquerda no portal do Azure, selecione Todos os recursos.
Selecione o seu Serviço de Provisionamento de Dispositivos.
No menu Configurações, selecione Gerenciar registros.
Selecione a guia Registros individuais.
Marque a caixa de seleção ao lado da ID de registro do dispositivo em que você se inscreveu neste guia de início rápido.
Na parte superior da página, selecione Excluir.
Excluir o registro do dispositivo do Hub IoT
No menu à esquerda no portal do Azure, selecione Todos os recursos.
Selecione seu Hub IoT.
No menu Gerenciadores, selecione Dispositivos IoT.
Marque a caixa de seleção ao lado da ID do dispositivo do dispositivo inscrito neste guia de início rápido.
Na parte superior da página, selecione Excluir.
Próximas etapas
Neste início rápido, você provisionou um único dispositivo para o hub IoT usando um registro individual. A seguir, aprenda como provisionar vários dispositivos IoT em vários hubs.