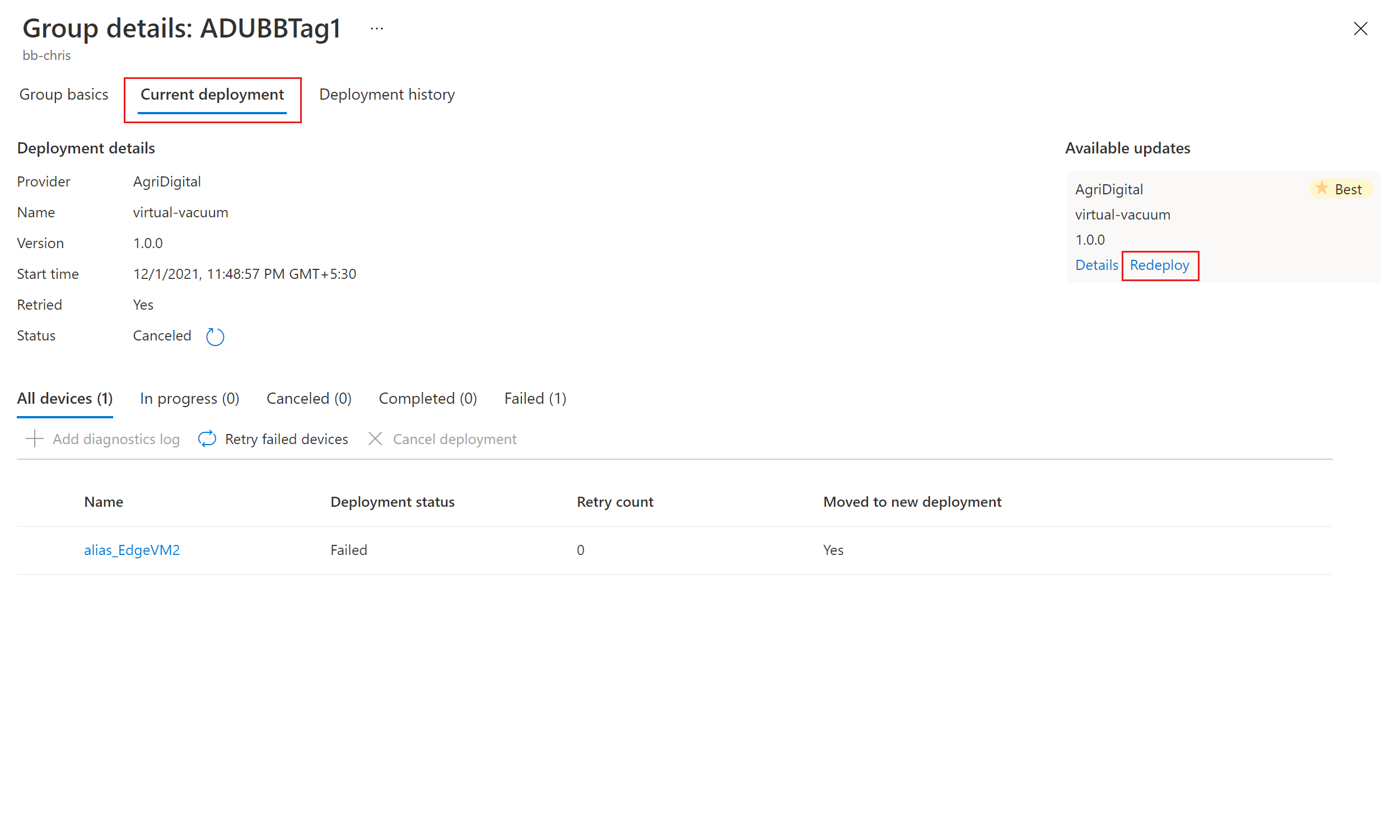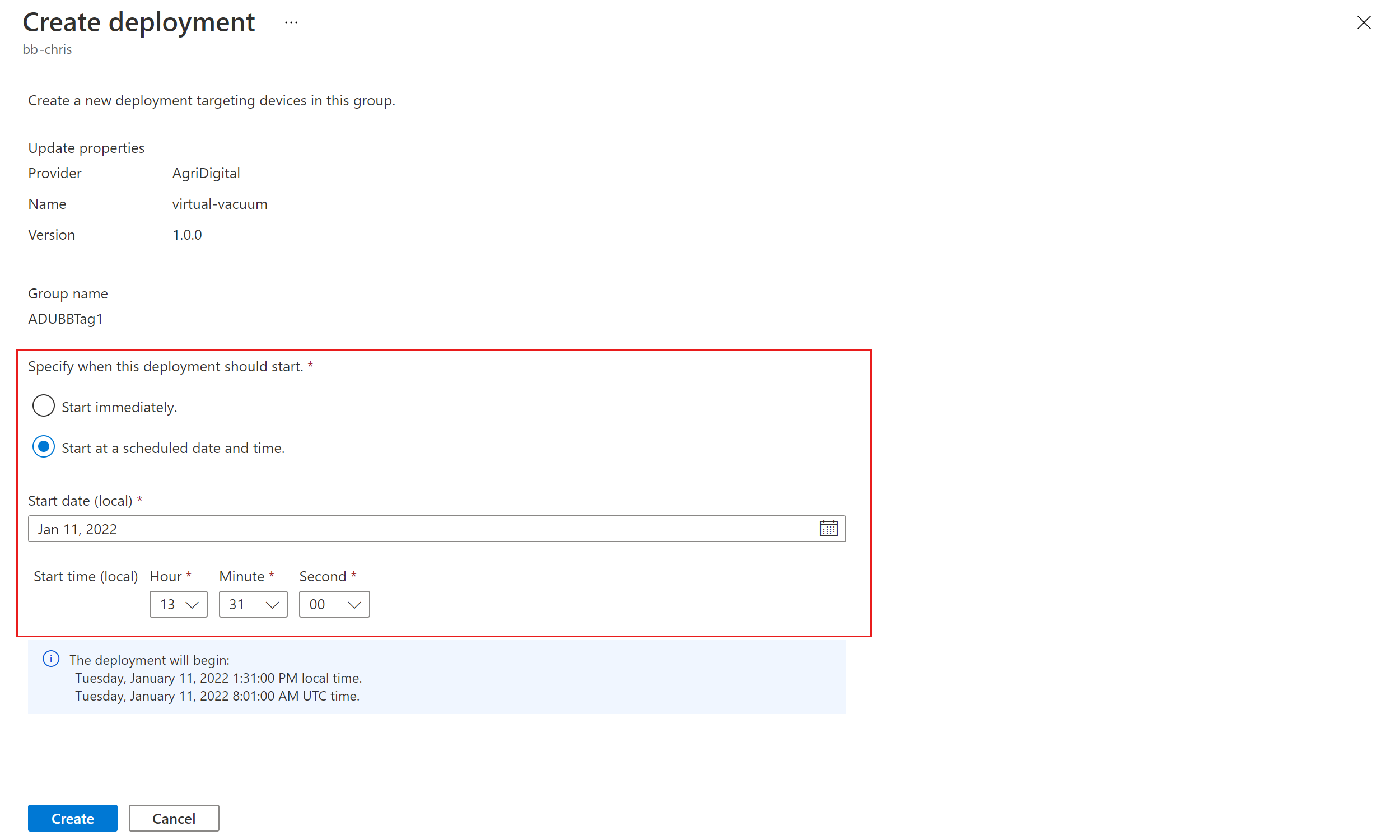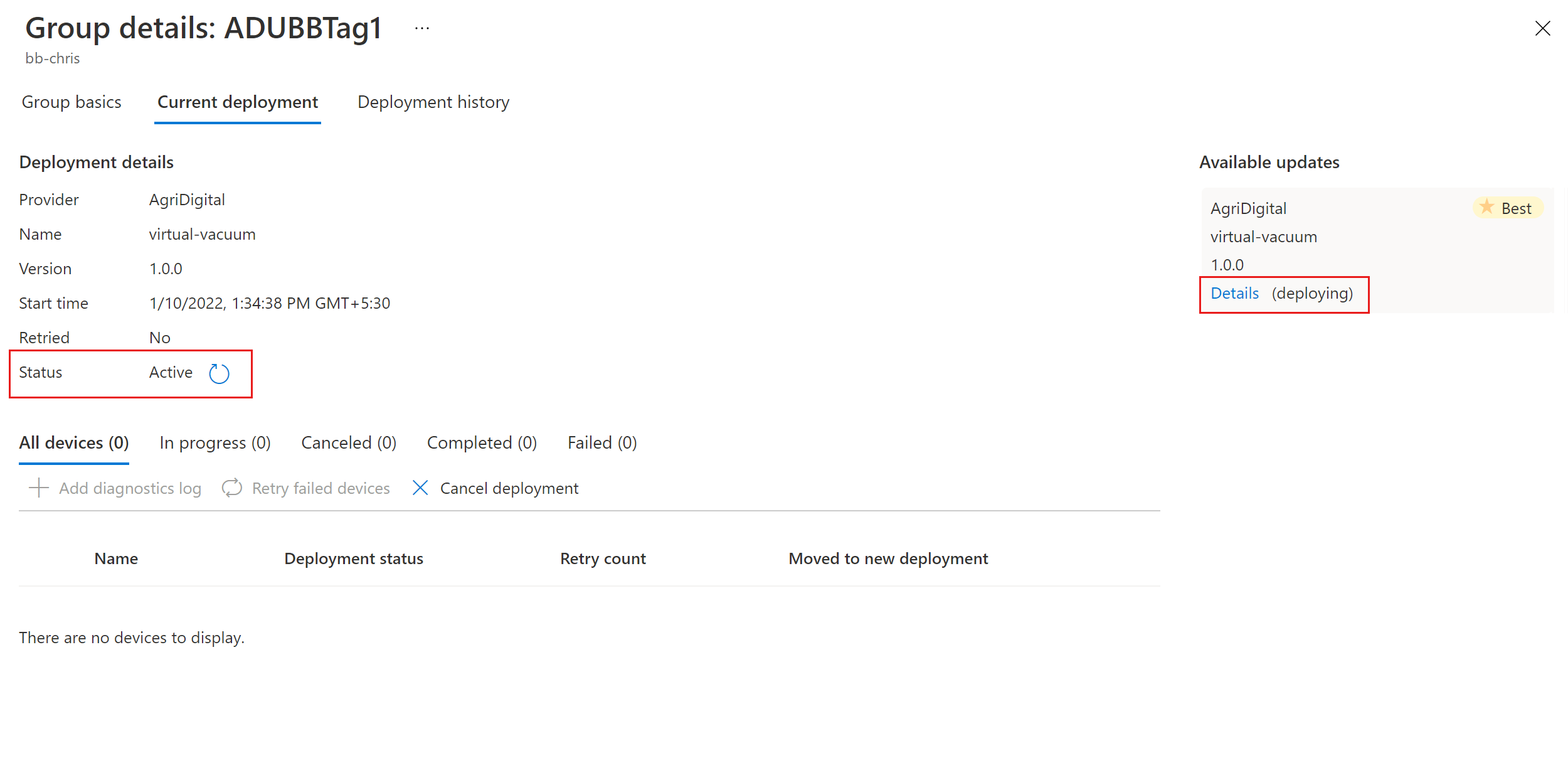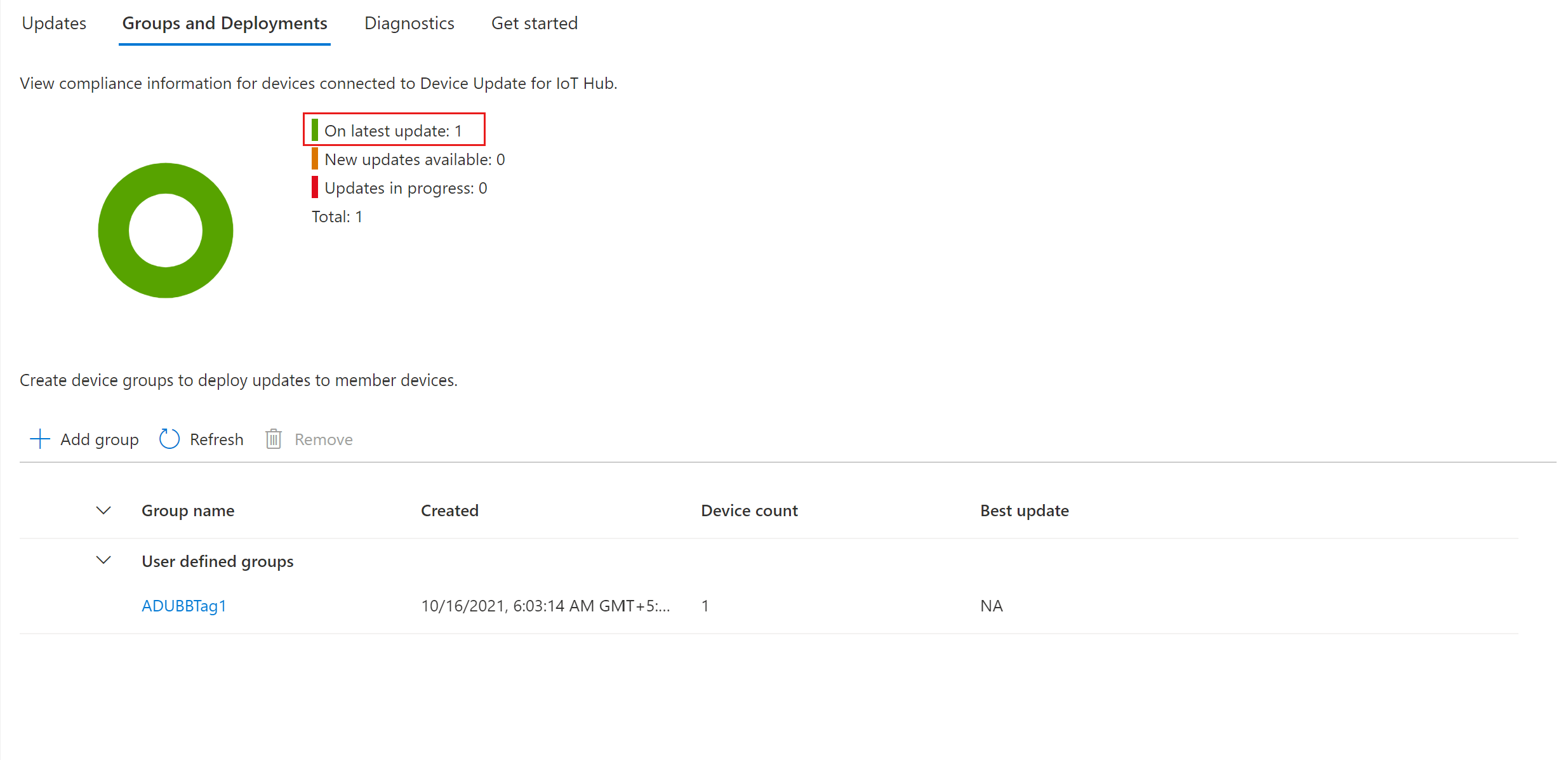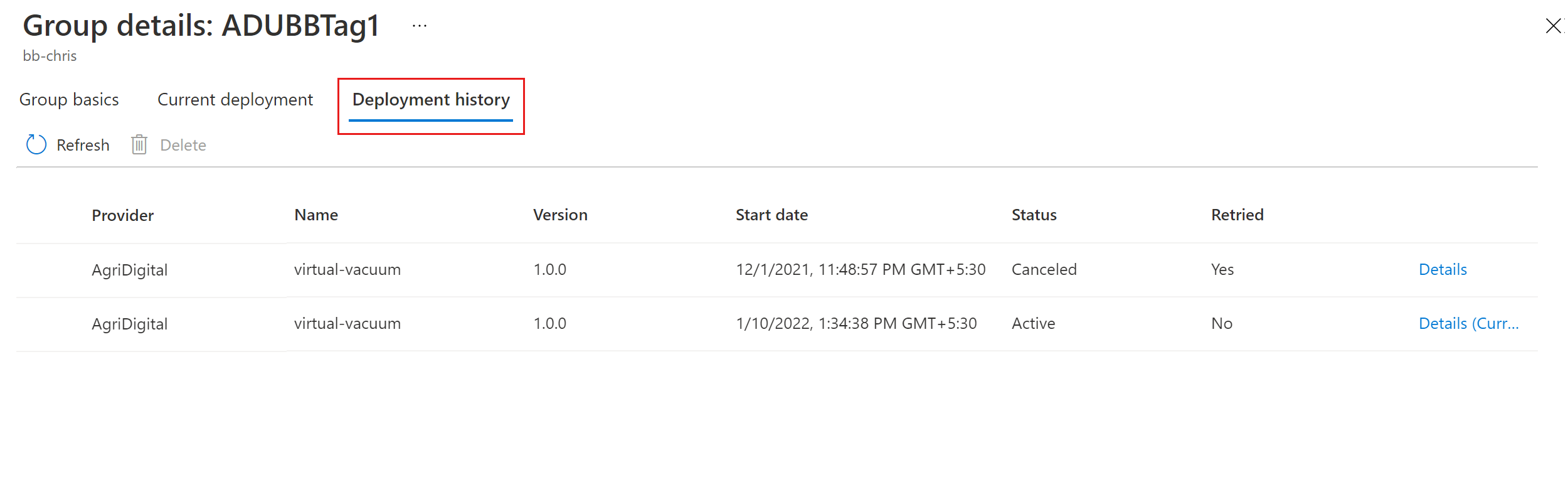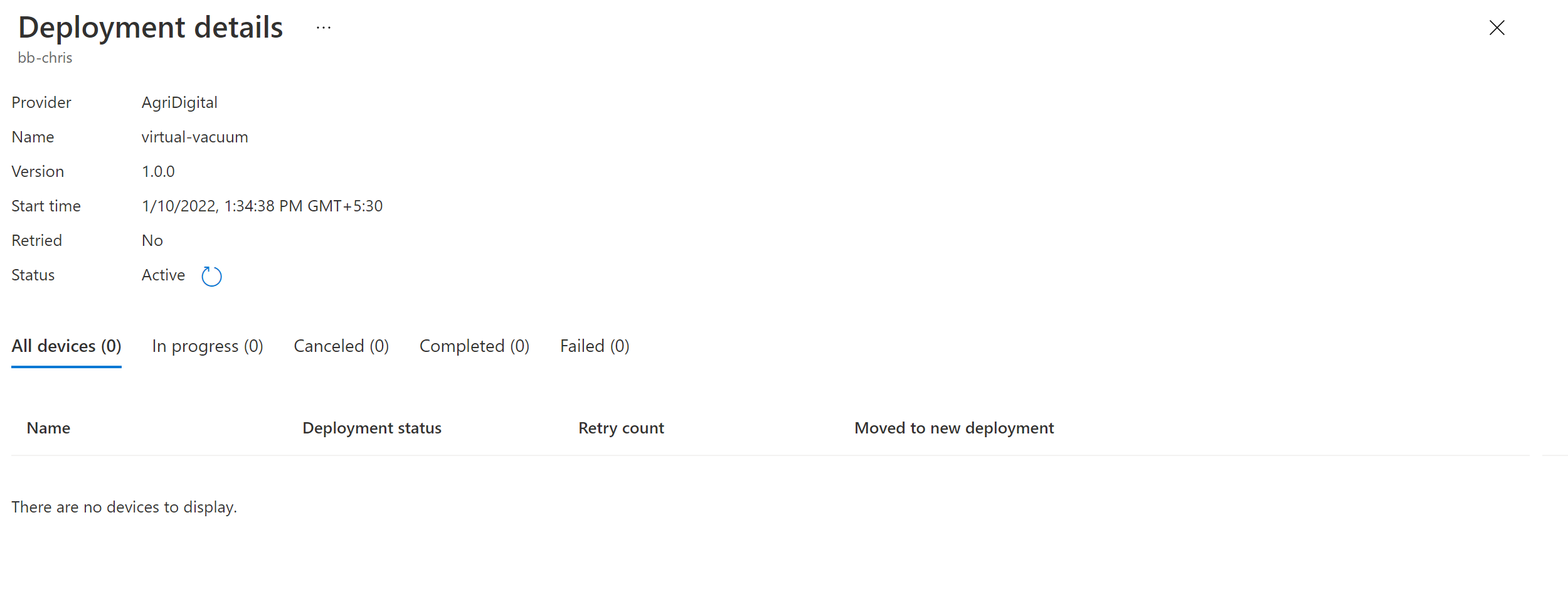Implante uma atualização usando a Atualização de Dispositivo para Hub IoT do Azure
Saiba como implantar uma atualização em um dispositivo IoT usando a Atualização de Dispositivo para Hub IoT do Azure.
Pré-requisitos
- Acesso a um Hub IoT com a Atualização de Dispositivo para Hub IoT habilitada. Recomendamos usar uma camada S1 (Standard) ou posterior para o Hub IoT.
- Uma atualização importada no dispositivo provisionado.
- Um dispositivo (ou simulador) IoT provisionado para obter uma Atualização de Dispositivo no Hub IoT.
- O dispositivo faz parte de pelo menos um grupo padrão ou grupo de atualização criado pelo usuário.
Navegadores compatíveis:
- Microsoft Edge
- Google Chrome
Implantar a atualização
No portal do Azure, navegue para o hub IoT.
Selecione Atualizações no menu de navegação para abrir a página Atualização de Dispositivo da instância do Hub IoT.
Selecione a guia Grupos e Implantações na parte superior da página. Para obter mais informações, confira Grupos de dispositivos.
Exiba a lista de grupos e gráficos de conformidade das atualizações. Você deve ver uma nova atualização disponível para seu grupo padrão ou baseado em marca. Talvez você precise atualizar novamente. Para obter mais informações, confira a Conformidade de Atualização de Dispositivo.
Selecione Implantar ao lado de uma ou mais atualizações disponíveis e confirme se o rótulo descritivo que você adicionou ao importar está presente e parece correto.
Confirme se o grupo correto foi selecionado como o grupo de destino e selecione Implantar.
Para iniciar a implantação, acesse a guia Implantação atual. Selecione o link Implantar ao lado da atualização desejada na seção de Atualizações disponíveis. A melhor atualização disponível para determinado grupo é indicada com a Melhor em destaque.
Agende sua implantação para iniciar imediatamente ou no futuro.
Dica
Por padrão, a data e a hora de Início são definidas como Imediatamente. Lembre-se de selecionar uma data e uma hora diferentes, caso deseje que a implantação comece mais tarde.
Crie uma política de reversão automática, se necessário. Em seguida, selecione Criar.
Em Detalhes da implantação, o Status se torna Ativo. A atualização implantada é marcada com (implantando).
Exiba o gráfico de conformidade para ver se a atualização está em andamento.
Depois de atualizar seu dispositivo com êxito, você verá que o gráfico de conformidade e os detalhes da implantação atualizados refletem as mesmas informações.
Monitorar uma implantação de atualização
Selecione o grupo no qual você implantou e vá para a guia Atualizações atuais ou Histórico de implantação para confirmar se a implantação está em andamento
Selecione Detalhes ao lado da implantação criada. Aqui, você pode exibir os detalhes da implantação, da atualização e da classe de dispositivo de destino. Opcionalmente, você pode adicionar um nome amigável para a classe de dispositivo.
Selecione Atualizar para exibir os detalhes mais recentes do status.
Você pode ir para a exibição de noções básicas do grupo para pesquisar o status de um dispositivo específico ou filtrar para exibir dispositivos que falharam na implantação
Tentar executar uma implantação de atualizações novamente
Caso haja falha na implantação por algum motivo, será possível tentar executar a implantação de dispositivos com falha novamente.