Usar Aplicativos Lógicos para receber email sobre alterações de status de segredos do Key Vault
Neste guia, você aprenderá a responder a eventos do Azure Key Vault que são recebidos por meio da Grade de Eventos do Azure usando os Aplicativos Lógicos do Azure. No final, você terá um Aplicativo Lógico do Azure configurado para enviar um email de notificação sempre que um segredo é criado no Azure Key Vault.
Para obter uma visão geral da integração entre o Azure Key Vault e a Grade de Eventos do Azure, confira Monitoramento do Key Vault com a Grade de Eventos do Azure.
Pré-requisitos
- Uma conta de email de qualquer provedor de email com suporte pelos Aplicativos Lógicos do Azure Apps (como Office 365 Outlook). Essa conta de email é usada para enviar as notificações de eventos. Para obter uma lista completa de conectores de Aplicativos Lógicos com suporte, consulte a Visão geral dos conectores
- Uma assinatura do Azure. Se você não tiver uma assinatura do Azure, crie uma conta gratuita antes de começar.
- Um cofre de chaves na assinatura do Azure. Você pode criar rapidamente um novo cofre de chaves seguindo as etapas em Definir e recuperar um segredo do Azure Key Vault usando a CLI do Azure.
- A Grade de Eventos registrada como um provedor de recursos, confira Registros de provedores de recursos
Criar um aplicativo lógico por meio da Grade de Eventos
Primeiro, crie um aplicativo lógico com o manipulador da Grade de Eventos e assine os eventos "SecretNewVersionCreated" do Azure Key Vault.
Para criar uma assinatura da Grade de Eventos do Azure, siga as etapas a seguir:
No portal do Azure, vá para o cofre de chaves, selecione Eventos > Introdução e clique em Aplicativos Lógicos
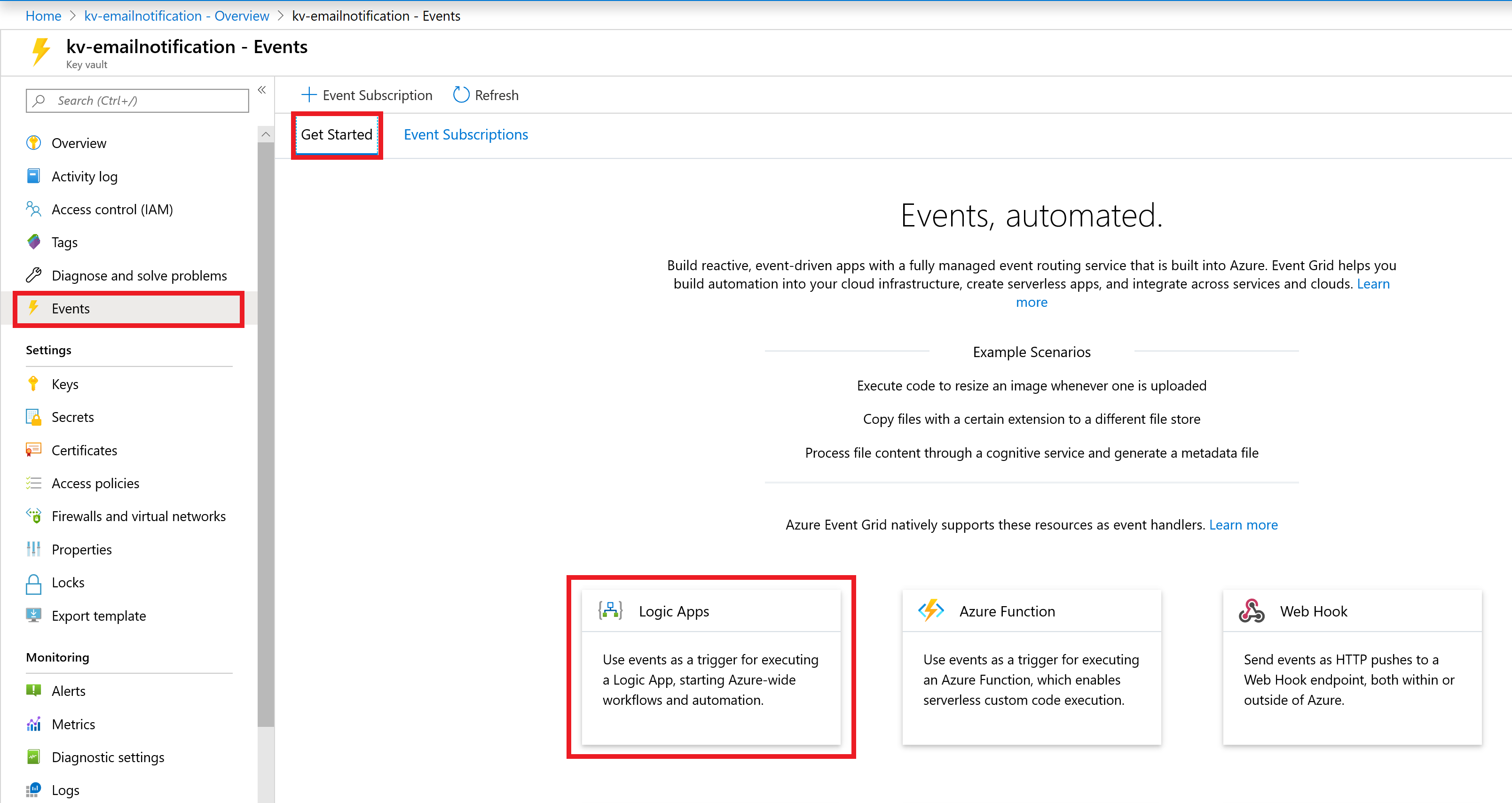
Em Designer de Aplicativos Lógicos valide a conexão e selecione Continuar
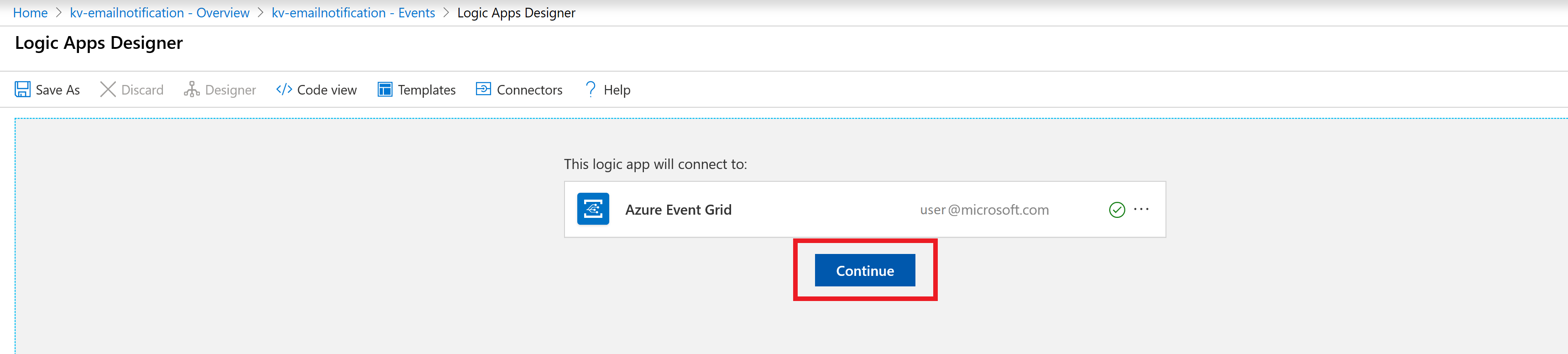
Na tela Quando ocorrer um evento de recurso, faça o seguinte:
- Deixe Assinatura e Nome do Recurso como padrão.
- Selecione Microsoft.KeyVault.vaults para Tipo de Recurso.
- Selecione Microsoft.KeyVault.SecretNewVersionCreated para Item do Tipo de Evento - 1.
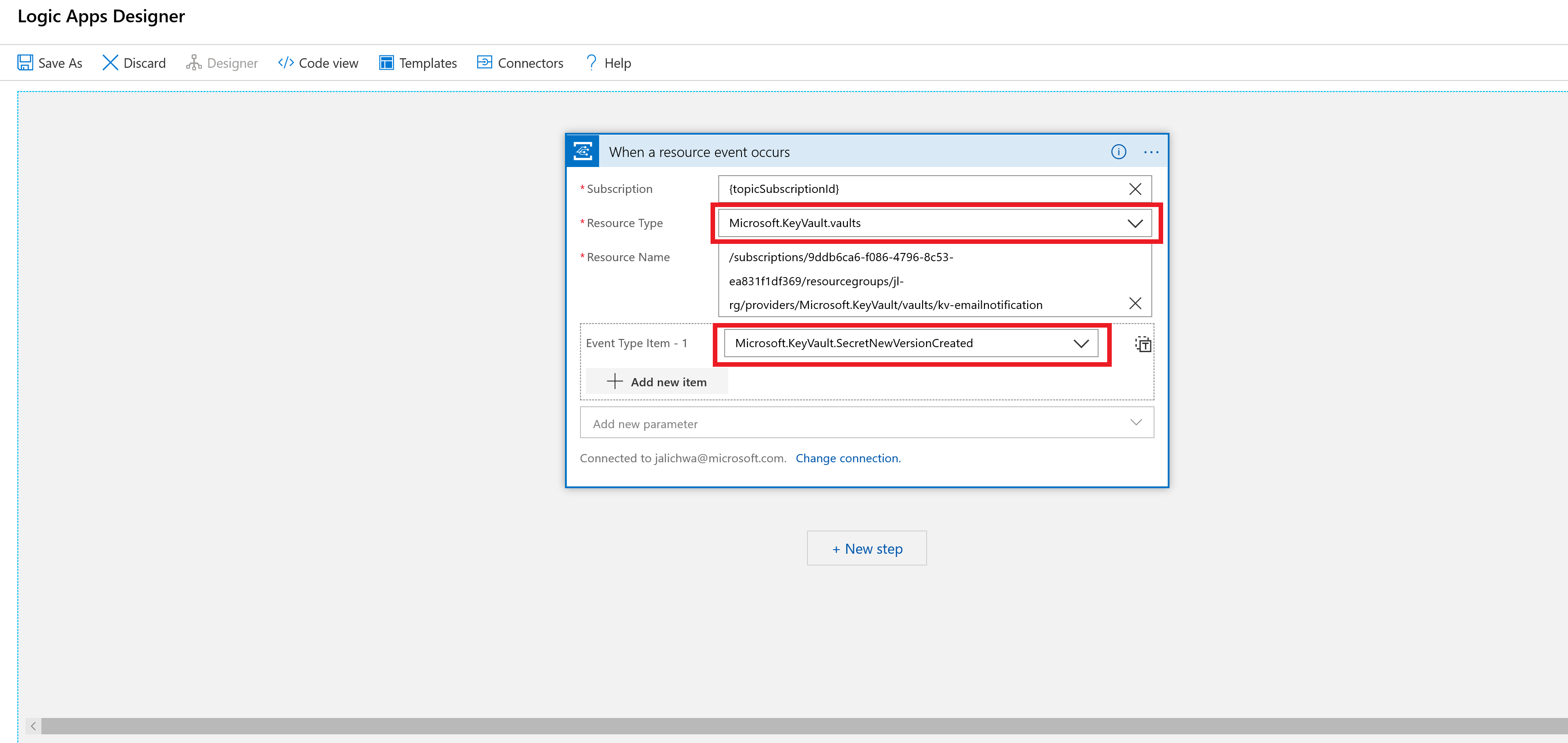
Selecione + Nova Etapa Isso abrirá uma janela para Escolher uma ação.
Pesquisar por Email. Com base no seu provedor de email, localize e selecione o conector correspondente. Este tutorial usa o Office 365 Outlook. As etapas para outros provedores de email são semelhantes.
Selecione a ação Enviar um email (V2).
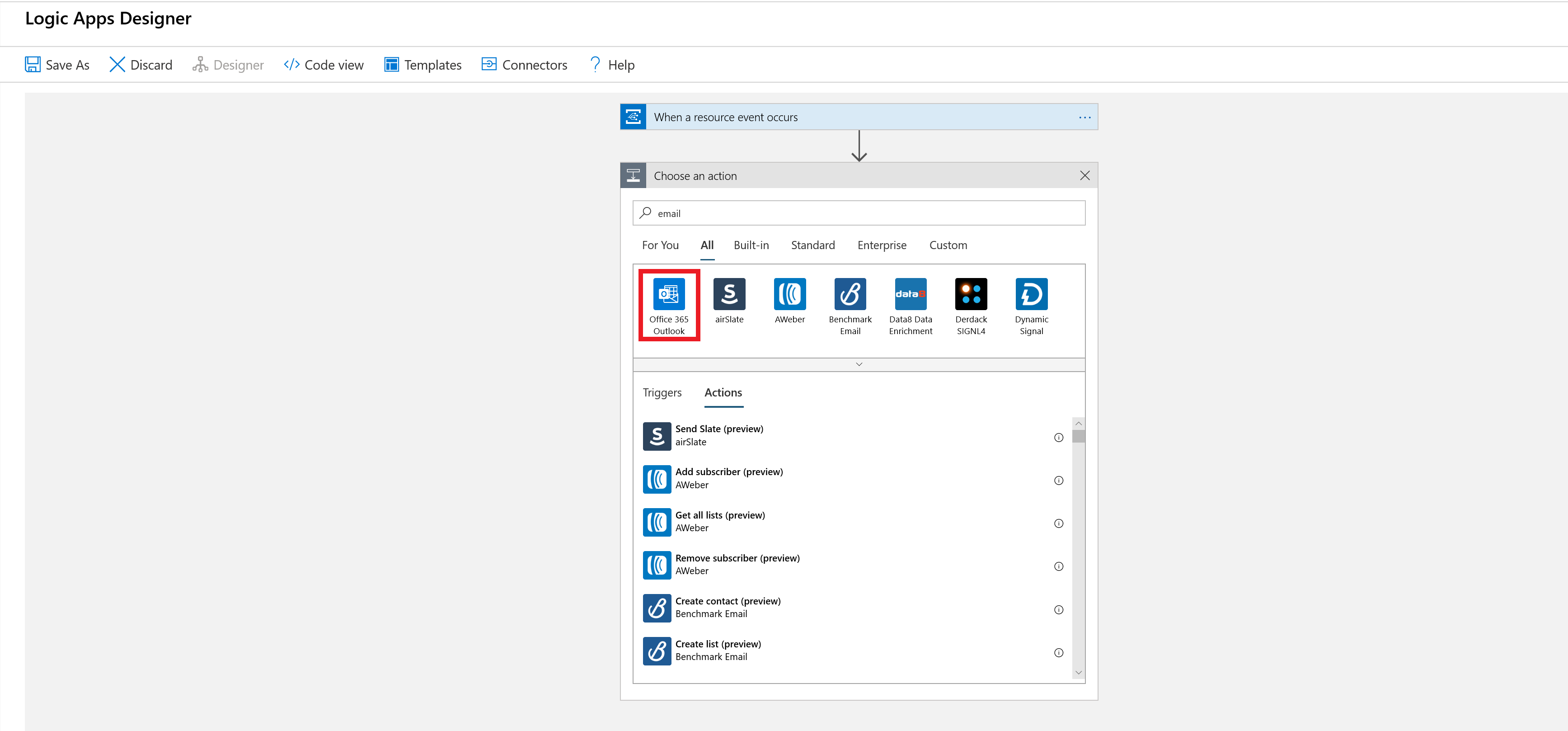
Compile seu modelo de email:
- Para: insira o endereço de email para receber os emails de notificação. Para este tutorial, use uma conta de email que você possa acessar para testes.
- Assunto e Corpo: escreva o texto para o seu email. Selecione as propriedades JSON na ferramenta de seletor para incluir conteúdo dinâmico com base nos dados do evento. Você pode recuperar os dados do evento usando
@{triggerBody()?['Data']}.
Seu modelo de email poderá ser semelhante a este exemplo.
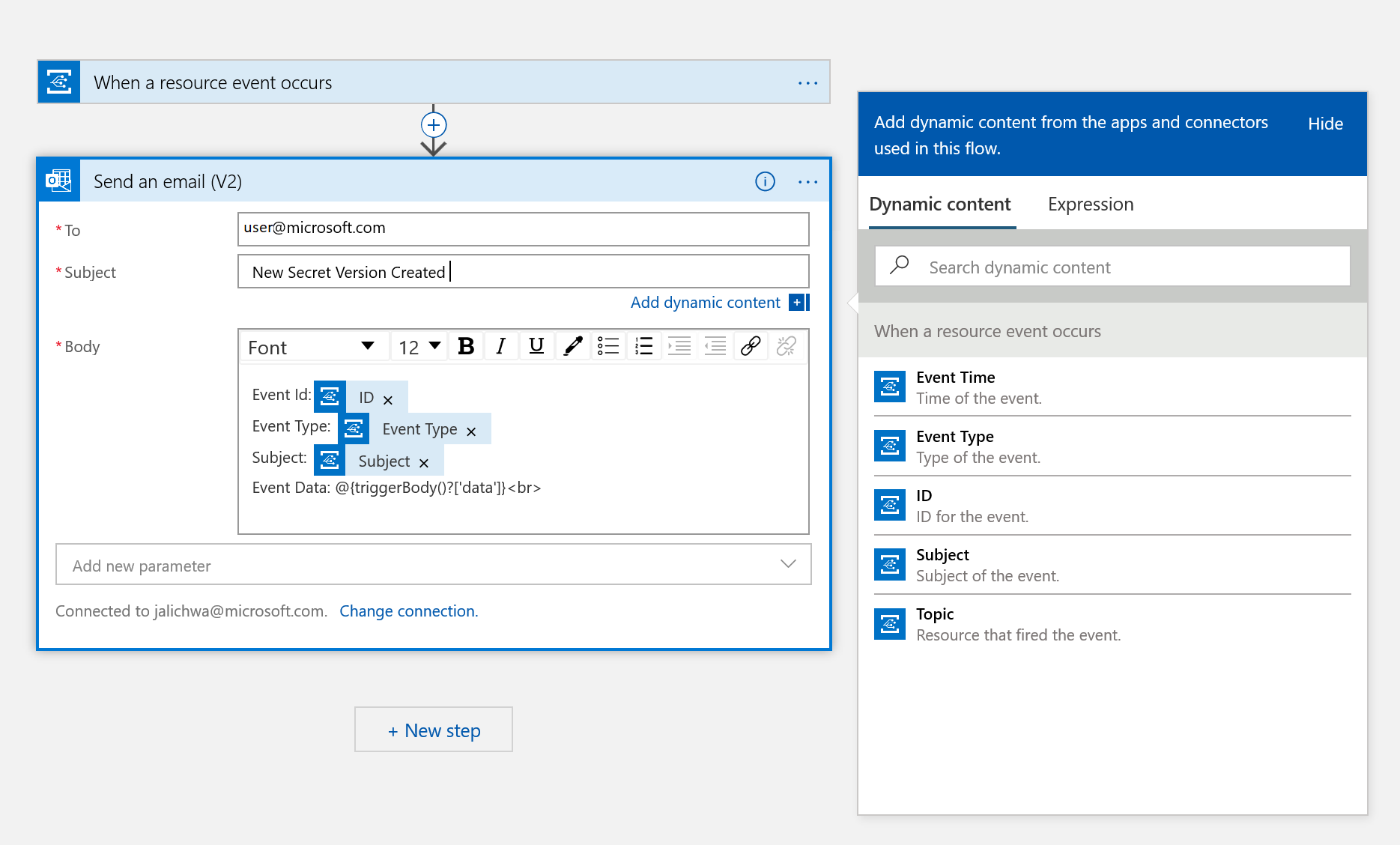
Selecione Salvar como.
Insira um nome para o novo aplicativo lógico e selecione Criar.
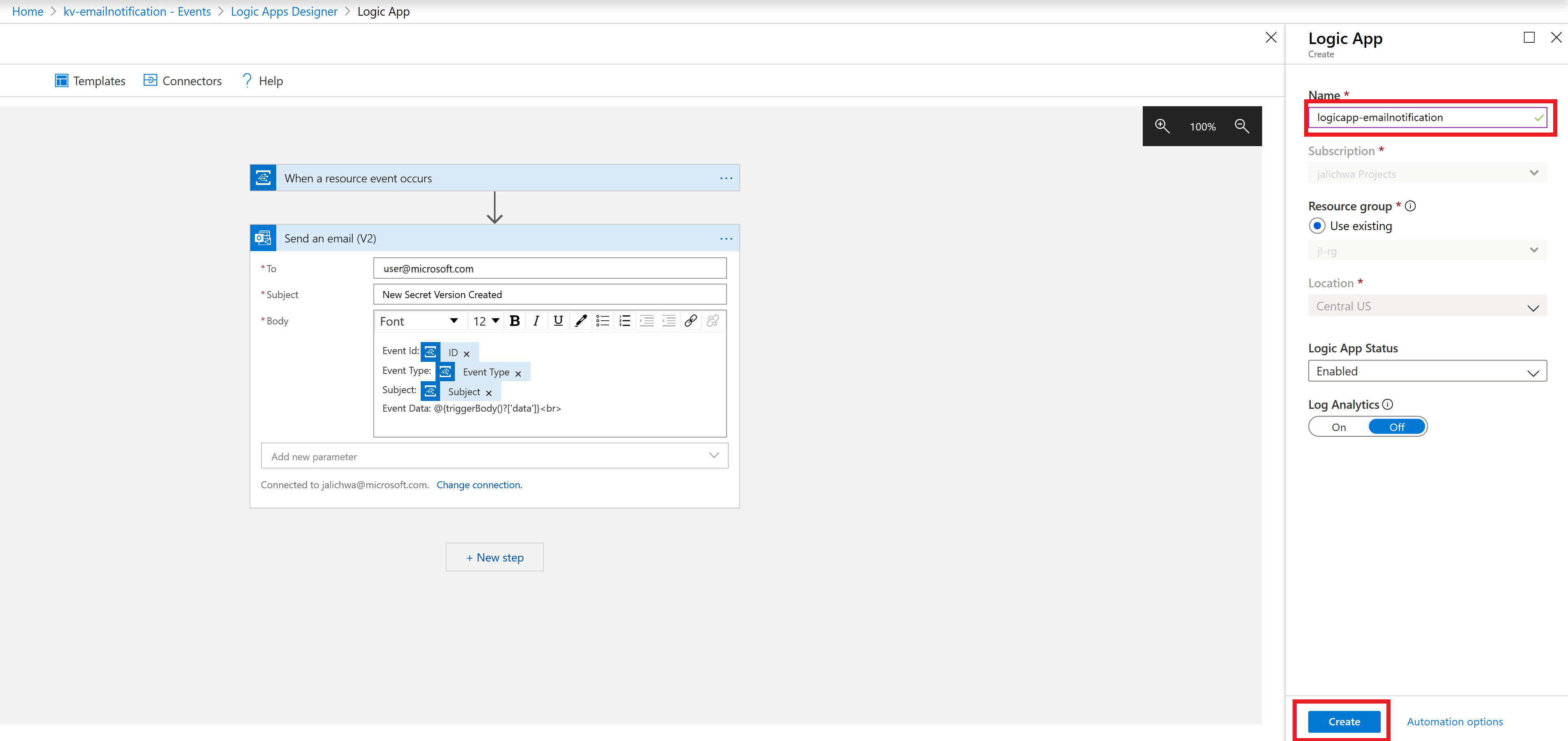
Testar e verificar
Vá para o cofre de chaves no portal do Azure e selecione Eventos > Assinaturas de Eventos. Verificar se a nova assinatura foi criada
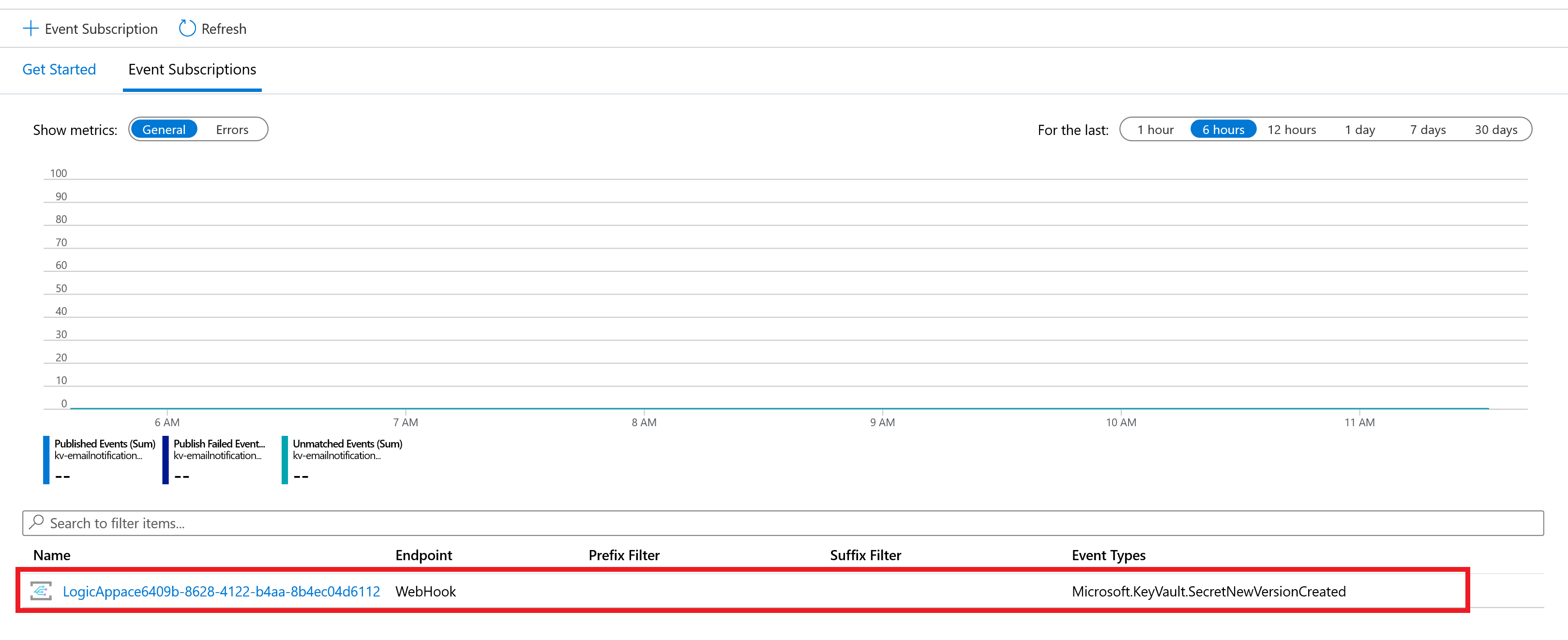
Vá até o Key Vault, selecione Segredos e + Gerar/Importar. Crie um novo segredo para fins de teste, nomeie a chave e mantenha os parâmetros restantes em suas configurações padrão.
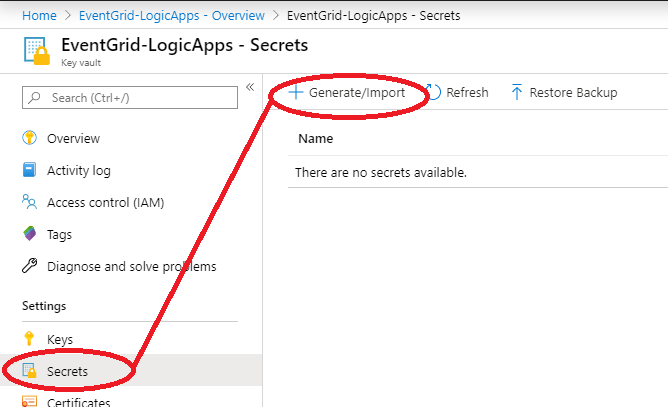
Na tela Criar um segredo forneça qualquer nome, qualquer valor e selecione Criar.
Quando o segredo for criado, um email será recebido nos endereços configurados.
Próximas etapas
- Visão geral: Monitoramento do Key Vault com a Grade de Eventos do Azure
- Como fazer: Rotear notificações de Key Vault para Automação do Azure.
- Esquema de eventos da Grade de Eventos do Azure para o Azure Key Vault
- Saiba mais sobre a Grade de Eventos do Azure.
- Saiba mais sobre o recurso de Aplicativos Lógicos do Serviço de Aplicativo do Azure.