Observação
O acesso a essa página exige autorização. Você pode tentar entrar ou alterar diretórios.
O acesso a essa página exige autorização. Você pode tentar alterar os diretórios.
Importante
O Azure Lab Services será desativado em 28 de junho de 2027. Para obter mais informações, confira o guia de desativação.
Um modelo de laboratório é uma imagem de VM base a partir da qual todas as máquinas virtuais dos usuários do laboratório são criadas. Você pode usar um modelo para personalizar a imagem de VM base para as VMs do laboratório. Por exemplo, você pode instalar componentes de software adicionais, como o Visual Studio, ou configurar o sistema operacional para desabilitar o processo do servidor Web. Neste artigo, você aprenderá a criar e gerenciar um modelo de laboratório.
Quando você publica um laboratório, o Azure Lab Services cria as VMs do laboratório com base na imagem de VM de modelo. Se você modificar a VM de modelo em uma fase posterior, ao republicar a VM de modelo, todas as VMs do laboratório serão atualizadas para corresponder ao novo modelo. Quando você republica uma VM de modelo, o Azure Lab Services refaz a imagem das VMs do laboratório e remove todas as alterações e dados na VM.
Quando você cria um laboratório, a VM de modelo é criada, mas não iniciada. Você pode iniciá-la, conectar-se a ela e instalar qualquer software de pré-requisito para o laboratório e, em seguida, publicá-la. Quando você publicar a VM de modelo, ela será desligada automaticamente, caso você ainda não tenha feito isso.
O número de VMs criadas durante a publicação é igual à capacidade do laboratório. Se estiver usando a integração do Teams ou integração do Canvas, o número de VMs criadas durante a publicação será igual ao número de usuários no laboratório.
Observação
As VMs de modelo incorrem em custos durante a execução. Portanto, verifique se elas estão desligadas quando você não estiver as usando.
Definir ou atualizar modelo de título e descrição
Os criadores e os usuários do laboratório podem ver o título e a descrição nos blocos da página Minhas Máquinas Virtuais.
Use as seguintes etapas para definir o título e a descrição do laboratório:
Na página Modelo, insira o novo título para o laboratório.
Insira uma descrição para o modelo. Quando você move o foco para fora da caixa de texto, ele é salvo automaticamente.
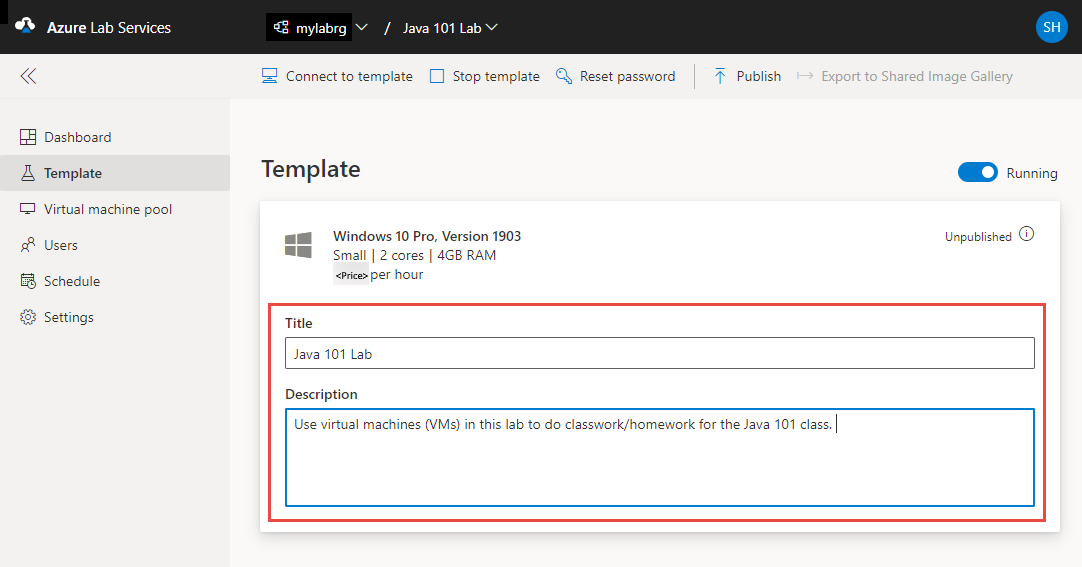
Atualizar uma VM de modelo
Use as etapas a seguir para atualizar uma VM de modelo:
Na página Modelo do laboratório, selecione Iniciar modelo na barra de ferramentas.
Aguarde até que a VM do modelo seja iniciada e, em seguida, selecione Conectar ao modelo na barra de ferramentas para se conectar à VM do modelo.
Dependendo da configuração do laboratório, você se conectará usando o RDP (Protocolo de Área de Trabalho Remota) ou SSH (Secure Shell).
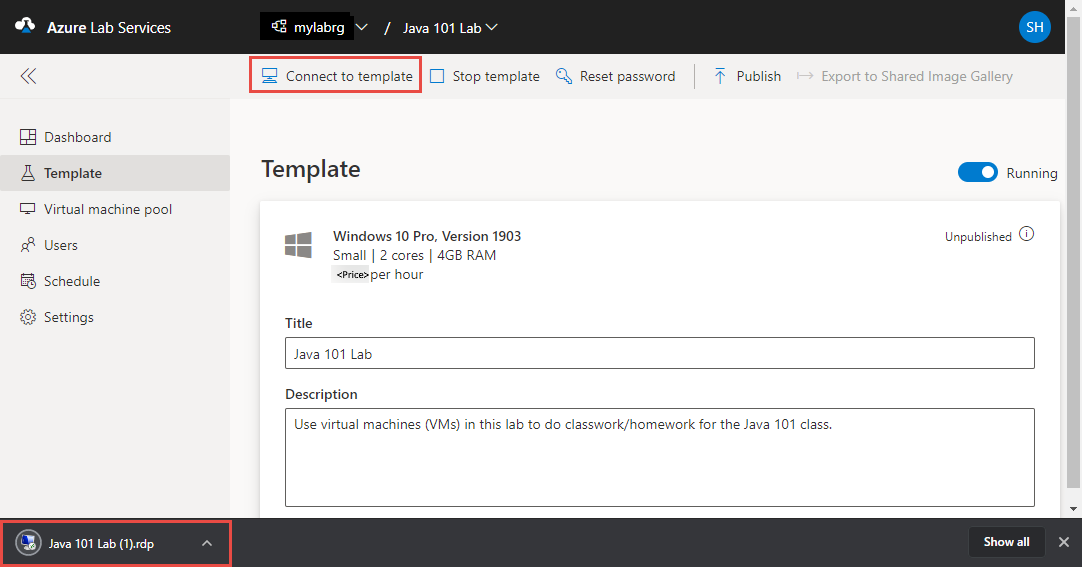
Instale o software necessário para que os alunos façam o laboratório (por exemplo, Visual Studio, Gerenciador de Armazenamento do Azure etc.).
Desconecte (feche sua sessão de área de trabalho remota) da VM modelo.
Pare a VM modelo selecionando Parar modelo.
Observação
As alterações de modelo não estão disponíveis nas máquinas virtuais existentes dos usuários do laboratório até que você publique o modelo de laboratório novamente. Siga as etapas na próxima seção para publicar a VM de modelo atualizada.
Publicar a VM modelo
Nessa etapa, você publica a VM de modelo. Quando você publicar a VM do modelo, o Azure Lab Services criará VMs no laboratório usando o modelo. Todas as máquinas virtuais têm a mesma configuração que o modelo.
Cuidado
Quando você republica uma VM de modelo, o Azure Lab Services refaz a imagem das VMs do laboratório e remove todas as alterações e dados na VM.
Na página Modelo, selecione Publicar na barra de ferramentas.
A publicação é uma ação permanente e não pode ser desfeita.
Na página Publicar modelo, insira o número de máquinas virtuais que deseja criar no laboratório e, em seguida, selecione Publicar.
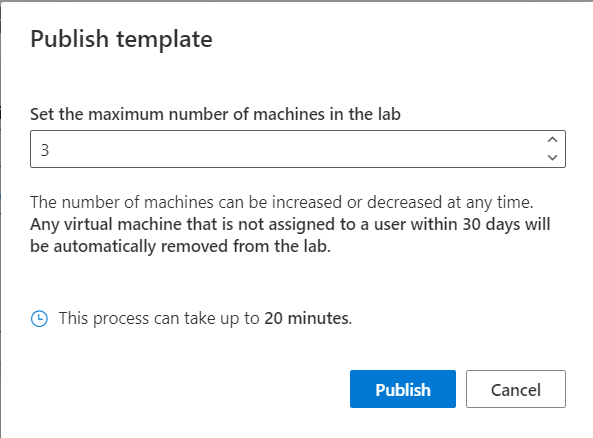
Você pode acompanhar o status do publicação no modelo. Se você estiver usando os planos de laboratório, a publicação poderá levar até 20 minutos.
Aguarde até que a publicação seja concluída e, em seguida, alterne para a página Pool de máquinas virtuais selecionando Máquinas virtuais no menu esquerdo ou selecionando o bloco Máquinas virtuais.
Confirme se você vê máquinas virtuais marcadas como Não atribuídas, o que indica que as VMs do laboratório ainda não foram atribuídas aos usuários do laboratório. As VMs do laboratório devem estar no estado parado. Você pode iniciar a VM de um laboratório, conectar-se à VM, parar a VM e excluir a VM nesta página.
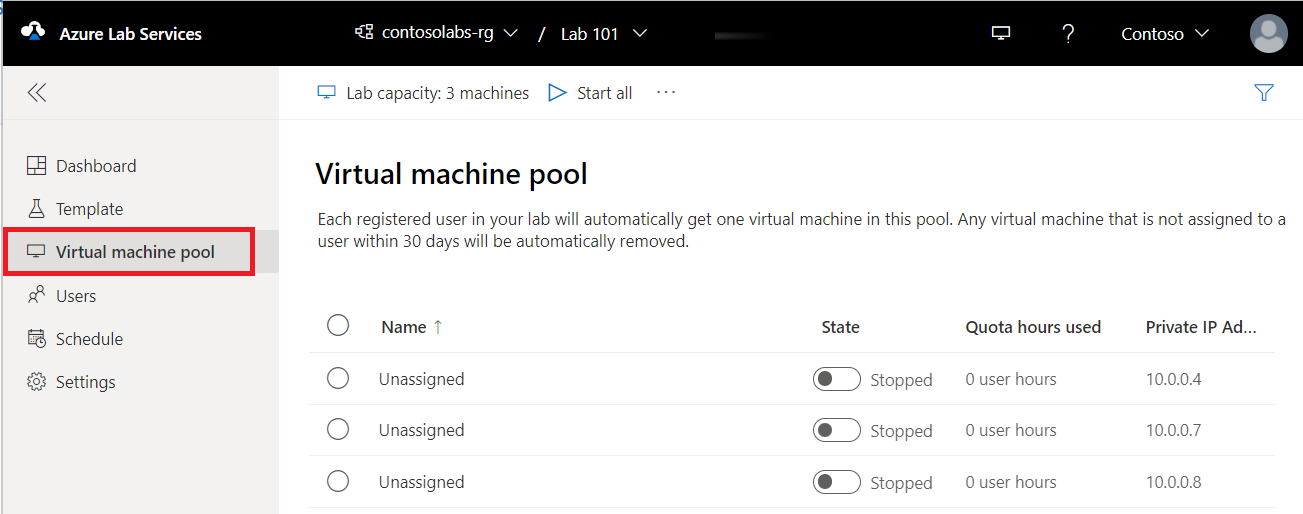
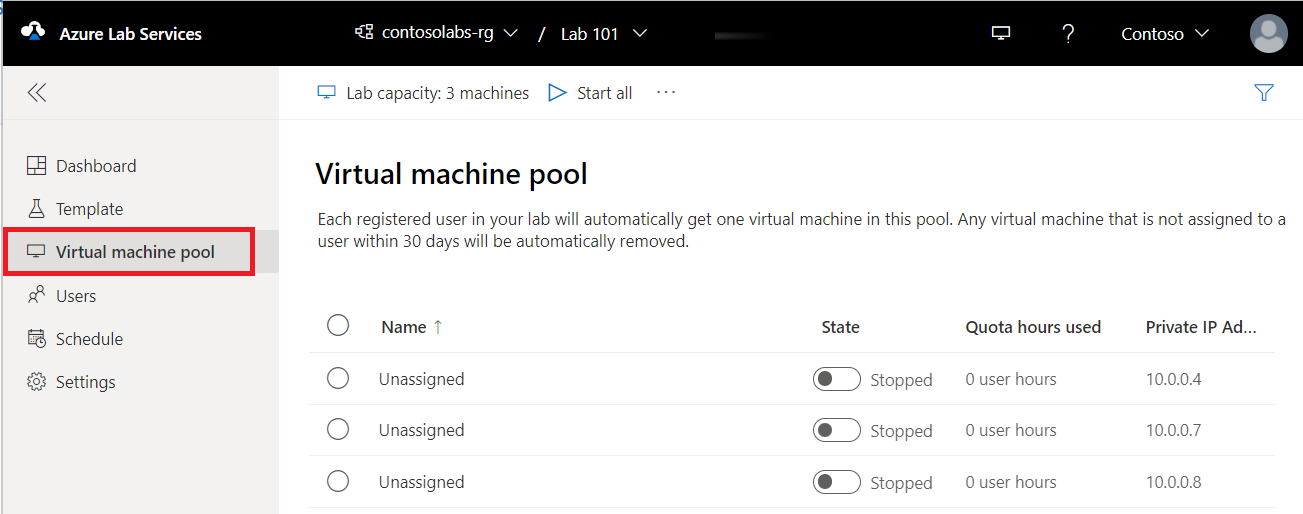
Problemas conhecidos
Quando você cria um novo laboratório a partir de uma imagem da VM do laboratório exportada, não é possível entrar com as credenciais usadas para criar o laboratório. Siga estas etapas para solucionar problemas de entrada.