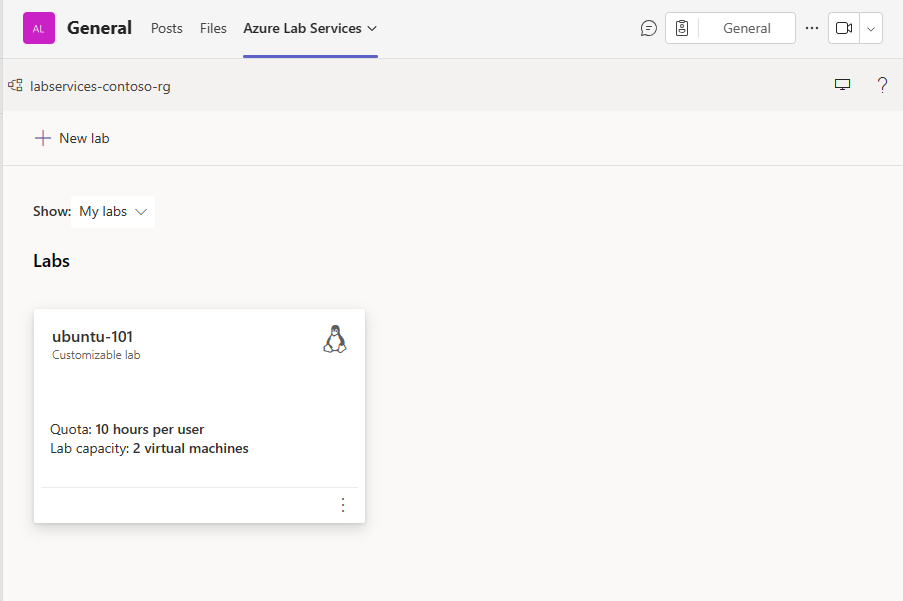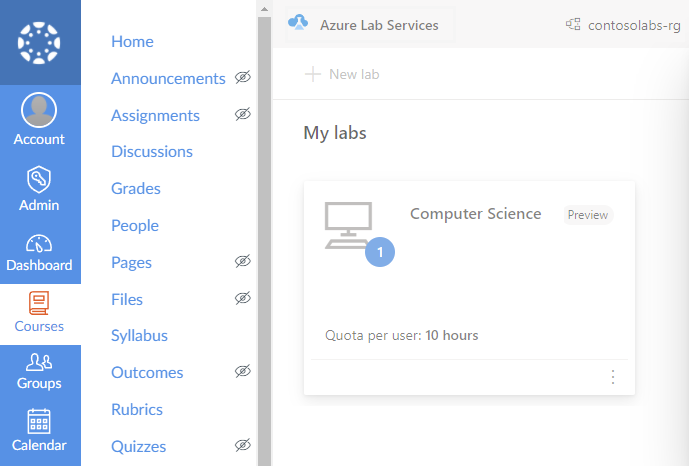Gerenciar laboratórios no Azure Lab Services
Este artigo descreve como criar e excluir laboratórios. Ele também mostra como exibir todos os laboratórios em um plano de laboratório.
Pré-requisitos
- Uma conta do Azure com uma assinatura ativa. Se você não tiver uma assinatura do Azure, crie uma conta gratuita antes de começar.
- Uma conta do Azure com permissão para gerenciar um laboratório, como a função Criador de Laboratório, Proprietário, Colaborador ou Colaborador do Lab Services RBAC do Azure. Saiba mais sobre as funções internas e os escopos de atribuição do Azure Lab Services.
- Um plano do Azure Lab. Se você ainda não tiver um plano de laboratório, siga as etapas em Início Rápido: Configurar recursos para criar laboratórios.
- Um ou mais laboratórios. Para criar um laboratório, consulte Tutorial: Criar um laboratório.
Exibir todos os laboratórios
Navegue até o portal da Web do Lab Services: https://labs.azure.com.
Selecione Entrar. Selecione ou insira uma ID de usuário que é um membro da função Criador de laboratório no plano do laboratório e insira a senha. O Azure Lab Services oferece suporte a contas organizacionais e contas Microsoft.
Se você tiver uma função de Administrador ou Proprietário do Laboratório em dois ou mais locatários do Microsoft Entra, poderá alternar entre locatários no portal da Web do Lab Services (https://labs.azure.com) selecionando o controle no canto superior direito, conforme mostrado na captura de tela a seguir:
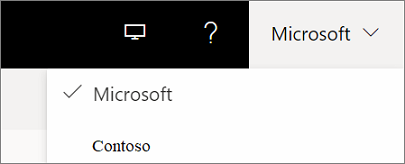
Confirme se você vê todos os laboratórios no grupo de recursos selecionado.
No bloco do laboratório, é possível ver o número de máquinas virtuais no laboratório e a cota de cada usuário.
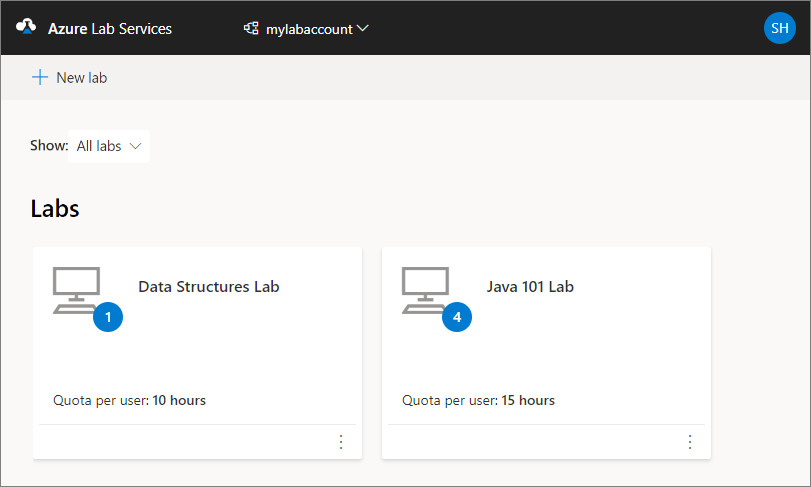
Use a lista suspensa na parte superior para selecionar um plano de laboratório diferente. Você verá laboratórios no plano de laboratório selecionado.
Observação
Se você tiver acesso, mas não conseguir ver os laboratórios de outras pessoas, poderá selecionar Todos os laboratórios em vez de Meus laboratórios no filtro Mostrar.
Usar uma conta não organizacional como criador de laboratório
Você pode acessar o site do Azure Lab Services para criar e gerenciar laboratórios sem uma conta organizacional (uma conta de convidado). Nesse caso, você precisa de uma conta Microsoft ou de uma conta de email do GitHub ou de outra empresa que não seja a Microsoft e que esteja vinculada a uma conta Microsoft.
Usar uma conta de e-mail que não seja da Microsoft
Você pode usar contas de email que não sejam da Microsoft para se registrar e entrar em um laboratório. No entanto, o registro exige que você crie primeiro uma conta Microsoft vinculada ao seu endereço de email que não seja da Microsoft.
Talvez você já tenha uma conta Microsoft vinculada ao seu endereço de email que não seja da Microsoft. Por exemplo, os usuários já têm uma conta Microsoft se você usou esse endereço de email com outros produtos ou serviços da Microsoft, como Office, Skype, OneDrive ou Windows.
Ao usar o link de registro do laboratório para entrar em um laboratório, você será solicitado a fornecer seu endereço de email e senha. Se você entrar com uma conta que não seja da Microsoft e que não esteja vinculada a uma conta Microsoft, receberá a seguinte mensagem de erro:
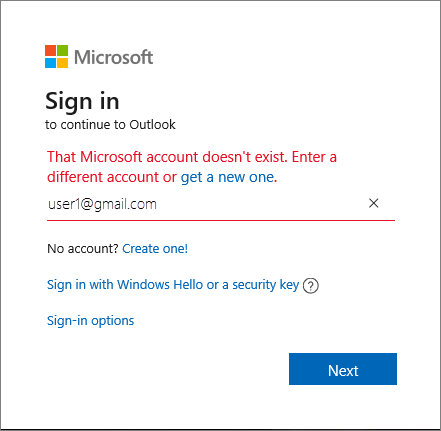
Siga estas etapas para inscrever-se em uma nova conta Microsoft.
Usar uma conta do GitHub
Você pode usar uma conta do GitHub existente para se registrar e entrar em um laboratório. Se você já tiver uma conta Microsoft vinculada à sua conta do GitHub, poderá entrar e continuar o processo de registro no laboratório.
Para vincular sua conta do GitHub a uma conta Microsoft:
Selecione o link Opções de Entrada:
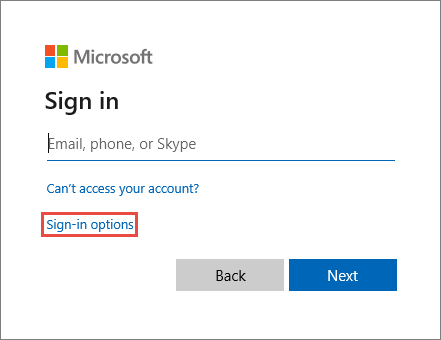
Na página Opções de entrada, selecione Entrar com o GitHub.
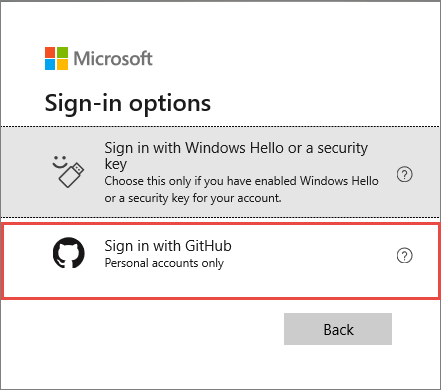
No prompt, crie uma conta Microsoft que está vinculada à sua conta do GitHub. A vinculação acontece automaticamente quando você seleciona Avançar. Em seguida, você entrará imediatamente e será conectado ao laboratório.
Excluir um laboratório
Na peça do laboratório, selecione três pontos (...) no canto e, em seguida, selecione Excluir.
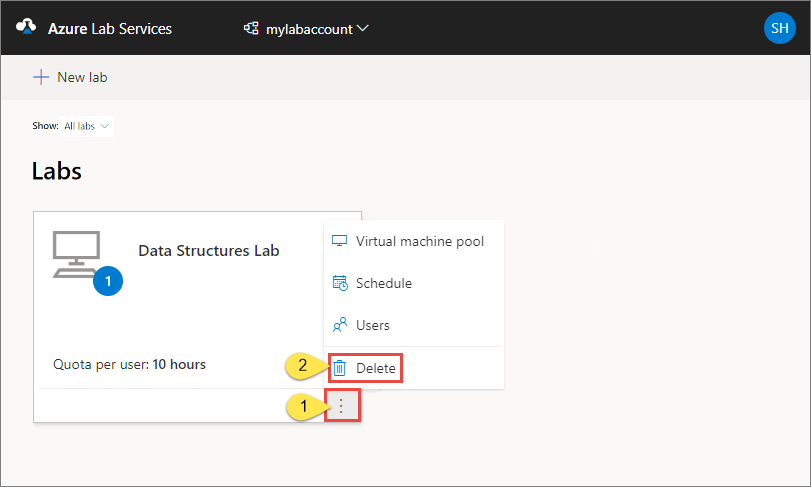
Na caixa de diálogo Excluir laboratório, selecione Excluir para continuar com a exclusão.
Alternar para outro laboratório
Para alternar do laboratório atual para outro, selecione a lista suspensa de laboratórios na parte superior.
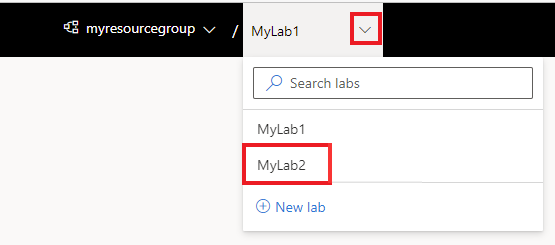
Para alternar para um grupo diferente, selecione a lista suspensa à esquerda e escolha o grupo de recursos do plano de laboratório. Para alternar para uma conta de laboratório diferente, selecione a lista suspensa à esquerda e escolha o nome da conta de laboratório. O portal do Azure Lab Services organiza laboratórios por conta de laboratório/grupo de recursos do plano de laboratório e, em seguida, pelo nome do laboratório.
Próximas etapas
Veja os artigos a seguir:
Comentários
Em breve: Ao longo de 2024, eliminaremos os problemas do GitHub como o mecanismo de comentários para conteúdo e o substituiremos por um novo sistema de comentários. Para obter mais informações, consulte https://aka.ms/ContentUserFeedback.
Enviar e exibir comentários de