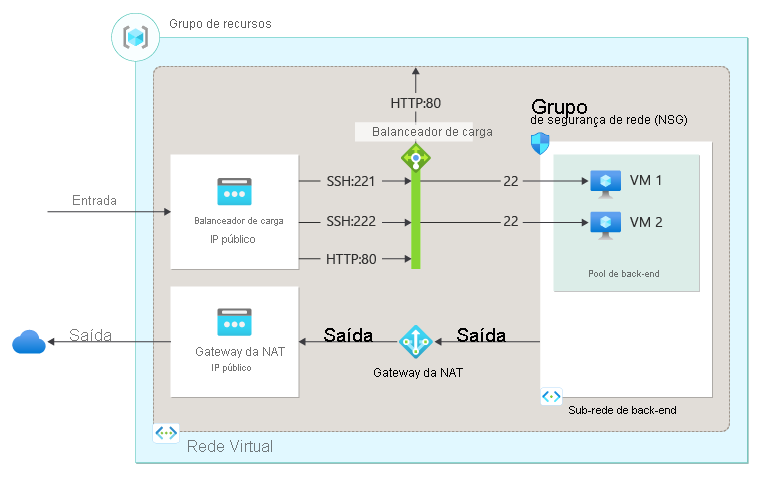Tutorial: criar uma regra NAT de entrada de uma só máquina virtual usando o portal do Azure
As regras NAT de entrada permitem conectar-se as VMs (máquinas virtuais) em uma rede virtual do Azure usando um endereço IP público do Azure Load Balancer e o número da porta.
Para obter mais informações sobre Azure Load Balancer regras, consulte Gerenciar regras para o Azure Load Balancer usando o portal do Azure.
Neste tutorial, você aprende a:
- Criar uma rede virtual e máquinas virtuais
- Crie um balanceador de carga público de SKU padrão com IP de front-end, investigação de integridade, configuração de back-end, regra de balanceamento de carga e regras NAT de entrada
- Crie um gateway da NAT para acesso de saída à Internet para o pool de back-end
- Instale e configure um servidor Web nas VMs para demonstrar as regras de encaminhamento de porta e de balanceamento de carga
Pré-requisitos
- Uma conta do Azure com uma assinatura ativa. Crie uma conta gratuitamente.
Entrar no Azure
Entre no portal do Azure.
Crie rede virtual e máquinas virtuais
São necessárias uma rede virtual e uma sub-rede para os recursos do tutorial. Nessa seção, você criará uma rede virtual e máquinas virtuais para as etapas posteriores.
Na caixa de pesquisa na parte superior do portal insira Máquina virtual. Selecione Máquinas virtuais nos resultados da pesquisa.
Em Máquinas virtuais, selecione + Criar>+ Máquina virtual.
Em Criar uma máquina virtual, insira ou selecione os seguintes valores na guia Informações Básicas:
Configuração Valor Detalhes do projeto Subscription Selecione sua assinatura. Resource group Selecione Criar novo.
Insira load-balancer-rg.
Selecione OK.Detalhes da instância Nome da máquina virtual Insira lb-vm1. Region Selecione (EUA) Leste dos EUA. Opções de disponibilidade Selecione Zona de disponibilidade. Zona de disponibilidade Selecione Zona 1. Tipo de segurança Selecione Padrão. Imagem Selecione Ubuntu Server 20.04 LTS - Gen2. Instância do Azure Spot Deixe o padrão de desmarcado. Tamanho Selecione um tamanho de VM. Conta de administrador Tipo de autenticação Selecione Chave pública SSH. Nome de Usuário insira azureuser. Origem de chave pública SSH Selecione Gerar novo par de chaves. Nome do par de chaves Insira lb-key-pair. Regras de porta de entrada Porta de entrada públicas Selecione Nenhum. Selecione a guia Rede ou selecione Avançar: Discos, em seguida, Avançar: Rede.
Na guia Rede, insira ou selecione as seguintes informações.
Configuração Valor Interface de rede Rede virtual Selecione Criar novo.
Insira lb-vnet em Nome.
Em Espaço de endereço, em Intervalo de endereços, insira 10.0.0.0/16.
Em Sub-redes, em Nome da sub-rede, insira backend-subnet.
Em Intervalo de endereços, insira 10.0.1.0/24.
Selecione OK.Sub-rede Selecione backend-subnet. IP público Selecione Nenhum. Grupo de segurança de rede da NIC Selecione Avançado. Configurar um grupo de segurança de rede Selecione Criar novo.
Insira lb-NSG em Nome.
Selecione +Adicionar uma regra de entrada em Regras de entrada.
Em Serviço, selecione HTTP.
Insira 100 em Prioridade.
Insira lb-NSG-Rule em Nome.
Selecione Adicionar.
Selecione OK.Selecione a guia Examinar + criar ou clique no botão Examinar + criar na parte inferior da página.
Selecione Criar.
No prompt Gerar novo par de chaves, selecione Baixar chave privada e criar recurso. O arquivo de chave é baixado como lb-key-pair.pem. Confira se você sabe onde o arquivo. pem foi baixado. Você precisará do caminho do arquivo de chave em etapas posteriores.
Siga as etapas 1 a 7 para criar outra VM com os seguintes valores e todas as outras configurações iguais às do lb-vm1:
Configuração Valor Noções básicas Detalhes da instância Nome da máquina virtual Insira lb-vm2 Zona de disponibilidade Selecione Zona 2 Conta de administrador Tipo de autenticação Selecione Chave pública SSH Origem de chave pública SSH Selecione Usar a chave existente armazenada no Azure. Chaves armazenadas Selecione lb-key-pair. Regras de porta de entrada Porta de entrada públicas Selecione Nenhum. Rede Interface de rede IP público Selecione Nenhum. Grupo de segurança de rede da NIC Selecione Avançado. Configurar um grupo de segurança de rede Selecione o lb-NSG existente
Criar um balanceador de carga
Você criará um balanceador de carga nessa seção. As regras de IP de front-end, pool de back-end, balanceamento de carga e regras NAT de entrada são configuradas durante a criação.
Na caixa de pesquisa na parte superior do portal, insira Balanceador de carga. Selecione Balanceadores de carga nos resultados da pesquisa.
Na página Balanceador de carga, clique em Criar.
Na guia Informações Básicas da página Criar balanceador de carga, insira ou selecione as seguintes informações:
Configuração Valor Detalhes do projeto Subscription Selecione sua assinatura. Resource group Escolha load-balancer-rg. Detalhes da instância Nome Insira load-balancer Region Selecione Leste dos EUA. SKU Deixe o padrão Standard. Type Selecione Público. Camada Deixe o padrão Regional. Selecione Avançar: Configuração de IP de front-end na parte inferior da página.
Em Configuração de IP de front-end, selecione + Adicionar uma configuração de IP de front-end.
Insira lb-frontend em Nome.
Selecione IPv4 ou IPv6 em Versão de IP.
Observação
Atualmente, não há suporte para IPv6 com Preferência de Roteamento ou Balanceamento de carga entre regiões (Camada Global).
Selecione Endereço IP para o Tipo de IP.
Observação
Para obter mais informações sobre prefixos de IP, confira Prefixo de endereço IP público do Azure.
Selecione Criar em Endereço IP público.
Em Adicionar um endereço IP público, insira lb-frontend-ip em Nome.
Selecione Com redundância de zona em Zona de disponibilidade.
Observação
Em regiões com Zonas de Disponibilidade, você tem a opção de selecionar sem zona (opção padrão), uma zona específica ou com redundância de zona. A escolha dependerá de seus requisitos específicos de falha de domínio. Em regiões sem Zonas de Disponibilidade, esse campo não será exibido.
Para obter informações sobre zonas de disponibilidade, consulte
.Mantenha o valor padrão de Rede da Microsoft em Preferência de roteamento.
Selecione OK.
Selecione Adicionar.
Escolha Avançar: Pools de back-end na parte inferior da página.
Na guia Pools de back-end, selecione +Adicionar um pool de back-end.
Em Adicionar pool de back-end, insira ou selecione as informações seguintes.
Configuração Valor Nome Insira lb-backend-pool. Rede virtual Selecione lb-vnet (load-balancer-rg). Configuração do pool de back-end Selecione NIC. Em Máquinas virtuais, selecione + Adicionar.
Em Adicionar máquinas virtuais ao pool de back-end, marque as caixas ao lado de lb-vm1 e lb-vm2.
Selecione Adicionar e, em seguida, Salvar.
Selecione o botão Próximo: regras de entrada na parte inferior da página.
Em Regra de balanceamento de carga, na guia Regras de entrada, selecione + Adicionar regra de balanceamento de carga.
Em Adicionar regra de balanceamento de carga, insira ou selecione as informações seguintes.
Configuração Valor Nome Insira lb-HTTP-rule Versão IP Selecione IPv4 ou IPv6, dependendo de seus requisitos. Endereço IP de front-end Selecione lb-frontend (a ser criado). Pool de back-end Selecione lb-backend-pool. Protocolo selecione TCP. Porta Insira 80. Porta de back-end Insira 80. Investigação de integridade Selecione Criar novo.
Em Nome, insira lb-health-probe.
Selecione TCP em Protocolo.
Deixe o restante dos padrões e selecione Salvar.Persistência de sessão Selecione Nenhum. Tempo limite de ociosidade (minutos) Insira ou selecione 15. Habilitar redefinição de TCP Marque a caixa de seleção para habilitar. Habilitar IP flutuante Deixe o padrão de desmarcado. SNAT (conversão de endereços de rede de origem) de saída Mantenha o padrão de (Recomendado) Usar regras de saída para fornecer acesso à Internet aos membros do pool de back-end. Para obter mais informações sobre os métodos de balanceamento de carga, consulte Regras de balanceamento de carga.
Clique em Salvar.
Na regra NAT de entrada na guia Regras de entrada, selecione + Adicionar uma regra NAT de entrada.
Em Adicionar regra NAT de entrada, insira ou selecione as informações seguintes.
Configuração Valor Nome Insira lb-NAT-rule-VM1-221. Máquina virtual de destino Escolha lb-vm1. Configuração de IP de rede Selecione ipconfig1 (10.0.0.4). Endereço IP de front-end Selecione lb-frontend (a ser criado). Porta de front-end Insira 221. Marca de serviço selecione Personalizado. Porta de back-end Insira 22. Protocolo Mantenha o padrão de TCP. Habilitar redefinição de TCP Deixe o padrão de desmarcado. Tempo limite de ociosidade (minutos) Deixar o padrão 4. Habilitar IP flutuante Deixe o padrão de desmarcado. Selecione Adicionar.
Selecione Adicionar uma regra NAT de entrada.
Em Adicionar regra NAT de entrada, insira ou selecione as informações seguintes.
Configuração Valor Nome Insira lb-NAT-rule-VM2-222. Máquina virtual de destino Escolha lb-vm2. Configuração de IP de rede Selecione ipconfig1 (10.0.0.5). Endereço IP de front-end Selecione lb-frontend. Porta de front-end Insira 222. Marca de serviço selecione Personalizado. Porta de back-end Insira 22. Protocolo Mantenha o padrão de TCP. Habilitar redefinição de TCP Deixe o padrão de desmarcado. Tempo limite de ociosidade (minutos) Deixar o padrão 4. Habilitar IP flutuante Deixe o padrão de desmarcado. Selecione Adicionar.
Selecione o botão azul Examinar + criar na parte inferior da página.
Selecione Criar.
Criar um gateway da NAT
Nessa seção, você criará um gateway da NAT para acesso à Internet de saída de recursos na rede virtual.
Para obter mais informações sobre conexões de saída no Azure, confira Como usar a SNAT (Conversão de Endereços de Rede de Origem) para conexões de saída e O que é NAT da Rede Virtual?and
Na caixa de pesquisa na parte superior do portal, insira Gateway da NAT. Selecione Gateways da NAT nos resultados da pesquisa.
Em Gateways da NAT, selecione + Criar.
Em Criar gateway da NAT (conversão de endereços de rede) , insira ou selecione as seguintes informações:
Configuração Valor Detalhes do projeto Subscription Selecione sua assinatura. Resource group Escolha load-balancer-rg. Detalhes da instância Nome do gateway da NAT Insira lb-nat-gateway. Region Selecione Leste dos EUA. Zona de disponibilidade Selecione Nenhum. Tempo limite de ociosidade (minutos) Insira 15. Escolha a guia IP de Saída ou selecione o botão Próximo: IP de Saída na parte inferior da página.
Em IP de Saída, selecione Criar um endereço IP público ao lado de Endereços IP públicos.
Em Adicionar um endereço IP público, insira nat-gw-public-ip em Nome.
Selecione OK.
Escolha a guia Sub-rede ou selecione o botão Próximo: Sub-rede na parte inferior da página.
Em Rede virtual, na guia Sub-rede, selecione lb-vnet.
Selecione backend-subnet em Nome da sub-rede.
Escolha o botão azul Examinar + criar na parte inferior da página ou selecione a guia Examinar + criar.
Selecione Criar.
Instalar servidor Web
Nesta seção, você fará SSH para as máquinas virtuais usando as regras NAT de entrada e instalará um servidor Web.
Na caixa de pesquisa na parte superior do portal, insira Balanceador de carga. Selecione Balanceadores de carga nos resultados da pesquisa.
Selecione load-balancer.
Selecione Configuração de IP de front-endem Configurações.
Em Configuração de IP de front-end, anote o endereço IP de lb-frontend. Neste exemplo, ele é 20.99.165.176.
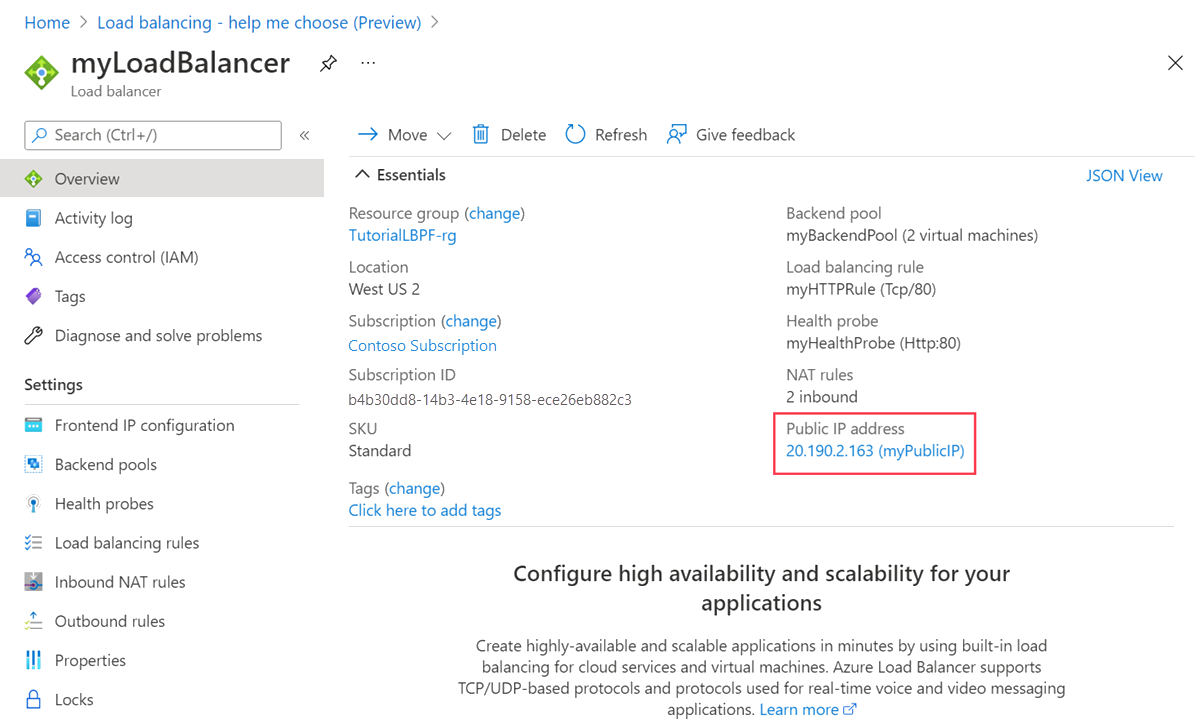
Se você estiver usando um computador Mac ou Linux, abra um prompt do Bash. Se você estiver usando um computador Windows, abra um prompt do PowerShell.
No prompt, abra uma conexão SSH com o lb-vm1. Substitua o endereço IP pelo endereço recuperado na etapa anterior e a porta 221 usada para a regra NAT de entrada do lb-vm1. Substitua o caminho para o .pem pelo caminho onde o arquivo de chave foi baixado.
ssh -i .\Downloads\lb-key-pair.pem azureuser@20.99.165.176 -p 221Dica
A chave SSH criada pode ser usada na próxima vez que você criar uma VM no Azure. Basta selecionar Usar uma chave armazenada no Azure em Origem de chave pública SSH na próxima vez que criar uma VM. Você já tem a chave privada no computador e, portanto, não precisará baixar nada.
Na sua sessão de SSH, atualize suas fontes de pacote e, em seguida, instale o pacote mais recente do NGINX.
sudo apt-get -y update sudo apt-get -y install nginxDigite
Exitpara sair da sessão SSHNo prompt, abra uma conexão SSH com o lb-vm2. Substitua o endereço IP pelo endereço recuperado na etapa anterior e a porta 222 usada para a regra NAT de entrada do lb-vm2. Substitua o caminho para o .pem pelo caminho onde o arquivo de chave foi baixado.
ssh -i .\Downloads\lb-key-pair.pem azureuser@20.99.165.176 -p 222Na sua sessão de SSH, atualize suas fontes de pacote e, em seguida, instale o pacote mais recente do NGINX.
sudo apt-get -y update sudo apt-get -y install nginxDigite
Exitpara sair da sessão SSH.
Testar o servidor Web
Nessa seção, você testará o servidor Web usando o endereço IP público para o balanceador de carga.
Abra o navegador da Web.
Na barra de endereços, insira o endereço IP do balanceador de carga. Neste exemplo, ele é 20.99.165.176.
O site padrão do NGINX é exibido.
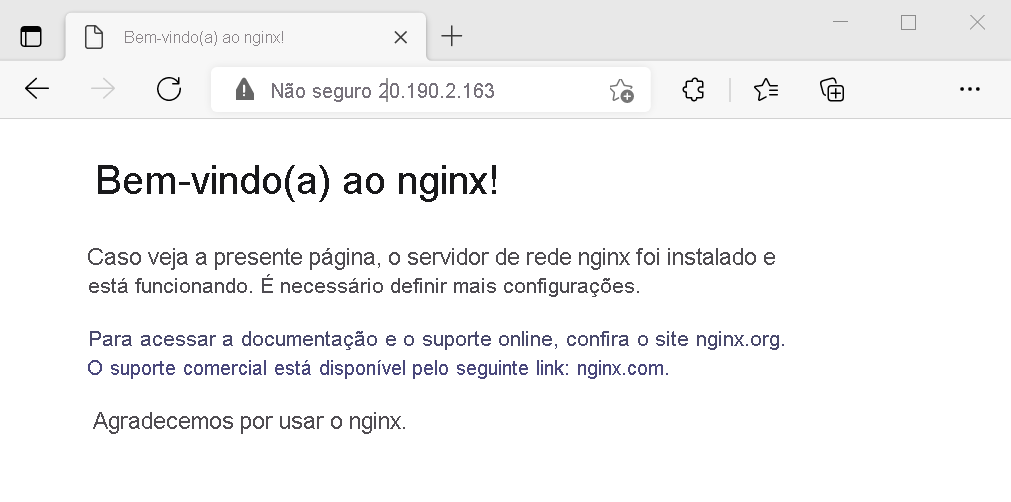
Limpar recursos
Se você não pretende continuar usando esse aplicativo, exclua as máquinas virtuais e o balanceador de carga com as seguintes etapas:
Na caixa de pesquisa na parte superior do portal, insira Grupo de recursos. Selecione Grupos de recursos nos resultados da pesquisa.
Selecione load-balancer-rg em Grupos de recursos.
Selecione Excluir grupo de recursos.
Insira load-balancer-rg em DIGITE O NOME DO GRUPO DE RECURSOS:. Selecione Excluir.
Próximas etapas
Passe para o próximo artigo para saber como criar um balanceador de carga entre regiões:
Comentários
Em breve: Ao longo de 2024, eliminaremos os problemas do GitHub como o mecanismo de comentários para conteúdo e o substituiremos por um novo sistema de comentários. Para obter mais informações, consulte https://aka.ms/ContentUserFeedback.
Enviar e exibir comentários de