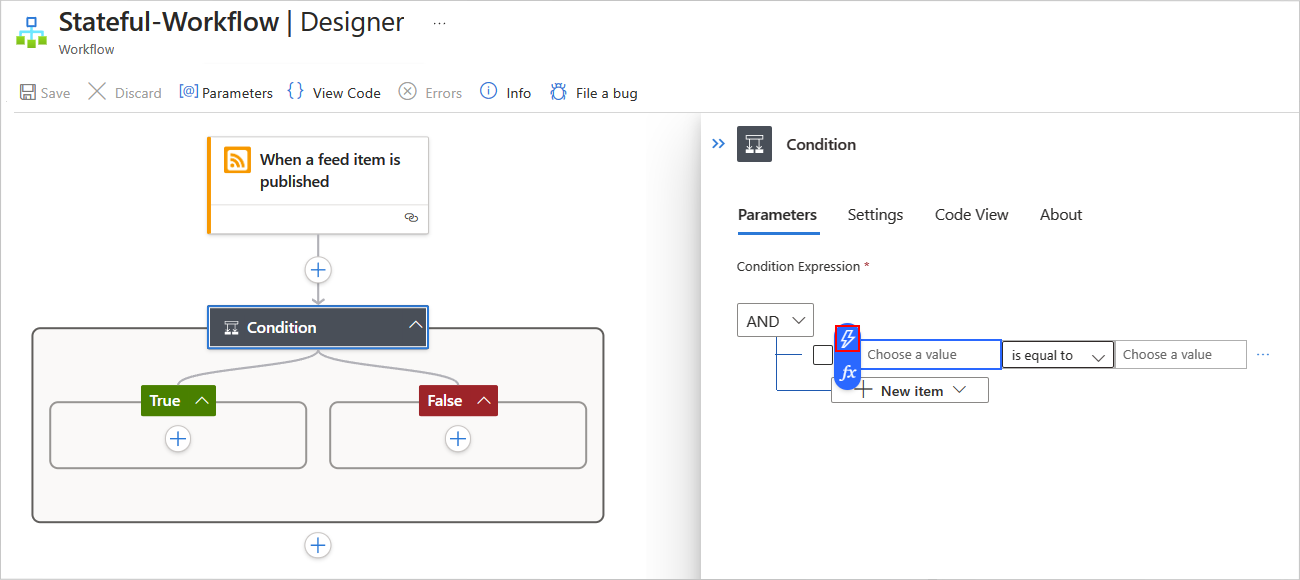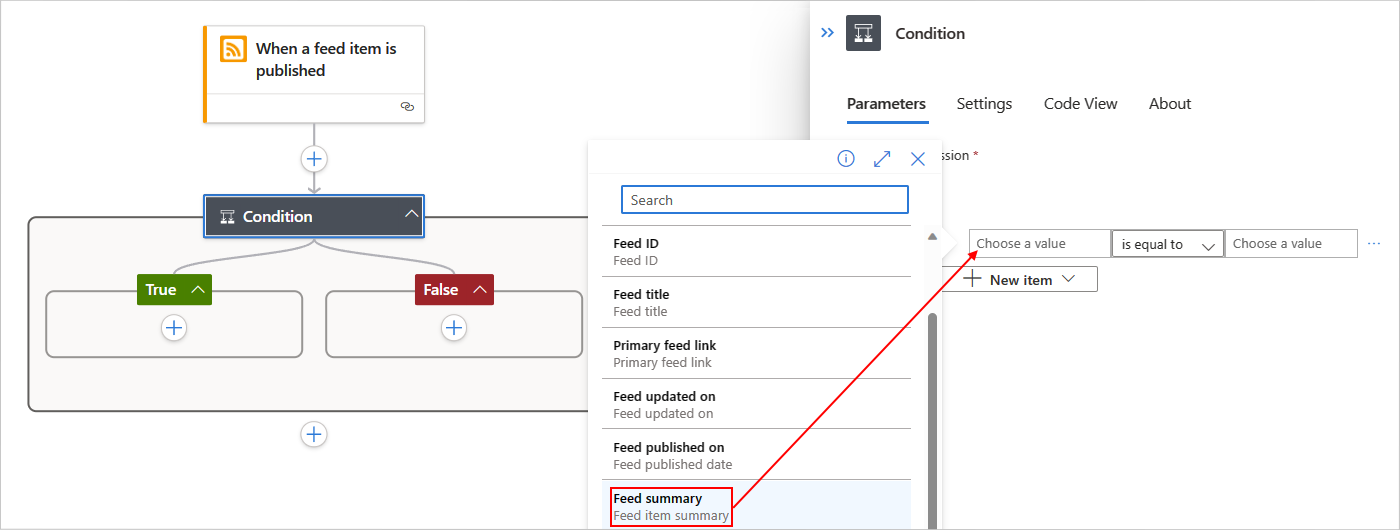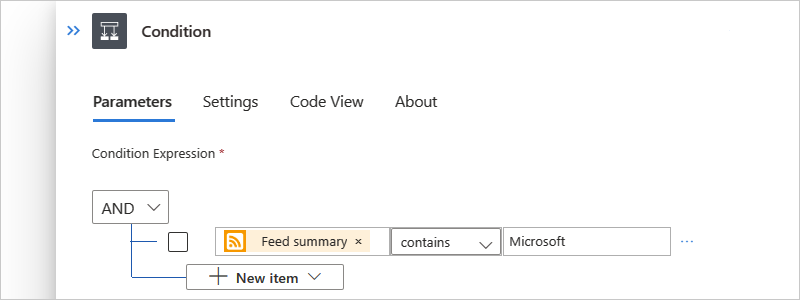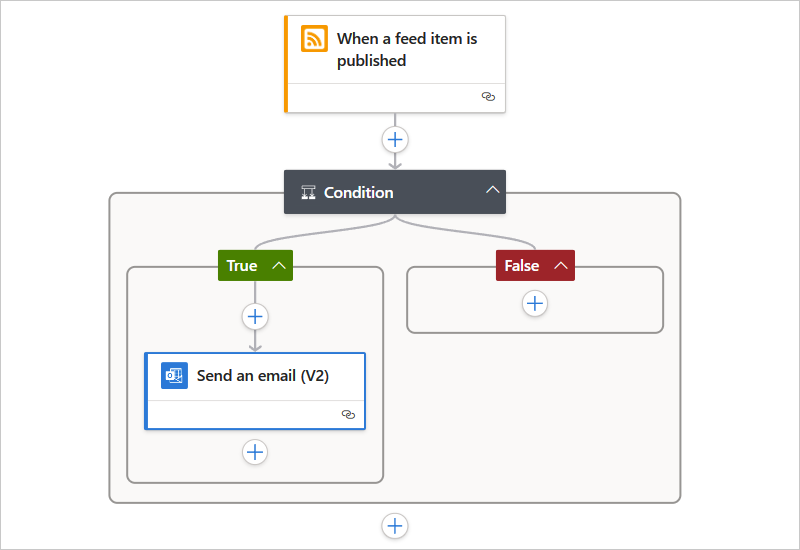Observação
O acesso a essa página exige autorização. Você pode tentar entrar ou alterar diretórios.
O acesso a essa página exige autorização. Você pode tentar alterar os diretórios.
Aplica-se a: Aplicativos Lógicos do Azure (Consumo + Padrão)
Quando você quiser configurar uma condição que retorne true ou false e faça com que o resultado determine se o fluxo de trabalho executa um caminho de ações ou outro, adicione a ação Controle chamada Condição ao fluxo de trabalho. Também é possível aninhar condições dentro de outras.
Por exemplo, suponha que você tenha um fluxo de trabalho que envia muitos emails quando novos itens aparecem no feed RSS de um site. É possível adicionar a ação Condicional para enviar email somente quando o novo item incluir uma palavra específica.
Observação
Se você quiser especificar mais de dois caminhos dos quais o fluxo de trabalho pode escolher ou se os critérios de condição não estiverem restritos apenas a true ou false, use uma ação switch.
Este guia mostra como adicionar uma condição ao fluxo de trabalho e usar o resultado para ajudar o fluxo de trabalho a escolher entre dois caminhos de ação.
Pré-requisitos
Uma conta e uma assinatura do Azure. Se você não tem uma assinatura, inscreva-se em uma conta gratuita do Azure.
Conhecimento básico sobre fluxos de trabalho de aplicativos lógicos
Para seguir o exemplo neste guia de instruções, crie um exemplo de fluxo de trabalho de aplicativo lógico de Consumo ou um exemplo de fluxo de trabalho do aplicativo lógico Padrão e use uma conta Outlook.com ou uma conta corporativa ou de estudante da Microsoft.
Adicione uma condição
No portal do Azure, abra o fluxo de trabalho do aplicativo de lógica no designer.
Siga estas etapas gerais para adicionar a ação Condição ao fluxo de trabalho.
Na ação Condição, siga estas etapas para criar sua condição:
Na caixa à esquerda Escolher um valor, insira o primeiro valor ou campo que você deseja comparar.
Quando você seleciona dentro da caixa Escolher uma valor, a lista de conteúdo dinâmico é aberta automaticamente. Nessa lista, você pode selecionar saídas de etapas anteriores em seu fluxo de trabalho.
Este exemplo seleciona a saída do gatilho RSS chamada Resumo do feed.
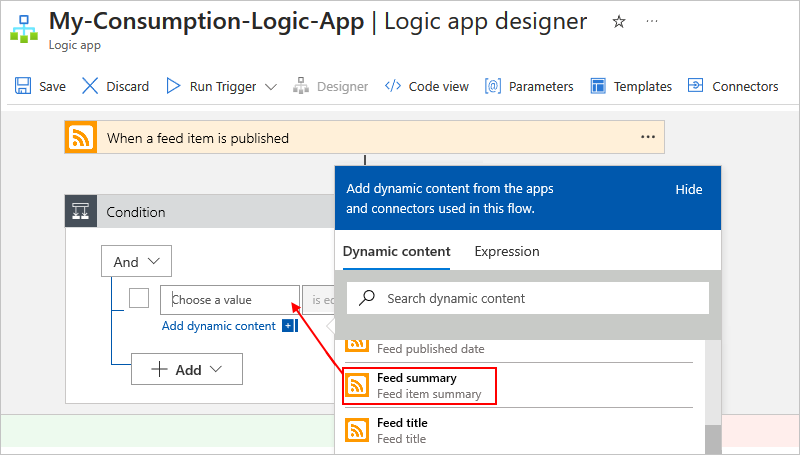
Abra a lista intermediária e selecione a operação a ser realizada.
Esse exemplo seleciona contém.
Na caixa à direita Escolher um valor, insira o valor ou campo que você deseja comparar com o primeiro.
Este exemplo especifica a seguinte cadeia de caracteres: Microsoft
A condição completa agora se parece com o seguinte exemplo:
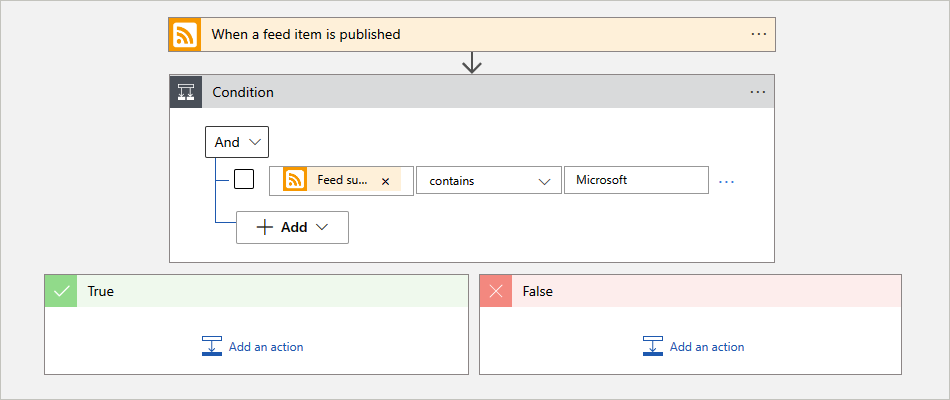
Para adicionar outra linha à sua condição, no menu Adicionar, selecione Adicionar linha.
Para adicionar um grupo com subcondições, no menu Adicionar, selecione Adicionar grupo.
Para agrupar linhas existentes, marque as caixas de seleção dessas linhas, selecione o botão de reticências (...) para qualquer linha e selecione Fazer grupo.
Nos caminhos de ação True e False, adicione as ações que você deseja executar, com base em se a condição é verdadeira ou falsa, respectivamente, por exemplo:
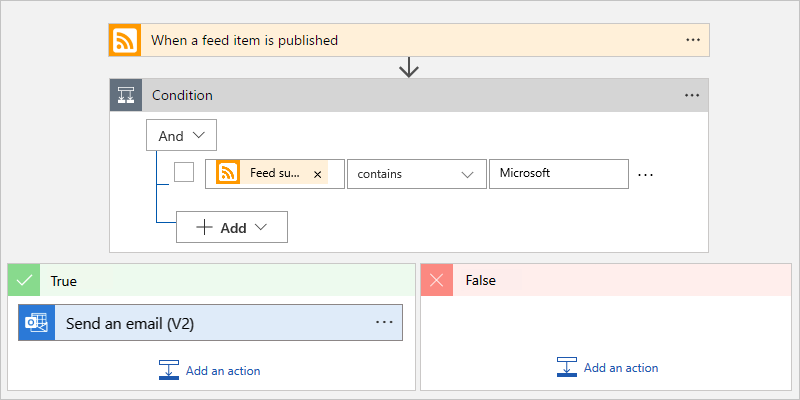
Dica
Você pode arrastar ações existentes para os caminhos True e False.
Salve seu fluxo de trabalho. Selecione Salvar na barra de ferramentas do designer.
Esse fluxo de trabalho agora enviará emails apenas quando os novos itens no RSS feed atenderem à condição.
Definição JSON
O código a seguir mostra a definição JSON de alto nível para ação Condição. Para obter a definição completa, consulte Ação If – Guia de referência de esquema para tipos de ação e gatilho em Aplicativos Lógicos do Azure.
"actions": {
"Condition": {
"type": "If",
"actions": {
"Send_an_email_(V2)": {
"inputs": {},
"runAfter": {},
"type": "ApiConnection"
},
},
"expression": {
"and": [
{
"contains": [
"@triggerBody()?['summary']",
"Microsoft"
]
}
]
},
"runAfter": {
"Condition": [
"Succeeded"
]
}
}
},